- Scoprire EaseUS
- Chi Siamo
- Recensioni & Premi
- Contatta EaseUS
- Rivenditore
- Affiliato
- Mio Conto
- Sconto Education
Argomenti Relativi
- 01 MBR vs GPT: Qual è meglio
- 02 Imposta la modalità di avvio in MBR per il BIOS, Legacy o UEFI
- 03 Convertire MBR in GPT (Windows 11 disponibile)
- 04 Bootrec /fixboot accesso negato
- 05 Quale comando può essere utilizzato per creare partizioni su hard disk MBR/GPT
- 06 Qual è un sintomo tipico del record MBR danneggiato?
- 07 Come installare Windows 11 nel disco MBR?
- 08 Problema 'la conversione MBR2GPT fallita'
- 09 Come ricostruire i MBR
- 10 Strumento GRATUITO per riparare i MBR
Quando si cercano domande - "Quale dei seguenti comandi può essere utilizzato per creare partizioni su un disco rigido mbr o gpt?" Vedrai quattro opzioni: gdisk, cfsck, fdisk, parted. La risposta è "Parted". Continua a leggere per vedere come utilizzare il comando parted e capire la differenza tra le altre tre righe di comando.
1. Fdisk
2. Gdisk
3. Parted
4. cfsck
1. Fdisk
Che cos'è fdisk?
fdisk è un'utilità della riga di comando per la gestione delle partizioni del disco in Linux. Ti consente di creare, eliminare e ridimensionare le partizioni e impostare vari attributi di partizione. fdisk fornisce anche un modo conveniente per visualizzare le informazioni sulle partizioni esistenti. In genere, fdisk viene utilizzato per creare o modificare partizioni su un disco nuovo o non utilizzato. Tuttavia, fdisk può essere utilizzato anche per modificare le partizioni esistenti, anche se questo dovrebbe essere fatto con cautela per evitare la perdita di dati. Se utilizzato senza argomenti, fdisk fornirà un elenco di tutti i dischi disponibili e le partizioni associate. fdisk può anche essere invocato con l'argomento -l per visualizzare informazioni dettagliate su un disco o una partizione specifica. Ad esempio, il comando fdisk -l /dev/sda fornirà informazioni dettagliate sul primo disco rigido del sistema. Usa fdisk con attenzione, poiché può danneggiare i tuoi dati se usato in modo improprio. Consulta la documentazione di fdisk per ulteriori informazioni sull'utilizzo di questo potente strumento.
Come creare una partizione con il comando fdisk (su Linux)?
Passaggio 1. Immetti il comando sudo fdisk -I per elencare le partizioni esistenti sul sistema.
Passaggio 2. Digita sudo fdisk /dev/sda per accedere alla modalità di comando.
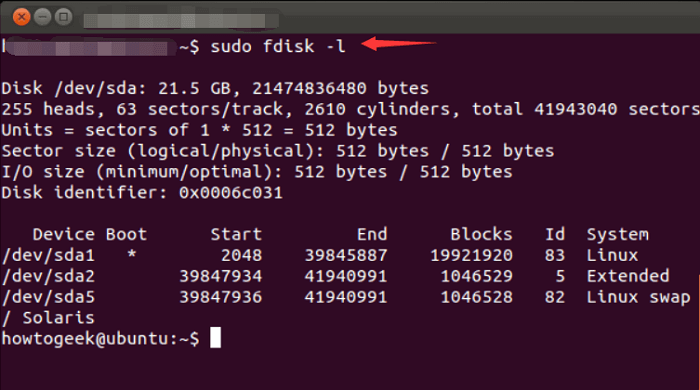
Passaggio 3. Utilizza i comandi a lettera singola per aggiungere una nuova partizione. (ad esempio come comando n.)
Digita prima n - crea una nuova partizione
Seleziona il numero della partizione
digita il primo settore come 3622912 e l'ultimo settore come +2GB.
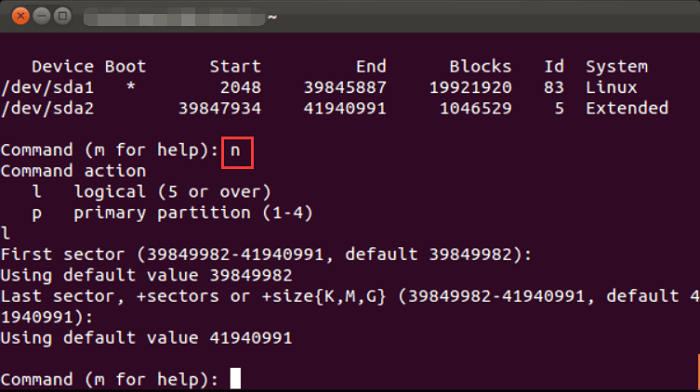
Passaggio 4. Continua a digitare il comando w per scrivere le modifiche su disco.
Passaggio 5. Esegui sudo fdisk -l per verificare che la partizione sia stata creata.
2. Gdisk
Cos'è gdisk?
gdisk è un'utilità della riga di comando gratuita e open source progettata per la gestione delle partizioni del disco. Può creare, ridimensionare, eliminare e formattare partizioni e convertire tra i vari schemi di partizionamento. gdisk supporta anche dischi dinamici e tabelle di partizione GUID (GPT), lo standard più recente per il partizionamento del disco. gdisk è simile all'utilità fdisk, ma gdisk offre più opzioni e flessibilità. gdisk è disponibile per Windows, Linux e macOS. gdisk è sviluppato da Rod Smith.
Gdisk, noto anche come fdisk GPT, consente di creare partizioni su un disco rigido GPT. Quindi gdisk non può creare partizioni sul disco rigido MBR.
Come utilizzare gdisk per creare partizioni GPT in Linux?
Nota: i seguenti passaggi cancelleranno tutti i dati salvati. Si prega di fare un backup se ne hai bisogno.
Passaggio 1. Immetti sudo gdisk /dev/sdb.
Passaggio 2. Digita n per creare una nuova partizione.
P.S. Se vuoi gestire le partizioni (non solo creare partizioni), puoi digitare il punto interrogativo per ottenere un elenco di tutti i comandi.
Alcune righe di comando comunemente usate:
c - Cambiare il nome della partizione
d - Eliminare partizione
p - Stampare la tabella delle partizioni
I - Controllare il tipo di partizione
q - Chiudere l'utilità ma non salvare le modifiche
t - Modificare il codice del tipo delle partizioni
w - Scrivere la tabella su disco ed esci
3. Parted
Il comando parted è un programma di partizionamento del disco e ridimensionamento delle partizioni. Viene utilizzato per creare, eliminare, ridimensionare, controllare e copiare partizioni. parted può essere utilizzato per creare partizioni sia primarie che secondarie. parted è anche in grado di ridimensionare le partizioni NTFS senza perdere alcun dato. parted è disponibile per GNU/Linux, BSD, macOS e Windows. parted è un software libero concesso in licenza sotto la GNU General Public License (GPL).
Come creare una partizione usando il comando parted?
Passaggio 1. Elenca le partizioni esistenti eseguendo il comando seguente: sudo parted -I
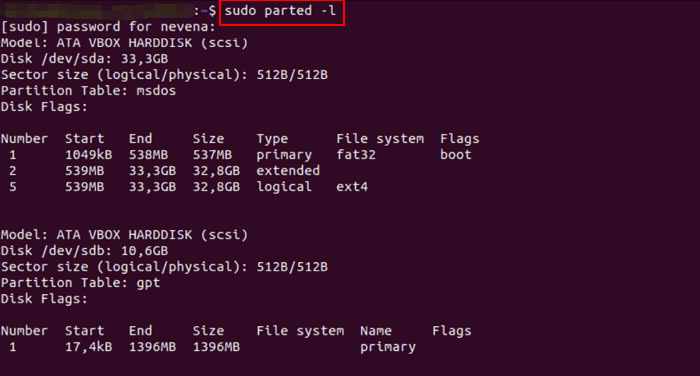
Passaggio 2. Immetti sudo parted /dev/sdb per aprire il disco rigido in cui si desidera gestire le partizioni.

Passaggio 3. Immetti mklabel * per impostare la tabella delle partizioni (* sta per il tipo di tabella delle partizioni, tale ad mklabel gpt.) Digita Yes.
Passaggio 4. Esegui il comando PRINT per controllare la tabella delle partizioni.
Passaggio 5. Crea partizione - mkpart primary ext4 1 MB 1855 MB . Digita print per verificare le informazioni.
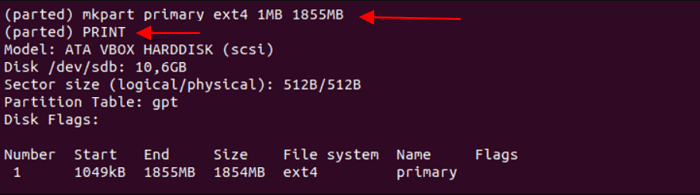
Passaggio 6. Immetti il comando exit per salvare le modifiche.
4. cfsck
cfsck è un'utilità per controllare la coerenza di un file system in Unix. Viene spesso utilizzato per riparare i file system dopo un arresto non pulito, come un'interruzione di corrente. cfsck esegue la scansione del file system e tenta di recuperare i dati persi o danneggiati. Può anche risolvere alcuni problemi comuni, come autorizzazioni di file errate. cfsck dovrebbe essere utilizzato solo su file system non montati, poiché potrebbe causare ulteriori danni a un file system montato. cfsck fa parte del pacchetto e2fsprogs ed è incluso nella maggior parte delle distribuzioni Linux.
Questo comando non è correlato alla creazione di partizioni, quindi puoi saltare questo comando.
Soluzione più semplice: utilizzare il software per creare partizione
Se tendi a creare partizioni sul computer Windows, EaseUS Partition Master Free è la scelta migliore al posto di Gestione disco o diskpart. Tutte le operazioni verranno completate in semplici passaggi. Fidati di questo software senza problemi.
Scarica il gestore del disco gratuito:
Passaggio 1. Avvia EaseUS Partition Master. Nella sezione "Partition Manager", fai clic destro sullo spazio non allocato sul disco rigido o sul dispositivo di archiviazione esterno e seleziona "Crea".
Passaggio 2. Regola la dimensione della partizione, il file system (scegli il file system in base alle tue esigenze), l'etichetta, ecc. Per la nuova partizione e fai clic su "OK" per continuare.
Passaggio 3. Fai clic sul pulsante "Esegui 1 attività" e crea una nuova partizione facendo clic su "Applica".
Guarda il seguente video tutorial e scopri come creare una partizione di file system NTFS, FAT o EXT.
Articoli Relativi
-
Guida definitiva al test delle prestazioni degli SSD NVMe [Guida per principianti 2025]
![author icon]() Aria/20/04/2025
Aria/20/04/2025 -
Come correggere l'errore DPC watchdog violation in Windows 10
![author icon]() Aria/01/06/2025
Aria/01/06/2025 -
Come estendere l'unità C in Windows Server 2019/2016
![author icon]() Aria/20/04/2025
Aria/20/04/2025 -
Portatile ASUS non si accende | Guida con 6 semplici soluzioni🔥
![author icon]() Aria/14/04/2025
Aria/14/04/2025