- Scoprire EaseUS
- Chi Siamo
- Recensioni & Premi
- Contatta EaseUS
- Rivenditore
- Affiliato
- Mio Conto
- Sconto Education
Sommario della pagina
Scopri L'autore
Aggiornato nel 06/01/2025
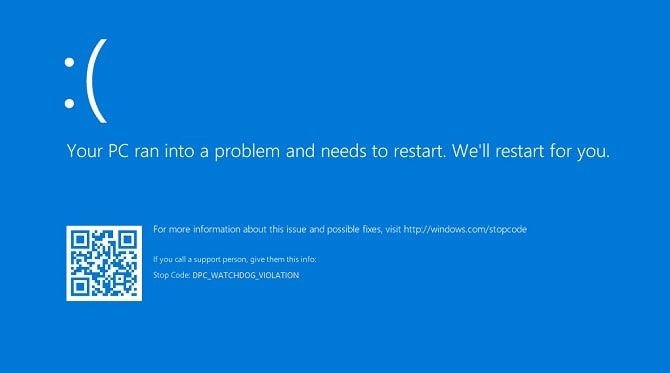
Che cos'è errore DPC watchdog violation in Windows 10
Se viene visualizzato il messaggio di errore "Il tuo PC ha riscontrato un problema che non è stato in grado di gestire" o "Il tuo PC ha riscontrato un problema ed è necessario riavviarlo", purché il codice di arresto sia DPC_WATCHDOG_VIOLATION, sono gli stessi.
DPC_WATCHDOG_VIOLATION è un codice di errore comune in Windows che indica una schermata blu della morte (BSOD). Prima di introdurre le soluzioni al problema, vorrei spiegare cos'è un DPC e perché si verifica l'errore.
DPC è l'abbreviazione di Deferred Procedure Call. Si tratta di un meccanismo di Microsoft Windows che consente alle attività ad alta priorità di ritardare l'esecuzione di attività richieste ma con priorità inferiore. DPC consente ai driver di dispositivo e ad altri consumatori di eventi di basso livello di organizzare la propria elaborazione in modo ragionevole eseguendo prima le attività prioritarie e successivamente le attività non critiche.
Il meccanismo di Microsoft Windows che monitora le prestazioni di DPC è chiamato DPC Watchdog Timer. Il tempo di watchdog DPC rileverà se una routine DPC o una serie di routine DPC in coda vengono eseguite per troppo tempo. Se le routine DPC superano il limite di tempo (una tipica routine DPC dovrebbe essere eseguita al massimo per 100 ms), si verificherà l'errore di violazione del watchdog DPC.
Qual è la causa dell'errore di violazione watchdog DPC
Diversamente da altri problemi di avvio come il ciclo di riparazione automatica di Windows causato da modifiche al sistema o file di sistema danneggiati, l'errore di violazione del watchdog DPC deriva principalmente da un'incompatibilità tra il software e l'hardware del computer. Cosa potrebbe scatenare un simile conflitto? Potrebbe essere:
- L'installazione di un aggiornamento
- Installazione software
- Installazione del driver
- La connessione di hardware esterno
Avendo in mente queste possibili cause, ora puoi aspettarti quali sono le soluzioni.
Come risolvere errore DPC watchdog violation in Windows 10
In genere, potresti riscontrare l'errore subito dopo l'installazione di un aggiornamento o durante l'utilizzo del dispositivo. A seconda della situazione specifica, le soluzioni variano.
Situazione 1. Correzione dell'errore DPC watchdog violation che si verifica dopo l'installazione di un aggiornamento
Se dopo l'installazione di un aggiornamento viene visualizzata la schermata blu con il codice di errore DPC Watchdog Violation, la soluzione corrispondente consiste nel disinstallare direttamente l'aggiornamento.
Come disinstallare un aggiornamento su un computer che non si avvia? Dovrai accedere all'ambiente ripristino Windows (WinRE) e quindi accedere alla modalità provvisoria. WinRE offre molte opzioni di ripristino integrate di Windows come Ripristino configurazione di sistema, Ripristino immagine di sistema, Ripristino all'avvio e Impostazioni di avvio che contengono le opzioni relative alla modalità provvisoria. La modalità provvisoria è una modalità diagnostica di Windows che avvia Windows con i driver e i servizi minimi necessari e consente quindi di risolvere gli errori.
Per accedere alla modalità provvisoria in Windows 10:
Passaggio 1. Tenere premuto il pulsante di accensione per 10 secondi per spegnere il computer.
Passaggio 2. Premere il pulsante di accensione per avviare il computer. Una volta che vedi il primo segno di avvio di Windows, ad esempio il logo del produttore, tieni nuovamente premuto il pulsante di accensione per 10 secondi per spegnere il dispositivo.
Passaggio 3. Premere il pulsante di accensione per avviare il computer. Una volta riavviato Windows, tenere premuto il pulsante di accensione per 10 secondi per spegnere il computer.
Passaggio 4. Premere il pulsante di accensione per avviare il computer e non interromperlo questa volta. Quindi vedrai il tuo computer in WinRE.
Passaggio 5. Nella schermata "Scegli un'opzione", seleziona "Risoluzione dei problemi" > "Opzioni avanzate" > "Impostazioni di avvio" > "Riavvia".
Passaggio 6. Dopo il riavvio, vedrai un elenco di opzioni come mostrato nell'immagine qui sotto. Selezionare "5" o premere "F5" per abilitare la modalità provvisoria con rete.

Ora in modalità provvisoria puoi disinstallare l'aggiornamento che causa l'errore di violazione del watchdog DPC sul tuo PC Windows 10.
Passaggio 1. Inserisci il pannello di controllo nella barra di ricerca e fai clic su "Pannello di controllo" dal risultato della ricerca.
Passaggio 2. Tra le opzioni, seleziona "Programmi e funzionalità", quindi fai clic su "Visualizza aggiornamenti installati" sul lato sinistro.
Passaggio 3. Per visualizzare gli aggiornamenti più recenti, fare clic su "Installato il" per elencare gli aggiornamenti in ordine decrescente.
Passaggio 4. Per disinstallare l'aggiornamento sospetto, fare clic con il pulsante destro del mouse e scegliere "Disinstalla", quindi scegliere "Sì" per confermare.
Passaggio 5. Dopo la disinstallazione, fare clic su "Riavvia ora" per riavviare il computer.
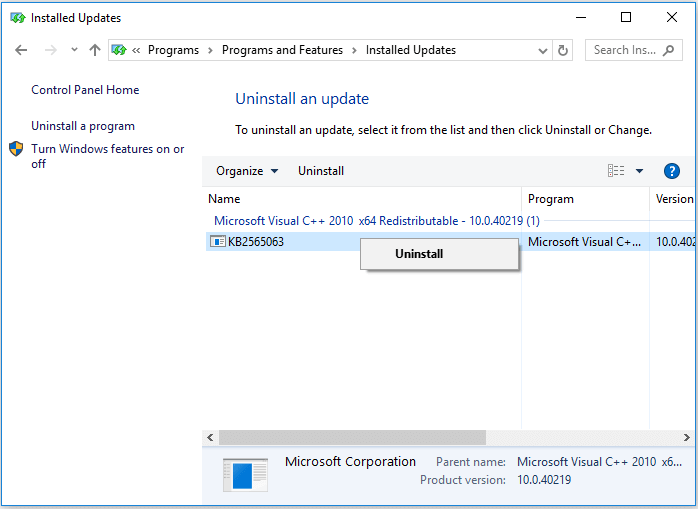
Situazione 2. Correggere la violazione del watchdog DPC che si verifica durante l'utilizzo del dispositivo
Se viene visualizzato l'errore DPC Watchdog Violation quando si utilizza il computer, valutare attentamente se è stato installato software, aggiornato un driver o collegato un dispositivo esterno al computer. In tal caso, disinstallare il software, ripristinare/disabilitare/disinstallare il driver o rimuovere l'hardware esterno per correggere l'errore di violazione del watchdog DPC.
Metodo 1. Rimuovere i dispositivi esterni
Quando vedi il BSOD, rimuovi tutte le periferiche non necessarie collegate al computer e lascia che il computer si riavvii automaticamente. Se il computer si avvia correttamente, hai corretto correttamente l'errore di violazione del watchdog DPC. In caso contrario, è necessario disinstallare ulteriormente il software o il driver problematico.
Per eseguire queste operazioni, è inoltre necessario accedere alla modalità provvisoria utilizzando lo stesso metodo descritto nella situazione 1. Quindi seguire i metodi seguenti:
Metodo 2. Disinstallare il software installato di recente
Segui i passaggi qui se hai appena installato un programma prima che si verifichi l'errore.
Passaggio 1. In modalità provvisoria, fai clic su "Start" > "Impostazioni" > "App" > "App e funzionalità".
Passaggio 2. Impostare per ordinare i programmi in base a "Dati di installazione".
Passaggio 3. Fare clic sul software di destinazione e scegliere "Disinstalla".
Passaggio 4. Riavviare il computer.

Metodo 3. Cambiare il controller SATA AHCI
Gli errori con schermata blu sono generalmente causati da driver problematici e l'errore DPC_WATCHDOG_VIOLATION è solitamente correlato ai controller IDE ATA/ATAPI che dispongono del controller SATA AHCI. Questo driver controlla lo scambio di dati tra i dispositivi di archiviazione e la sua memoria. Cambiare il driver può aiutare a risolvere il problema.
Passaggio 1. Digita Gestione dispositivi nella barra di ricerca e seleziona "Gestione dispositivi" dal risultato.
Passaggio 2. Espandi "Controller IDE ATA/ATAPI".
Passaggio 3. Fai clic con il pulsante destro del mouse su "Controller SATA AHCI standard" e selezionare "Proprietà".
Passaggio 4. Vai alla scheda "Driver" e fai clic su "Dettagli driver". Se vedi più di un file del driver, vai al passaggio successivo. Se vedi un solo file del driver, passa al metodo successivo.
Passaggio 5. Fai clic su "Aggiorna driver" e selezionare "Cerca il software del driver nel mio computer".
Passaggio 6. Fai clic su "Fammi scegliere da un elenco di driver disponibili sul mio computer".
Passaggio 7. Scegli il driver e fai clic su "Avanti".
Passaggio 8. Riavvia il computer.
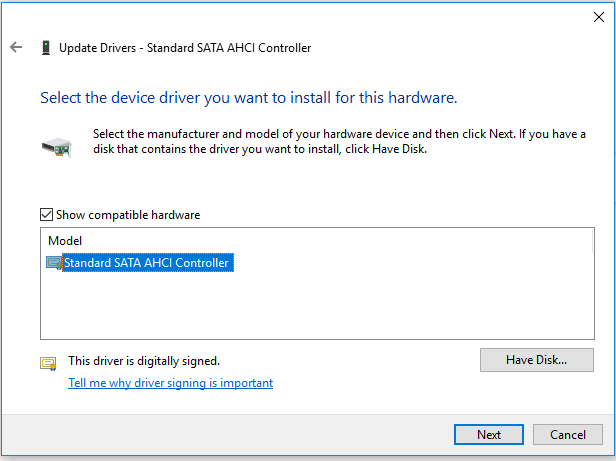
Metodo 4. Rollback, disabilitare o disinstallare driver
L'errore di violazione del watchdog DPC in Windows 10 potrebbe anche derivare dal driver più recente installato. Per il driver di terze parti, è possibile eseguire il rollback, disabilitare o disinstallare il driver.
Passaggio 1. Digita Gestione dispositivi nella barra di ricerca e seleziona "Gestione dispositivi" dal risultato.
Passaggio 2. Espandi il dispositivo che contiene il driver a cui desideri apportare modifiche.
Passaggio 3. Fai clic con il pulsante destro del mouse sul driver e seleziona "Proprietà".
Passaggio 4. Vai alla scheda "Driver", seleziona "Ripristina driver", "Disabilita dispositivo" o "Disinstalla dispositivo". (Non è possibile disabilitare alcuni driver richiesti dal sistema.)
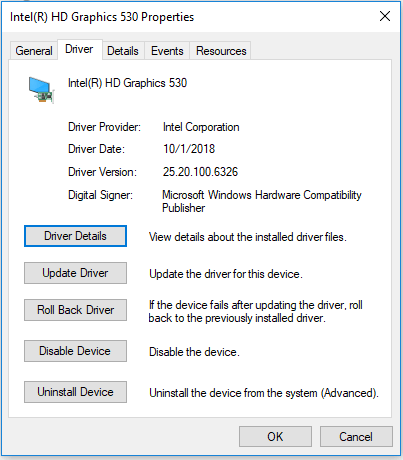
Metodo 5. Controlla e correggi gli errori del disco
Se nessuna delle soluzioni di cui sopra funziona, puoi ripristinare i file sul computer utilizzando un software di recupero dati avviabile o creare un supporto avviabile utilizzando uno strumento di partizione come EaseUS Partition Master. Ti aiuterà ad avviare il tuo computer nell'ambiente di preinstallazione di Windows fornito con l'utilità di gestione del disco, con la quale puoi correggere gli errori del disco per risolvere l'errore di violazione del watchdog DPC e clonare il disco per salvare i tuoi dati se il problema di avvio persiste. (È necessario creare un disco di avvio, avviare da esso il computer problematico, quindi seguire i passaggi seguenti per correggere gli errori del disco.)
Per verificare e correggere gli errori del disco utilizzando EaseUS Partition Master:
Passaggio 1. Lancia EaseUS Partition Manager, clicca sul disco danneggiato e seleziona "Avanzato" > "Verifica del file system".

Passaggio 2. Nella finestra Verifica del file system, lascia selezionata l'opzione "Cerca di correggere gli errori trovati" e fai clic su "Inizia".

Passaggio 3. Il software inizierà a controllare il file system della partizione sul disco. Al termine, fai clic su "OK".

Queste sono le soluzioni pratiche per l'errore di violazione del watchdog DPC in Windows 10.
Base di conoscenza
Esistono più di 100 codici di errore di arresto che possono apparire in una schermata blu della morte. Ciascuno può suggerire una possibile causa e implicare la potenziale soluzione. Alcuni codici hanno le stesse soluzioni praticabili. Ad esempio, le correzioni per l'errore DPC watchdog violation in Windows 10 possono essere applicate anche per correggere un BSOD con i seguenti codici di errore:
- CRITICAL_PROCESS_DIED
- SYSTEM_THREAD_EXCEPTION_NOT_HANDLED
- IRQL_NOT_LESS_OR_EQUAL
- VIDEO_TDR_TIMEOUT_DETECTED
- PAGE_FAULT_IN_NONPAGED_AREA
- SYSTEM_SERVICE_EXCEPTION
Se ti capita di riscontrare questi errori con schermata blu o altri codici di errore, puoi provare i metodi descritti in questo articolo.
Conclusione
Che tu ci creda o no, correggere l'errore DPC Watchdog Violation è relativamente semplice rispetto ad altri errori con schermata blu che potrebbero comportare la modifica del registro, l'utilizzo di righe di comando o la risoluzione di problemi relativi al sistema. Finché puoi accedere alla modalità provvisoria, puoi risolverlo con semplici passaggi.
Come possiamo aiutarti
Scopri L'autore
Pubblicato da Aria
Aria è una fan della tecnologia. È un onore essere in grado di fornire soluzioni per i tuoi problemi con il computer, come il backup dei file, la gestione delle partizioni e problemi più complessi.
Recensioni dei Prodotti
-
Mi piace il fatto che le modifiche apportate con EaseUS Partition Master Free non vengano immediatamente applicate ai dischi. Rende molto più semplice immaginare cosa accadrà dopo aver apportato tutte le modifiche. Penso anche che l'aspetto generale di EaseUS Partition Master Free renda semplice qualsiasi cosa tu stia facendo con le partizioni del tuo computer.
Scopri di più -
Partition Master Free può ridimensionare, spostare, unire, migrare e copiare dischi o partizioni; convertire disco tra logico e primario, modificare etichetta, deframmentare, controllare ed esplorare la partizione; e altro ancora. Un aggiornamento premium aggiunge supporto tecnico gratuito e la possibilità di ridimensionare i volumi dinamici.
Scopri di più -
Non eseguirà l'immagine calda delle tue unità né le allineerà, ma poiché è abbinato a un gestore delle partizioni, ti consente di eseguire molte attività contemporaneamente, invece di limitarti a clonare le unità. Puoi spostare le partizioni, ridimensionarle, deframmentarle e altro ancora, insieme agli altri strumenti che ti aspetteresti da uno strumento di clonazione.
Scopri di più
Articoli Relativi
-
Come risolvere il controllo di ridondanza ciclico dell'errore dati sul disco rigido esterno
![author icon]() Aria/20/04/2025
Aria/20/04/2025 -
Come controllare lo spazio su disco in Windows 7 [Guida passo passo]
![author icon]() Aria/20/04/2025
Aria/20/04/2025 -
Come risolvere l'errore critico di morte del processo in Windows 10/8/7🔥
![author icon]() Aria/20/04/2025
Aria/20/04/2025 -
Come risolvere la copia dei file si interrompe a metà [5 modi]
![author icon]() Elsa/20/04/2025
Elsa/20/04/2025
EaseUS Partition Master

Gestisci le partizioni e ottimizza i dischi in modo efficiente
