- Scoprire EaseUS
- Chi Siamo
- Recensioni & Premi
- Contatta EaseUS
- Rivenditore
- Affiliato
- Mio Conto
- Sconto Education
Argomenti Relativi
- 01 MBR vs GPT: Qual è meglio
- 02 Imposta la modalità di avvio in MBR per il BIOS, Legacy o UEFI
- 03 Convertire MBR in GPT (Windows 11 disponibile)
- 04 Bootrec /fixboot accesso negato
- 05 Quale comando può essere utilizzato per creare partizioni su hard disk MBR/GPT
- 06 Qual è un sintomo tipico del record MBR danneggiato?
- 07 Come installare Windows 11 nel disco MBR?
- 08 Problema 'la conversione MBR2GPT fallita'
- 09 Come ricostruire i MBR
- 10 Strumento GRATUITO per riparare i MBR
Nella configurazione di un computer, è essenziale configurare la modalità di avvio corretta per l'unità del sistema operativo.
Durante l'installazione di Windows, se viene visualizzato il messaggio di errore: "Impossibile installare Windows nel disco. Per Il disco selezionato viene utilizzata una tabella di partizione MBR", significa che il PC è stato avviato in modalità UEFI, ma il disco rigido non è configurato per Modalità UEFI.
Ecco il modo giusto per sbarazzarsi di questo problema:
Per impostare la modalità di avvio in MBR, bisogna:
- #1. Confermare se il computer viene assemblato con il firmware BIOS o UEFI
- #2. Verificare se Windows supporta MBR o GPT
- #3. Impostare la modalità di avvio corretta in MBR per BIOS - Legacy o UEFI
Cominciamo da qui.
# 1. Conferma se il computer viene assemblato con il firmware BIOS o UEFI
Per configurare la modalità di avvio corretta per il tuo sistema operativo, è importante prima apprendere le due modalità di avvio in Windows: BIOS (Legacy) e UEFI. Quindi cos'è UEFI e quali sono le differenze tra UEFI e BIOS?
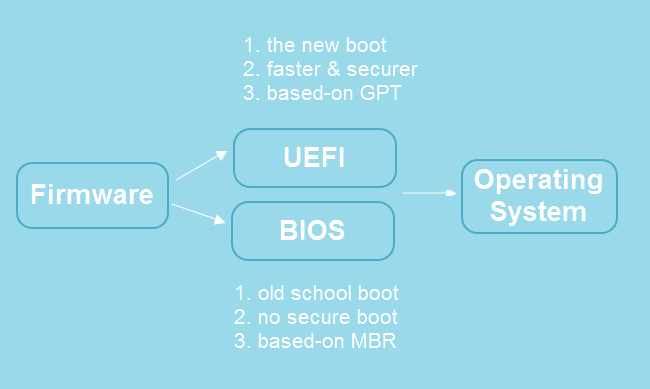
Per iniziare, impariamo prima la differenza tra BIOS e UEFI:
| Confronto | BIOS | UEFI |
|---|---|---|
| Definizione | Il BIOS, abbreviazione di Basic Input-Output system, è un software di basso livello che è responsabile della riattivazione dei componenti hardware dei computer, della verifica che funzionino correttamente e dell'esecuzione del bootloader per avviare Windows e altri sistemi operativi installati. | UEFI è anche un software di basso livello responsabile dell'avvio del PC e del sistema operativo. UEFI è una soluzione più moderna che supporta dischi rigidi più grandi, tempi di avvio più rapidi, più funzionalità di sicurezza e grafica e cursori del mouse convenienti. |
| Differenze |
|
|
Intel ha annunciato l'intenzione di sostituire completamente il BIOS con EUFI su tutti i suoi chipset entro il 2020.
Se i tuoi computer Windows vengono forniti con chip Intel dopo il 2020, tutti richiederanno la modalità di avvio UEFI.
Ma se il tuo computer è più vecchio di questo ed è stato spedito prima del 2020, come puoi sapere se il tuo computer è BIOS o UEFI? Ecco i passaggi che puoi seguire per capire la modalità di avvio nel firmware del tuo computer:
Opzione 1. Utilizza le informazioni di sistema per verificare se il tuo PC utilizza BIOS o UEFI
Passaggio 1. Apri Start, digita le informazioni di sistema nella casella di ricerca e fai clic per aprirlo.
Passaggio 2. Trova la modalità BIOS in Riepilogo sistema.
- Se dice Legacy, il tuo dispositivo sta usando il BIOS.
- Se dice UEFI, il tuo PC è in esecuzione con UEFI.
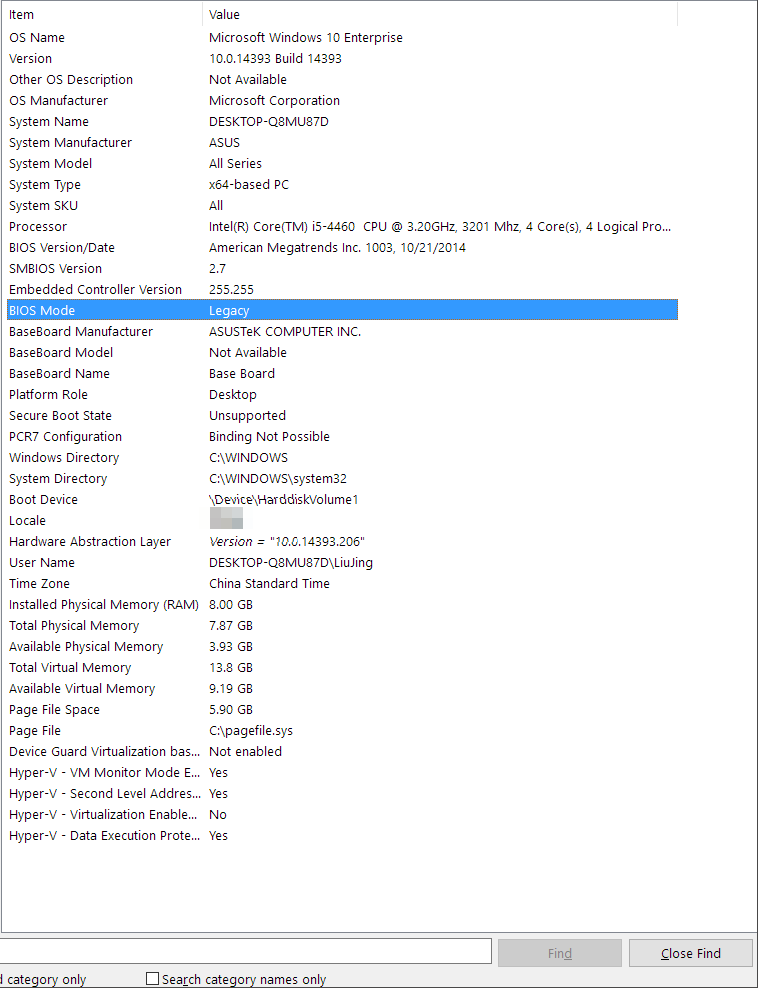
Opzione 2. Usa setupact.log per verificare se il tuo PC utilizza BIOS o UEFI
Passaggio 1. Apri Esplora file e vai al seguente percorso:
LocalDisk(c:)/Windows/Panther
Passaggio 2. Trova e apri il file setupact.log nel Blocco note.
Passaggio 3. Individua l'ambiente di avvio rilevato e lì sarai in grado di verificare se il tuo dispositivo utilizza BIOS o UEFI.
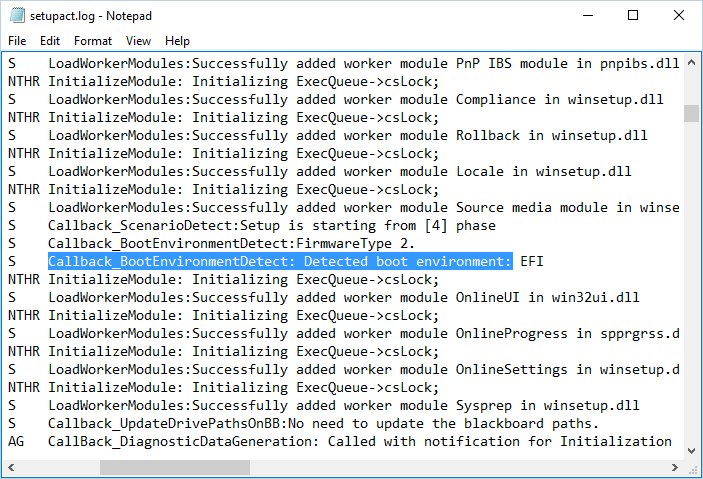
#2. Controlla se il tuo Windows è MBR o GPT
Quindi, come sapere se l'unità del tuo sistema operativo Windows è con MBR o GPT? Ecco una guida rapida che puoi seguire per controllare:
Passaggio 1. Apri Gestione disco, fai clic con il pulsante destro del mouse sul disco 0 e seleziona "Proprietà".
Sostituisci 0 con il numero di disco corretto dell'unità Windows.
Passaggio 2. Fai clic sulla scheda Volumi, quindi controllare il formato elencato accanto a Stile partizione.
Vedrai lo stile della partizione: Master Boot Record (MBR) o GUID Partition Table (GPT).
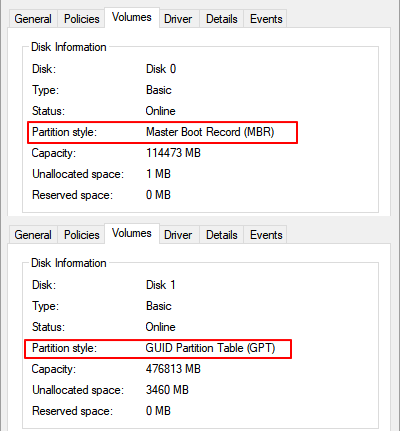
Ora, hai conosciuto la modalità di avvio del tuo computer e lo stile di partizione del disco. Continua con la guida nella parte successiva e imparerai come impostare la modalità corretta in MBR per BIOS?
Se stai cercando uno strumento affidabile che funzioni per convertire il disco tra MBR e GPT senza perdere alcun dato, EaseUS Partition Master è in grado di aiutarti.
#3. Imposta la modalità di avvio corretta in MBR per BIOS - Legacy o UEFI
Per configurare la modalità giusta per il tuo disco Windows, è essenziale padroneggiare alcuni suggerimenti di base qui:
- MBR è configurato con la modalità di avvio legacy del BIOS.
- GPT è configurato con la modalità di avvio UEFI.
Quindi quando usare MBR e quando usare il disco GPT? Innanzitutto, semplifichiamo la regola:
- Dischi con capacità pari o inferiore a 2 TB, è possibile configurare il disco con lo stile di partizione MBR.
- Dischi con dimensioni da 3 TB o anche maggiori, configuralo con lo stile GPT.
Supponiamo che l'unità del tuo sistema operativo sia ora di 2 TB o inferiore e che ora sia con lo stile di partizione MBR. Quale modalità di avvio è giusta per MBR? Sì, è BIOS Legacy.
Ecco il processo che puoi seguire per impostare la modalità di avvio corretta in MBR per BIOS:
Passaggio 1. Riavvia il PC e premi F2/F8/F11 o Canc per accedere al menu del BIOS.
Passaggio 2. Vai alla scheda Boot, seleziona la modalità di avvio e utilizza i tasti freccia su e giù per selezionare la modalità di avvio del BIOS legacy. Premi Invio per confermare.
Passaggio 3. Premi F10 per salvare le modifiche e uscire dal BIOS.
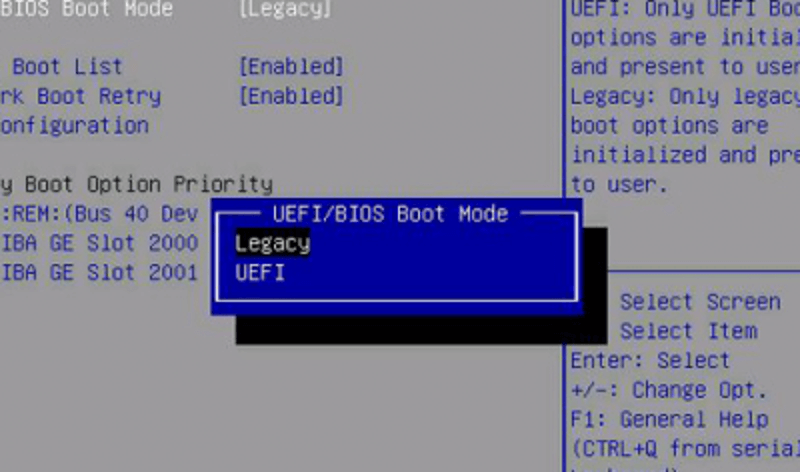
Successivamente, dovrai attendere il riavvio del computer. Al termine del processo, Windows sarà in grado di avviarsi correttamente sul disco MBR.
Se stai per cambiare il disco del tuo sistema operativo in GPT o migrare il sistema operativo su un HDD/SSD GPT più grande, ricorda di seguire i passaggi precedenti per cambiare la modalità BIOS da Legacy a UEFI.
Articoli Relativi
-
Come Partizionare Chiavetta USB Utilizzando un Software di Partizionare
![author icon]() Elsa/14/05/2025
Elsa/14/05/2025 -
Strumento di Formattazione USB Protetta da Scrittura / Software di Rimozione Download Gratuito
![author icon]() Aria/20/04/2025
Aria/20/04/2025 -
Tutto quello che vuoi sapere su exFAT, FAT32 e NTFS
![author icon]() Elsa/04/05/2025
Elsa/04/05/2025 -
6 Modi per Testare la Velocità del Disco Rigido Gratis
![author icon]() Elsa/20/04/2025
Elsa/20/04/2025