- Scoprire EaseUS
- Chi Siamo
- Recensioni & Premi
- Contatta EaseUS
- Rivenditore
- Affiliato
- Mio Conto
- Sconto Education
Sommario della pagina
Scopri L'autore
Aggiornato nel 06/12/2025
“Ho una chiavetta USB di 4GB, su cui, voglio ripartizionarla. C’è qualcuno mi può raccomandare un software affidabile per ridimensionare USB?” Certamente si. Il programma di gestire partizione – EaseUS Partitione Master contribuisce a partizionare una chiavetta USB senza perdere dati.
Chiavetta USB
Ci sono due casi che potresti incontrare quando usi l'unità. Uno è legato al ridimensionamento delle partizioni USB e l'altro è legato all'aumento della memoria USB.
Caso 1: ridimensionare la partizione USB in Windows 10
In genere, è possibile creare partizioni sull'unità USB. Sfortunatamente, a causa della limitazione di Microsoft, puoi vedere solo una partizione dell'unità USB in Windows. Significa che puoi regolare una partizione su Windows.
Se l'USB è effettivamente partizionato e non può accedere ad altre partizioni, è possibile utilizzare lo strumento di partizione per eliminare altre partizioni ed estendere la prima partizione. Alla fine, l'intera unità USB ha una sola partizione ed è possibile modificare questa partizione. Puoi ridimensionare la partizione USB tramite EaseUS Partition Master.
Caso 2: aumentare/liberare la memoria USB
Ciò che ci rende frustrati è che l'USB spesso mostra spazio insufficiente. Qui presentiamo alcuni metodi per darti una mano su come aumentare la memoria USB. Prima di utilizzare entrambi i metodi, è meglio eseguire prima il backup dei file importanti.
Software di partizionare chiavetta USB - EaseUS Partition Master
Software di partizione del disco - EaseUS Partition Master supporta non solo il disco rigido e il disco rigido esterno, ma supporta anche dispositivi di archiviazione rimovibili come chiavetta USB e schede di memoria, ecc. Può ripartizionare la chiavetta USB con funzionalità avanzate: ridimensionare/spostare partizione, ripartizionare hard unità, cancellare la partizione dell'unità USB per proteggere la privacy, convertire il file system FAT in NTFS, copiare l'unità flash USB, recuperare la partizione dell'USB cancellata o persa e alcune altre funzionalità di base come formattare, creare ed eliminare, ecc.
EaseUS Partition Master può supportare tutti i più diffusi sistemi operativi Windows. EaseUS Partition Master Free Edition è un software gratuito per la gestione delle partizioni del disco per utenti domestici di Windows, sia a 32 che a 64 bit.
Come ridimensionare la partizione della chiavetta USB con EaseUS Partition Master
Senza il potenziamento di Gestione disco di Windows, puoi comunque ridimensionare (espandere/ridurre/creare) la partizione USB tramite EaseUS Partition Master. Di seguito sono riportate le istruzioni passo passo per ridimensionare la partizione della chievetta USB.
Passaggio 1. Selezionare il disco da ridimensionare
Seleziona il drive o la partizione di cui vuoi regolare la dimensione e clicca col tasto destro su di essa per poi selezionare l'opzione "Ridimensiona/Sposta".

Passaggio 2. Ridimensionare la partizione
- Per ridurre la partizione, ti basterà trascinare una delle sue estremità per liberare spazio non allocato. Una volta fatto ciò, clicca su "OK".
- Per estendere la partizione, assicurati che ci sia spazio non allocato (se non c'è, fai come ti diremo di seguito). Allo stesso modo, trascina con il tuo mouse la linea tratteggiata lungo lo spazio non allocato e clicca "OK".
- Puoi anche selezionare la partizione da cui estrarre lo spazio per estendere la partizione selezionata dalle impostazioni.

Passaggio 3. Applicare le modifiche
A questo punto vedrai le informazioni di partizione e il diagramma del nuovo disco.
Per salvare le modifiche, clicca su "Esegui 1 attività" e poi su "Applica".

Come aumentare l'archiviazione USB tramite più strumenti
L'eliminazione dei file non può sempre funzionare per i dati necessari, quindi introdurremo alcuni metodi disponibili per te. Se il tuo dispositivo è occupato da file importanti, nella prima parte, puoi utilizzare la funzione comprimere o eliminare per liberarlo. Ma se è pieno di file non necessari, il metodo di formattazione nell'ultima parte potrebbe essere migliore.
Parte 1. Aumentare l'archiviazione USB preservando i dati
1. Comprimere le dimensioni del file per aumentare la memoria USB
La compressione del file consiste nel comprimere uno o più file in modo che la dimensione del file sia inferiore alla dimensione del file originale. Dopo aver compresso la cartella, la velocità di download e trasferimento della tua USB sarà più veloce.
Passaggio 1. Inserisci l'USB nel computer.
Passaggio 2. Fai clic destro sul file o sulla cartella e scegli "Invia a", scegli "Cartella compressa (zippata)"
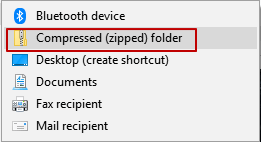
Puoi anche utilizzare software di compressione file, come WinZip o WinRAR per comprimere i dati.
2. Eliminare i file nascosti indesiderati
Passaggio 1. Apri il Pannello di controllo > Apri le opzioni di Esplora file
Passaggio 2. Fai clic su Visualizza >clicca su Mostra file, cartelle e unità nascosti
Passaggio 3. Quindi puoi iniziare a eliminare i file nascosti sull'unità.
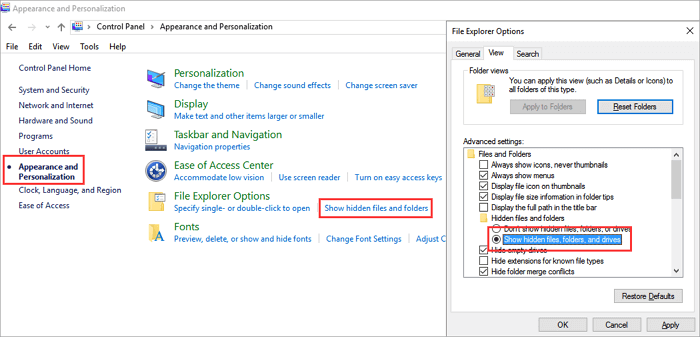
Parte 2. Liberare spazio senza conservare i dati (riformattare l'unità flash USB con il software di partizione)
Puoi liberare spazio riformattando l'unità flash USB. Ma cancellerà tutti i dati della tua USB. Prima di formattare l'unità flash, ti consigliamo di eseguire il backup di tutti i dati.
Passaggio 1. Selezionare il disco da ridimensionare
Seleziona il drive o la partizione di cui vuoi regolare la dimensione e clicca col tasto destro su di essa per poi selezionare l'opzione "Ridimensiona/Sposta".

Passaggio 2. Ridimensionare la partizione
- Per ridurre la partizione, ti basterà trascinare una delle sue estremità per liberare spazio non allocato. Una volta fatto ciò, clicca su "OK".
- Per estendere la partizione, assicurati che ci sia spazio non allocato (se non c'è, fai come ti diremo di seguito). Allo stesso modo, trascina con il tuo mouse la linea tratteggiata lungo lo spazio non allocato e clicca "OK".
- Puoi anche selezionare la partizione da cui estrarre lo spazio per estendere la partizione selezionata dalle impostazioni.

Passaggio 3. Applicare le modifiche
A questo punto vedrai le informazioni di partizione e il diagramma del nuovo disco.
Per salvare le modifiche, clicca su "Esegui 1 attività" e poi su "Applica".

Come possiamo aiutarti
Scopri L'autore
Pubblicato da Elsa
Elsa è appassionata alla tecnologia, vuole rendere la vita tecnologica facile e divertente. Ama esplorare nuove tecnologie e scrivere consigli tecnici su come fare.
Recensioni dei Prodotti
-
Mi piace il fatto che le modifiche apportate con EaseUS Partition Master Free non vengano immediatamente applicate ai dischi. Rende molto più semplice immaginare cosa accadrà dopo aver apportato tutte le modifiche. Penso anche che l'aspetto generale di EaseUS Partition Master Free renda semplice qualsiasi cosa tu stia facendo con le partizioni del tuo computer.
Scopri di più -
Partition Master Free può ridimensionare, spostare, unire, migrare e copiare dischi o partizioni; convertire disco tra logico e primario, modificare etichetta, deframmentare, controllare ed esplorare la partizione; e altro ancora. Un aggiornamento premium aggiunge supporto tecnico gratuito e la possibilità di ridimensionare i volumi dinamici.
Scopri di più -
Non eseguirà l'immagine calda delle tue unità né le allineerà, ma poiché è abbinato a un gestore delle partizioni, ti consente di eseguire molte attività contemporaneamente, invece di limitarti a clonare le unità. Puoi spostare le partizioni, ridimensionarle, deframmentarle e altro ancora, insieme agli altri strumenti che ti aspetteresti da uno strumento di clonazione.
Scopri di più
Articoli Relativi
-
Tutto quello che vuoi sapere su exFAT, FAT32 e NTFS
![author icon]() Elsa/10/06/2025
Elsa/10/06/2025 -
![author icon]() Aria/10/06/2025
Aria/10/06/2025 -
[Server Helper] Convertire NTFS in FAT32 in Server 2008/2012/2016/2022 senza perdita di dati
![author icon]() Aria/10/06/2025
Aria/10/06/2025 -
Guida definitiva al test delle prestazioni degli SSD NVMe [Guida per principianti 2025]
![author icon]() Aria/10/06/2025
Aria/10/06/2025
EaseUS Partition Master

Gestisci le partizioni e ottimizza i dischi in modo efficiente
