- Scoprire EaseUS
- Chi Siamo
- Recensioni & Premi
- Contatta EaseUS
- Rivenditore
- Affiliato
- Mio Conto
- Sconto Education
Sommario della pagina
Scopri L'autore
Aggiornato nel 04/20/2025
La maggior parte di noi dà molto peso a CPU, RAM e GPU quando si tratta di discutere delle prestazioni. Puoi conoscere le prestazioni del tuo computer con un software gratuito per testare la velocità del disco rigido. Qui, ho elencato cinque software gratuiti per testare la velocità del disco rigido. Segui questa guida per testare gratuitamente la velocità del disco rigido .
- Testare la velocità HDD/SSD in 1 clic con EaseUS Partition Master
- Testare la velocità del disco rigido/SSD con PassMark PerformaceTest
- Verificare le prestazioni del disco rigido con il benchmark del disco ATTO
- Eseguire il test della velocità dell'HDD con CrystalDiskMark
- Eseguire AS SSD Benchmark per testare la velocità del disco rigido
- Controllare la velocità del disco rigido di Windows 10 con HD Tune
Metodo 1. Testare la velocità HDD/SSD in 1 clic con EaseUS Partition Master
EaseUS Partition Master Free ti offre una funzionalità gratuita che consente a tutti gli utenti Windows di scansionare e testare la velocità del proprio disco con la sua funzione DiskMark in un solo clic. Oltre a testare la velocità del disco rigido, aiuta anche gli utenti a valutare la velocità del disco SSD SATA, M.2 e SSD NVMe. Inoltre, gli utenti possono persino testare il proprio dispositivo di archiviazione rimovibile, come disco rigido esterno, USB e tutti i tipi di scheda SD in questo software.
Funzionalità di BenchMark in EaseUS Partition Master:
- 1 clic per testare la velocità del disco rigido e dell'SSD.
- Testare la velocità di lettura e scrittura, la velocità di I/O e la velocità di ritardo.
- Produrre un rapporto sui risultati del test che gli utenti possono salvare.
- Supportare il test della velocità del disco rigido interno ed esterno, incluse USB e scheda SD.
Passaggi per testare la velocità del disco rigido in 1 clic:
Passaggio 1. Avvia EaseUS Partition Master. E fai clic sul pulsante di download per attivare la funzione "Benchmark" nella sezione "Discovery".
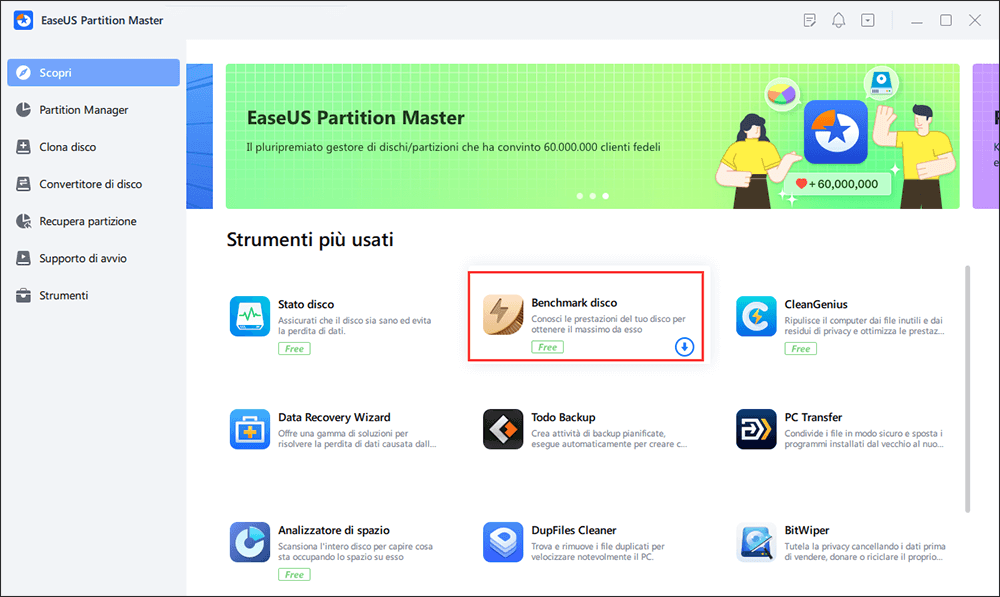
Passaggio 2. Fai clic sulla casella a discesa per scegliere l'unità di destinazione, i dati di test e la dimensione del blocco.
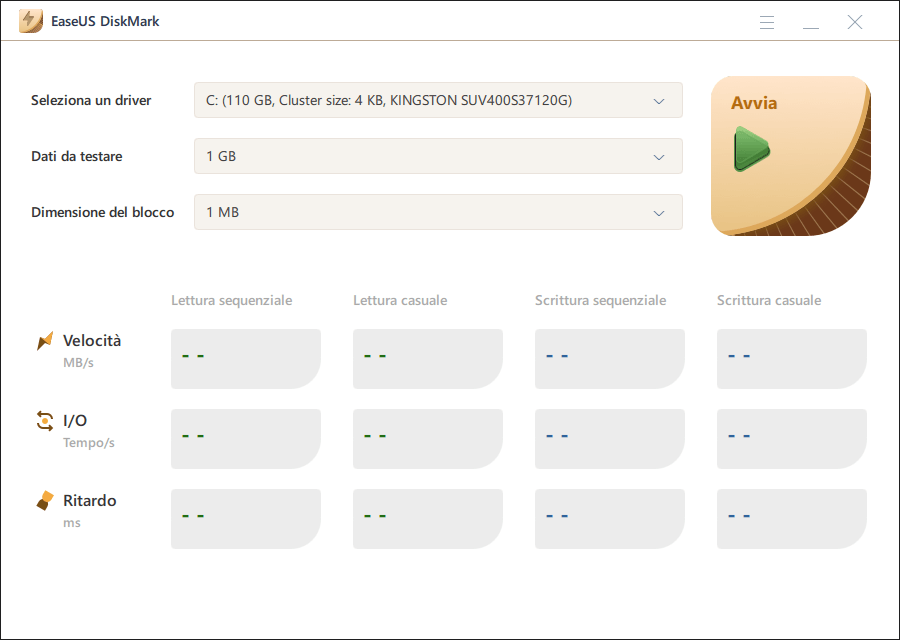
Passaggio 3. Una volta configurato tutto, fai clic su "Avvia" per iniziare il test del disco. Quindi, puoi vedere i dati di velocità di lettura/scrittura sequenziale o casuale, I/O e ritardo.
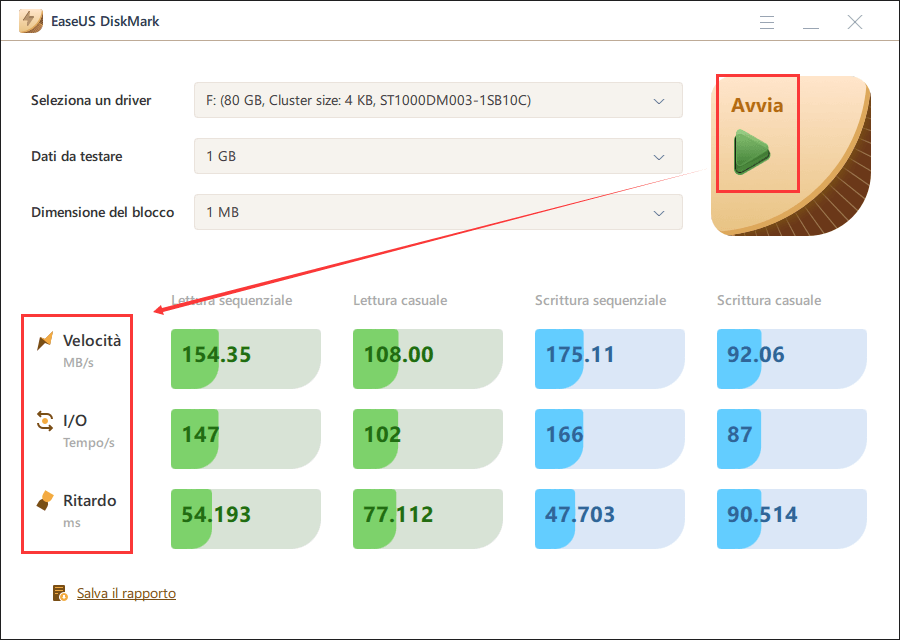
La velocità di test per SSD/disco rigido/scheda SD/scheda Micro SD/disco rigido esterno e altri dispositivi può essere semplice utilizzando gli strumenti menzionati in questo articolo. Condividi questo articolo per aiutare più amici.
Metodo 2. Testare la velocità del disco rigido/SSD con PassMark PerformaceTest
Questo software gratuito per il test delle prestazioni supporta qualsiasi unità che può essere montata in Windows. Include unità IDE, SCSI, RAID, unità chiave USB, SATA, unità condivise in rete e unità esterne. PassMark PerformaceTEST misura la velocità di trasferimento dati durante la lettura o la scrittura di dati su uno o più dischi. La velocità con cui i dati possono essere trasferiti tra la memoria e un disco rigido è uno degli aspetti prestazionali più importanti di un sistema.
Le caratteristiche di PassMark PerformaceTest includono:
- Confronta le prestazioni del tuo PC con computer simili in tutto il mondo
- Misura l'effetto delle modifiche alla configurazione e degli aggiornamenti hardware
- Fornisce una serie completa di risultati che includono il tempo di risposta
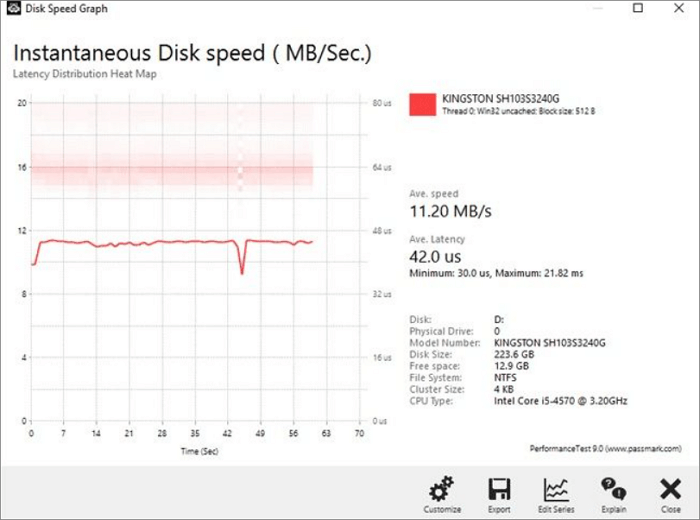
Metodo 3. Verificare le prestazioni del disco rigido con ATTO Disk Benchmark
ATTO Disk Benchmark per Windows aiuta a misurare le prestazioni del sistema di archiviazione. Può controllare le prestazioni di dischi rigidi, unità a stato solido, array RAID e la connessione host all'archiviazione collegata. Utilizza lo strumento utilizzato dai principali produttori di unità per creare e testare le unità.
Le funzionalità di ATTO Disk Benchmark includono:
- Ha una dimensione di trasferimento personalizzata
- Supporti per I/O sovrapposti
- La sua modalità temporale offre spazio per test continui
Come testare la velocità del disco rigido con ATTO Disk Benchmark:
Passaggio 1. Scarica il tester di velocità del disco rigido e installalo.
Passaggio 2. Seleziona l'unità e fai clic su "Avvia".
Passaggio 3. Attendi il completamento del test, quindi controlla i risultati.
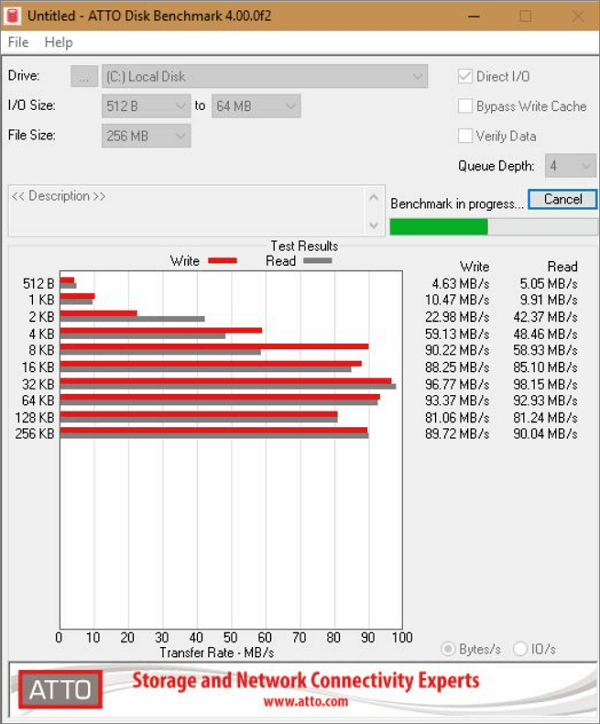
Metodo 4. Eseguire il test della velocità dell'HDD con CrystalDiskMark
CrystalDiskMark è un semplice software di benchmark del disco compatibile con Windows 10/8/7. Puoi usarlo per testare le prestazioni di lettura e scrittura di quasi tutti i dispositivi di archiviazione, inclusi dischi rigidi, dischi rigidi esterni come dischi rigidi Seagate, SSD, unità USB e altro ancora.
Le caratteristiche di CrystalDiskMark includono:
- Misura le prestazioni sequenziali e casuali (lettura/scrittura/mix)
- Sono disponibili varie modalità di misurazione (picco/mondo reale/demo)
- Supporta molte lingue
Per utilizzare CrystalDiskMark per testare la velocità del disco rigido, segui questi semplici passaggi:
Passaggio 1. Scarica CrystalDiskMark e installalo.
Passaggio 2. Seleziona le seguenti funzionalità:
- Numero di corse 1
- Dimensione per testare 50 MB
- Il disco che desideri controllare
Passaggio 3. Fai clic su "TUTTI" per avviare il test.
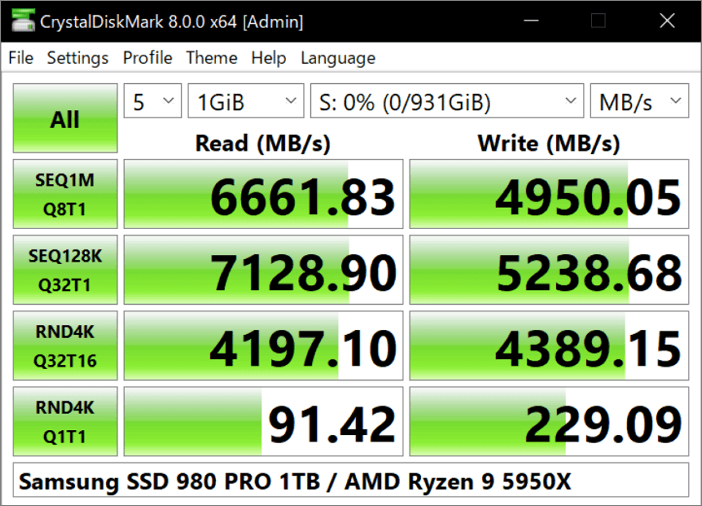
Metodo 5. Eseguire AS SSD Benchmark per testare la velocità del disco rigido
Puoi determinare le prestazioni dell'unità SSD con AS SSD Benchmark. Utilizza dati incomprimibili perché alcuni degli SSD mostrano risultati di punteggio inferiori rispetto a quando comprimono i dati. Vengono visualizzati i punteggi di lettura e scrittura di 4 KB insieme ai tempi di accesso e un punteggio complessivo generale finale. La vista generale può essere modificata in IOPS in base alle preferenze dell'utente.
Le caratteristiche di AS SSD Benchmark includono:
- Supporta molte lingue
- È completamente portatile
- Utilizza dati incomprimibili al 100%.
Per testare la velocità del disco rigido con AS SSD Benchmark:
Passaggio 1. Scarica AS SSD Benchmark e installalo.
Passaggio 2. Seleziona l'unità e fare clic su "Avvia".
Passaggio 3. Attendi il completamento del test, quindi controllare i risultati.
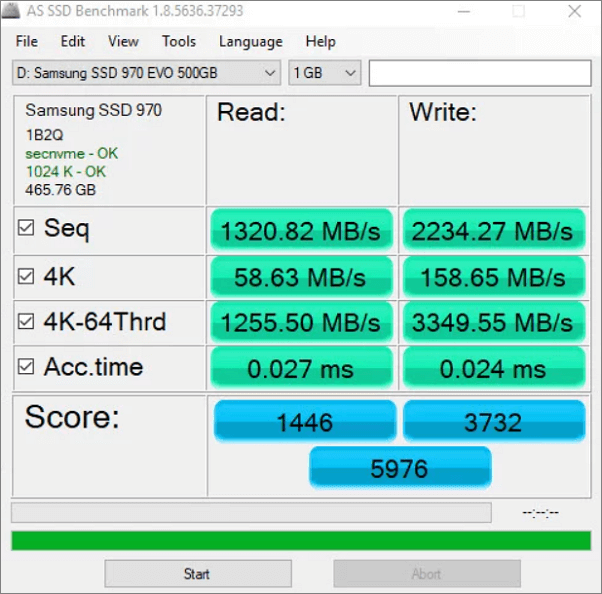
Metodo 6. Controllare la velocità del disco rigido di Windows 10 con HD Tune
HD Tune Pro è un'utilità con molte funzioni. Può essere utilizzato per misurare le prestazioni dell'unità, cercare errori, controllare lo stato di integrità (SMART), cancellare in modo sicuro tutti i dati e molto altro.
Le funzionalità di HD Tune includono:
- Registra le velocità di lettura in un file di testo per il caricamento in un foglio di calcolo
- Questo software esegue letture sequenziali e casuali
- Legge da tutte le aree del disco rigido
Come utilizzare HD Tune per testare la velocità del disco rigido:
Passaggio 1. Scarica e installa HD Tune sul tuo dispositivo.
Passaggio 2. Esegui l'applicazione e fare clic su "Esegui test".
Passaggio 3. Al termine del test, controlla il risultato.
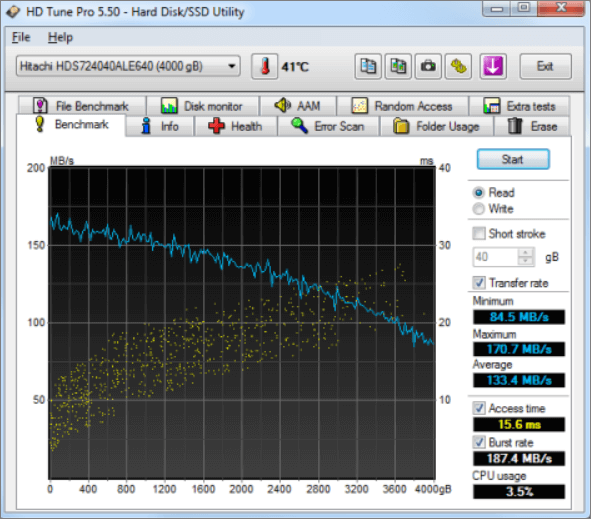
Come aumentare la velocità del disco rigido in Windows 10
Dopo aver eseguito il test della velocità del disco rigido, potresti scoprire che le tue unità funzionano molto lentamente dopo i benchmark del disco rigido. Come puoi migliorare la velocità del tuo disco rigido? EaseUS Partition Master ti offre fantastiche funzionalità per velocizzare il tuo PC.
Suggerimento 1. Cercare settori danneggiati
La velocità del tuo disco rigido diventerebbe lenta se ci sono settori danneggiati sul tuo disco rigido. Puoi facilmente verificare se il tuo disco rigido ha settori danneggiati con il gestore delle partizioni EaseUS. Seguire i passaggi seguenti per verificare la presenza di settori danneggiati.
Passaggio 1. Fai clic con il pulsante destro del mouse sulla partizione di destinazione che presenta un problema.
Passaggio 2. Scegli "Avanzato" > "Verifica del file system".
Passaggio 3. Conferma se desideri nascondere o meno la partizione.
Passaggio 4. Nella finestra Verifica del file system, seleziona l'opzione "Cerca di correggere gli errori trovati".
Passaggio 5. Clicca su "Inizia" per controllare gli errori sulla partizione.
Se sono presenti settori danneggiati, è possibile riparare i settori danneggiati e testare nuovamente la velocità.
Suggerimento 2. Aumentare lo spazio su disco C
La velocità dell'unità C influenza ampiamente le prestazioni di un computer. È possibile estendere la partizione del sistema operativo sul disco rigido per migliorare la velocità del computer. Lo strumento di gestione del disco EaseUS ha anche una funzione di estensione della partizione. Puoi aumentare facilmente lo spazio su disco C.
Opzione 1. Estendi l'unità System C con spazio non allocato
- Fai clic con il pulsante destro del mouse sull'unità System C: e seleziona "Ridimensiona/Sposta".
- Trascina l'estremità della partizione di sistema nello spazio non allocato per aggiungerla all'unità C:. E fai clic su "OK".
- Fai clic su "Esegui attività" e "Applica" per eseguire le operazioni ed estendere l'unità C.
Opzione 2. Estendi l'unità System C senza spazio non allocato
- Fai clic con il pulsante destro del mouse su una grande partizione con spazio libero sufficiente sul disco di sistema, selezionare "Alloca spazio".
- Seleziona l'unità di sistema nella sezione Allocate Space From (*) To e trascinare l'estremità dell'unità System C nello spazio non allocato. Fai clic su "OK" per confermare.
- Fai clic su "Esegui attività", elencherà le operazioni in sospeso e fare clic su "Applica" per salvare le modifiche ed estendere l'unità C.
0:00-0:26 Estendi unità di sistema con spazio non allocato; 0:27-0:58 Estendi unità di sistema senza spazio non allocato.
Suggerimento 3. Pulire i file inutili
Il tuo disco rigido potrebbe essere lento se il tuo disco rigido è pieno. I file inutili occupano troppo spazio e rallentano il tuo dispositivo. È possibile eliminare i file indesiderati per rendere più veloce il disco rigido. Naturalmente, puoi eliminare manualmente i file o utilizzare uno strumento gratuito per eliminare i file spazzatura. Ecco i passaggi.
Passaggio 1. Scarica e installa EaseUS Partition Master.

Passaggio 2. Clicca su Scopri e seleziona EaseUS CleanGinus per il download. Non appena installato, clicca su " Pulizia" e su "Scansione" per avviare la pulizia del sistema e riportare il tuo PC come nuovo.

Passaggio 3. Il software eseguirà una scansione di tutto il computer per trovare i file inutili che occupano un'enorme quantità di spazio su disco; potresti selezionare i file inutili di grandi dimensioni, i file spazzatura del sistema e le voci non valide di Windows e clicca su "Pulisci" per avviare la pulizia del sistema.

Passaggio 4. Al termine della scansione, clicca su "Fine" per terminare la pulizia dei file spazzatura del sistema.

Conclusione
Questi HDD e SSD hanno un'importanza immensa perché contengono il sistema operativo per l'esecuzione del tuo computer. La velocità del tuo computer dipende dal tuo HDD/SSD. Se sono lenti, il tuo computer ritarderà se hai una CPU e una memoria ad alte prestazioni. Pertanto, è necessario testare la velocità del disco rigido e accelerarlo con le soluzioni di cui sopra.
Per un software di test della velocità del disco istantaneo e semplice, scegli EaseUS Partition Master come prima scelta. Scansionerà in modo efficiente il tuo dispositivo e ti fornirà un rapporto istantaneo del tuo disco.
Domande frequenti sul test della velocità del disco
Non importa se hai altre domande sul test della velocità del disco rigido. Qui abbiamo raccolto alcuni argomenti caldi sul test della velocità del disco e puoi seguire per trovare le risposte desiderate di seguito:
1. Come posso testare la velocità del mio disco?
- Avvia EaseUS Partition Master e vai alla sezione Discovery.
- Fai clic su "DiskMark" per abilitare e aprire questa funzione.
- Seleziona l'unità disco sul tuo computer e fai clic su "Start".
Attendi il completamento del processo e sarai in grado di visualizzare la velocità del disco, la velocità I/O e la velocità di ritardo sull'unità.
2. Cos'è una buona velocità del disco?
Le velocità medie di HDD e SSD sono diverse. Ecco un elenco della velocità media del disco in HDD e SSD e puoi dare un'occhiata:
- Velocità degli HDD: 80 MB/s - 160 MB/s
- Velocità dell'unità SSD SATA: 200 MB/s - 550 MB/s
- Velocità dell'SSD M.2/NVMe: 600 MB/s - 1 GB/s
Se la velocità del tuo disco rigido è inferiore ai dati, puoi provare alcuni suggerimenti in questa pagina per: Velocizzare il disco rigido in Windows.
3. Come testare la velocità SSD di Windows 10?
- Mantieni il tuo SSD correttamente installato sul tuo PC.
- Inizializza e crea una partizione su di esso.
- Apri il prompt dei comandi ed eseguilo come amministratore.
- Digita: win disk -ran -write -drive (nome): e premi Invio. (Sostituisci il nome con la lettera dell'unità del tuo SSD.)
Una volta fatto, sarai in grado di visualizzare la velocità del tuo SSD su Windows 10.
Come possiamo aiutarti
Scopri L'autore
Pubblicato da Elsa
Elsa è appassionata alla tecnologia, vuole rendere la vita tecnologica facile e divertente. Ama esplorare nuove tecnologie e scrivere consigli tecnici su come fare.
Recensioni dei Prodotti
-
Mi piace il fatto che le modifiche apportate con EaseUS Partition Master Free non vengano immediatamente applicate ai dischi. Rende molto più semplice immaginare cosa accadrà dopo aver apportato tutte le modifiche. Penso anche che l'aspetto generale di EaseUS Partition Master Free renda semplice qualsiasi cosa tu stia facendo con le partizioni del tuo computer.
Scopri di più -
Partition Master Free può ridimensionare, spostare, unire, migrare e copiare dischi o partizioni; convertire disco tra logico e primario, modificare etichetta, deframmentare, controllare ed esplorare la partizione; e altro ancora. Un aggiornamento premium aggiunge supporto tecnico gratuito e la possibilità di ridimensionare i volumi dinamici.
Scopri di più -
Non eseguirà l'immagine calda delle tue unità né le allineerà, ma poiché è abbinato a un gestore delle partizioni, ti consente di eseguire molte attività contemporaneamente, invece di limitarti a clonare le unità. Puoi spostare le partizioni, ridimensionarle, deframmentarle e altro ancora, insieme agli altri strumenti che ti aspetteresti da uno strumento di clonazione.
Scopri di più
Articoli Relativi
-
Windows 10 non si avvia dopo l'aggiornamento? Correzioni facili
![author icon]() Aria/20/04/2025
Aria/20/04/2025 -
Impossibile installare Windows 7 su disco dinamico - 3 soluzioni 🔥
![author icon]() Aria/20/04/2025
Aria/20/04/2025 -
Aggiornare a Windows 11 da Windows 10 passo dopo passo
![author icon]() Anna/20/04/2025
Anna/20/04/2025 -
Due metodi semplici per effettuare la pulizia dei dati su Disco Rigido su Windows 11/10
![author icon]() Anna/20/04/2025
Anna/20/04/2025
EaseUS Partition Master

Gestisci le partizioni e ottimizza i dischi in modo efficiente
