- Scoprire EaseUS
- Chi Siamo
- Recensioni & Premi
- Contatta EaseUS
- Rivenditore
- Affiliato
- Mio Conto
- Sconto Education
Sommario della pagina
Scopri L'autore
Aggiornato nel 11/06/2025
In che momento bisogna effettuare la pulizia di un Disco Rigido?
Vi sono diverse situazioni in cui le persone necessitano di cancellare completamente ogni cosa presente su computer e disco rigido. Quando si pensa alla pulizia completa di un disco rigido, viene da pensare ai criminali che tentano di eliminare prove per non consegnarle alla polizia, ma non è l'unico caso. Potrebbe essere perché vuoi vendere il tuo computer, ricevi un nuovo laptop da lavoro o vuoi solo eliminare i file vecchi.
Per alcune compagnie è anche cosa comune inviare spyware, virus e trojan senza che tu ne sappia qualcosa. Questo tipo di attacchi spesso passano inosservati finché non è troppo tardi. In questi casi, l'unica opzione è ripristinare il disco rigido per ricominciare da capo.
Decidi: Pulire vs. Cancellare vs. Rimuovere vs. Formattare vs. Eliminare
Prima di iniziare, vuoi veramente ripristinare un disco rigido, permanentemente, senza possibilità di recupero? Pulire è un termine comune che si riferisce a quattro metodi differenti di rimuovere i dati dai dispositivi. Pulire, distruggere, cancellare o eliminare un file non è la stessa cosa. Tutto ciò crea confusione tra i principianti e anche tra alcuni esperti, quindi andremo a chiarire tutto in questo articolo.
Pulire/ Cancellare: verrà cancellata ogni cosa senza possibilità di recuperare dati
La pulizia ti permette di rimuovere ogni traccia di dati dal disco rigido. Rimuove completamente informazioni sensibili che necessitano di rimanere private. Che tu voglia eliminare i cookie, la cronologia di internet, o resettare alle impostazioni di fabbrica, la pulizia totale del disco rigido ti permetterà di farlo in maniera sicura ed efficiente. In altre parole, con la rimozione/cancellazione non si torna indietro. Quando elimini ogni cosa su disco rigido le informazioni saranno perdute in maniera permanente.
Pulire totalmente i dati da un disco rigido rimuove ogni traccia di file rendendoli irrecuperabili. Questo è diverso dalla semplice cancellazione del file. Nel mondo digitale odierno, i file cancellati possono essere ritrovati facilmente e a volte sembra persino che non siano stati cancellati. Pulire totalmente il disco rigido è l'unico metodo per assicurarti che i tuoi file sensibili vengano completamente distrutti.
Come eliminare o pulire totalmente in sicurezza l'SSD su Windows 10
Vuoi pulire totalmente l'SSD ed eliminare tutti i contenuti inclusi SO, dati personali, virus o malware?

Distruggere: utile per l'eliminazione di singoli file
Se possiedi informazioni sensibili da cancellare su un disco rigido, devi necessariamente distruggerli. A prescindere da come lo si chiami, distruggere i file su disco rigido implica la creazione di un pattern di 0 e 1 che rende i dati illeggibili a chiunque. Non tentare di distruggere i dati con colpi di martello o soluzioni liquide. Con questo procedimento, possiamo garantire che i dati sensibili verranno eliminati e protetti da altri accessi non autorizzati.
Eliminare/Formattare: difficili da trovare ma facili da ripristinare
Mentre un disco rigido può solamente conservare dati, eliminare/formattare un disco rimuove lo spazio fisico per quei dati. L'informazione esiste comunque sul disco rigido ma viene nascosta e non vi si può accedere. Comunque, alcuni programmi per recuperare i dati che riescono a ritrovare i file eliminati se non sono stati sovrascritti da nuovi dati.
La formattazione di un disco rigido elimina tutti i dati e ripristina il disco, rendendolo nuovamente pronto per l'uso. Paragonato all'eliminazione, che rimuove solamente i file selezionati. Il processo di formattazione può essere fatto da quasi tutti i sistemi operativi o dal Prompt dei Comandi su Windows.
Quando elimini un file, non lo rimuovi. Il computer invece marca lo spazio precedente del file come disponibile per l'uso. Il sistema operativo continuerà a gestire in modo trasparente questo file finché non sarà pieno o rimosso in maniera permanente dal sistema. Il file eliminato non è sparito - solo non è visibile in Windows Explorer. Un software di ripristino dati può recuperarli se necessario.
Preparati per due metodi di Pulizia dei Dati:
Ci sono principalmente due modi per effettuare la pulizia dei dati dal computer:
- Utilizzando un software di terze parti per la pulizia dei dati - EaseUS Partition Master
- O ripristinando il PC Windows e utilizzando la funzione pre-installata Pulizia Disco per fare la pulizia di tutti i dati.
La prima soluzione ti permette di pulire in sicurezza tutti i dati sul computer così che nessuno possa ripristinarli. E' il metodo migliore per eliminare completamente dati sensibili dal disco.
La pulizia totale di un disco rigido non è semplice. Però può essere effettuata con gli strumenti adeguati e una guida. Ad esempio, potresti utilizzare EaseUS Partition Master per farlo. O puoi sfruttare le potenzialità nascoste di Windows.
Nota bene: Sappi che eliminare lo spazio su disco distruggerà tutti i dati presenti su di esso, quindi assicurati di aver fatto un backup prima di iniziare.
Come pulire i dati su disco utilizzando un programma professionale
EaseUS Partition Master è un programma multiuso con una potente funzione di eliminazione dati. Ti aiuterà a sbarazzarti permanentemente dei dati impostando il numero di volte in cui pulire il disco rigido. Se imposti il numero su 10 sarà impossibile per ogni software recuperare i dati. E' la scelta per quanto riguarda la pulizia di dati sensibili. Con la sua interfaccia utente facile da utilizzare, è possibile eseguire diversi tipi di pulizia, inclusa quella dei volumi, delle cartelle, dei file e altro.
Opzione 1. Pulire la partizione
- Seleziona la partizione. E clicca col tasto destro per selezionare "Pulisci i Dati".
- Seleziona il numero di volte (al massimo 10) e clicca su "OK".
- Clicca su "Esegui operazione" e dunque clicca su "Applica".
Opzione 2. Pulire il disco
- clicca su l'HDD/SSD col tasto destro per selezionare "Pulisci i Dati".
- Seleziona il numero di volte (al massimo 10) e clicca su "OK".
- Clicca su "Esegui operazione" e dunque clicca su "Applica".
Puoi utilizzare questo software per resettare il pc alle impostazioni di fabbrica. Inoltre, puoi creare una nuova partizione o rimuoverne una se non dovesse servirti. Il programma è stato creato apposta per assistere gli utenti nella gestioni dei dischi.
Il programma supporta la pulizia dell'hard disk, la divisione in dischi più piccoli, e la ripartizione del disco per estendere le partizioni esistenti. La funzione di EaseUS Partition Master "Migra Sistema Operativo su SSD/HDD" ti permette di trasferire tutti i dati sul sistema e su partizioni d'avvio (inclusi SO e applicazioni) su nuovi SSD o HDD senza reinstallare nulla. Questo rende lo spostamento del SO più facile.
Come fare la pulizia dei dati ripristinando il PC Windows
La pulizia del disco può sembrare non necessaria, ma bisogna tenerla in considerazione prima di sbarazzarsi di un PC vecchio. Lasciare dei dati sensibili conservati su un computer può essere rischioso. Una pulizia protetta del disco assicura che nulla possa essere ritrovato.
Per effettuare la pulizia:
STEP 1. Apri il menù Start e clicca su "Impostazioni".
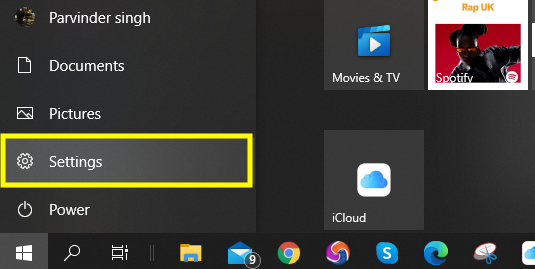
STEP 2. Dal menù delle impostazioni, seleziona "Aggiornamento e Sicurezza".
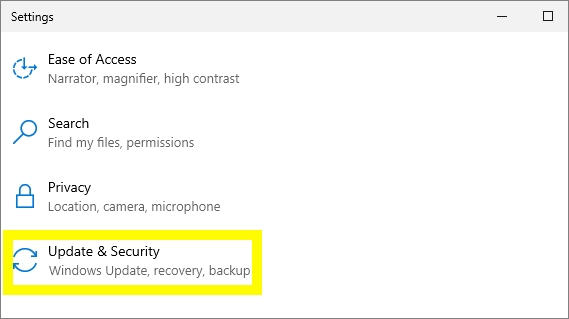
STEP 3. Nel pannello a sinistra, clicca su "Ripristino".

STEP 4. Sotto l'opzione "Reimposta il PC", clicca su "Inizia".
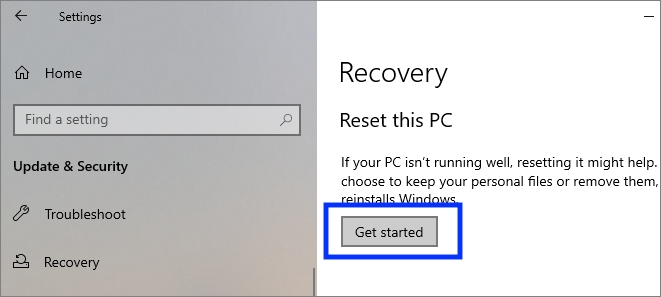
STEP 5. Apparirà una nuova finestra, qui clicca su "Rimuovi Tutto".

STEP 6. Nello step successivo, seleziona Reinstallazione Locale per un'installazione più rapida.
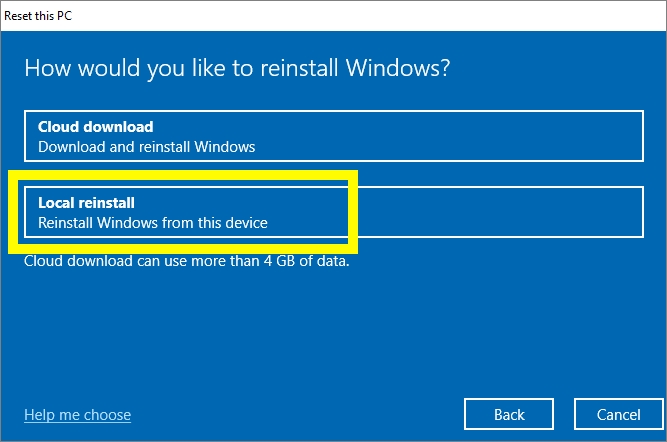
STEP 7. Clicca su Avanti per ripristinare Windows.
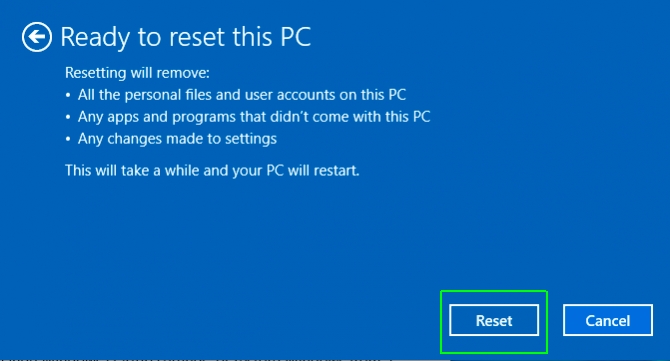
Conclusione
Il miglior programma, a mio parere, è quello che ti permette di controllare il più possibile il procedimento e il contenuto della pulizia. Quando si parla di pulizia protetta dei dati, non esiste un procedimento standard. Il metodo dipende da vari fattori: quale dispositivo stai pulendo? Hai fatto un backup? E altri fattori. Utilizzare un buon software ti garantisce il controllo sui dati senza dover fare eliminazioni manuali.
EaseUS Partition Master è un programma eccezionale per quanto riguarda questa pulizia. La rimozioni di tutti i tipi di dati è importante anche per quanto riguarda la sicurezza. EaseUS Partition Master ti permette di fare tutto ciò senza alcuno sforzo. Puoi utilizzarlo poi per creare quante partizioni desideri in quanto il programma rende tutto ciò estremamente facile. Quando si parla di EaseUS Partition Master, devi sapere che non esistono altri programmi tanto affidabili quanto questo qui.
Come possiamo aiutarti
Scopri L'autore
Pubblicato da Anna
Anna è una delle principali editrici di EaseUS e ha creato diversi post su dispositivi digitali come PC, telefoni cellulari, tablet, Mac, ecc. Ama imparare, risolvere e condividere.
Recensioni dei Prodotti
-
Mi piace il fatto che le modifiche apportate con EaseUS Partition Master Free non vengano immediatamente applicate ai dischi. Rende molto più semplice immaginare cosa accadrà dopo aver apportato tutte le modifiche. Penso anche che l'aspetto generale di EaseUS Partition Master Free renda semplice qualsiasi cosa tu stia facendo con le partizioni del tuo computer.
Scopri di più -
Partition Master Free può ridimensionare, spostare, unire, migrare e copiare dischi o partizioni; convertire disco tra logico e primario, modificare etichetta, deframmentare, controllare ed esplorare la partizione; e altro ancora. Un aggiornamento premium aggiunge supporto tecnico gratuito e la possibilità di ridimensionare i volumi dinamici.
Scopri di più -
Non eseguirà l'immagine calda delle tue unità né le allineerà, ma poiché è abbinato a un gestore delle partizioni, ti consente di eseguire molte attività contemporaneamente, invece di limitarti a clonare le unità. Puoi spostare le partizioni, ridimensionarle, deframmentarle e altro ancora, insieme agli altri strumenti che ti aspetteresti da uno strumento di clonazione.
Scopri di più
Articoli Relativi
-
Guida per principianti: formatta la scheda SD per Android con tutorial pratici 2025
![author icon]() Aria/06/11/2025
Aria/06/11/2025 -
Come verificare lo stato della scheda SD su Windows [sicuro ed efficiente]
![author icon]() Aria/06/11/2025
Aria/06/11/2025 -
Come masterizzare un CD/DVD su Windows 10/11 [tutorial passo passo]
![author icon]() Aria/06/11/2025
Aria/06/11/2025 -
Come velocizzare il disco rigido in Windows 11/10/8/7 [Soluzioni funzionanti al 100%]
![author icon]() Aria/06/11/2025
Aria/06/11/2025
EaseUS Partition Master

Gestisci le partizioni e ottimizza i dischi in modo efficiente
