- Scoprire EaseUS
- Chi Siamo
- Recensioni & Premi
- Contatta EaseUS
- Rivenditore
- Affiliato
- Mio Conto
- Sconto Education
Sommario della pagina
Scopri L'autore
Aggiornato nel 06/10/2025
3 metodi per convertire GPT in MBR in Windows Server
I dischi GPT e MBR svolgono funzioni simili ma variano nelle specifiche. Mentre i dischi GPT utilizzano l'Unified Extensive Firmware Interface (UEFI) e supportano più di 4 partizioni su un disco, il disco MBR, d'altro canto, utilizza la tabella delle partizioni BIOS standard e mantiene solo 4 partizioni su un disco.
Molti utenti preferiscono GPT per le sue caratteristiche distintive, ma a volte è necessario convertire il disco GPT in disco MBR. Ad esempio, alcuni sistemi operativi Windows Server come Windows 2003 32bit, Windows 2000, Windows NT4, Windows 95/98/ME e Windows XP 32bit non sono compatibili con la partizione del disco GPT. Affinché il disco GPT venga riconosciuto, è necessario convertirlo in MBR.
Gli utenti di Windows Server hanno a disposizione tre metodi per convertire il proprio disco da GPT a MBR:
| Soluzioni praticabili | Risoluzione dei problemi passo dopo passo |
|---|---|
| Correzione 1. Utilizzo del software EaseUS Disk Converter (sicuro e veloce) | Passaggio 1. Installa e apri EaseUS Partition Master sul tuo computer Windows... Passaggi completi |
| Correzione 2. Utilizzo della Gestione disco | Digitare " Pannello di controllo" nel menu di avvio e fare clic su " Sistema e sicurezza", quindi " Strumento di amministrazione" ... Passaggi completi |
| Correzione 3. Utilizzo di CMD | Premere i tasti " Windows + R" e digita cmd nella finestra Esegui... Passaggi completi |
Metodo 1: Convertire GPT in MBR in Windows Server con EaseUS Disk Converter
EaseUS Partition Master Enterprise Edition è uno strumento efficace e affidabile che converte senza sforzo un disco da GPT a MBR senza perdere dati. È un software di partizione del disco completamente equipaggiato che converte GPT in MBR, MBR in GPT, converte il disco di base in disco dinamico, FAT32 in NTFS, crea, ridimensiona/sposta, regola, unisce e migra partizioni, per citarne alcune.
Basti dire che EaseUS Partition Master supera sia Disk Management che Diskpart Command Prompt nella conversione da GPT a MBR. Memorizza in modo sicuro tutti i dati sul disco durante la conversione da GPT a MBR e assicura che tutte le partizioni esistenti siano mantenute intatte durante il processo di conversione.
100% Sicuro
Richiesta Gratuita
Passaggio 1. Installa e avvia EaseUS Partition Master sul tuo computer, vai alla sezione Disk Converter.
Passaggio 2. Selezionare "Converti GPT in MBR" e fare clic su "Avanti" per continuare.

Passaggio 3. Seleziona il disco GPT di destinazione che vuoi convertire in MBR e clicca su "Converti" per avviare la conversione.

Lo strumento è progettato per fornire il miglior partizionamento del disco su Windows Server e consente a tutti i livelli di amministratori Windows di gestire i propri dischi rigidi nei computer Windows Server. Pertanto, EaseUS Partition Master Enterprise Edition dovrebbe essere la prima scelta per convertire GPT in MBR.
EaseUS Partition Master Enterprise
Il tuo affidabile gestore dei dischi di Windows Server.
- Estendi l'unità di sistema, unisci/dividi le partizioni.
- Clonazione del disco, migrazione del sistema operativo su HDD/SSD.
- Converti MBR in GPT, GPT in MBR, senza perdita di dati.
- Regola il layout del disco con 1 clic e crea volumi in una sola volta.
100% Sicuro
Richiesta Gratuita
Metodo 2: Convertire GPT in MBR utilizzando Gestione disco
Disk Management è uno strumento Windows integrato utilizzato per accedere ed eseguire varie attività di partizionamento del disco. Per utilizzare Disk Management nella conversione da GPR a MBR, dovrai eliminare ogni volume sul disco. Pertanto, esegui il backup dei dati essenziali su un altro disco o unità esterna e chiudi i programmi che accedono al disco prima di iniziare la conversione.
Di seguito sono riportati i passaggi guida per convertire GPT in MBR utilizzando Gestione disco:
- Digitare " Pannello di controllo" nel menu Start e fare clic su " Sistema e sicurezza", quindi su " Strumento di amministrazione" e infine su " Gestione computer" per visualizzare una nuova finestra.
- Selezionare " Gestione disco" in Archiviazione.
Nota: per convertire un disco da GPT a MBR in Gestione disco, è necessario eliminare tutti i volumi del disco.
- Fare clic con il tasto destro del mouse su un volume e scegliere " Elimina volume". Assicurarsi che questa operazione venga eseguita per tutte le partizioni.

Nota: dovrai eliminare ogni volume del disco per convertire un disco da GPT a MBR in Gestione disco. Assicurati che ciò venga fatto per tutte le partizioni.
- Fare clic con il tasto destro del mouse sul disco di destinazione e scegliere "Converti in disco MBR" .

Una volta eseguita la conversione, avrai un disco MBR e potrai creare partizioni se lo desideri.
Metodo 3: Convertire GPT in MBR tramite CMD
Il prompt dei comandi in Windows può convertire solo un disco vuoto da GPT a MBR. Invariabilmente, devi eliminare tutte le partizioni esistenti sul disco GPT prima della conversione, il che comporterà la perdita di dati. Quindi, per evitare la perdita di dati durante la conversione da GPT a MBR tramite CMD, assicurati prima di eseguire il backup dei dati preziosi su un altro disco o in una posizione sicura. Ora segui i passaggi sottostanti per iniziare la conversione.
- Premere i tasti " Windows + R" e digitare cmd nella finestra Esegui.
- Quindi, digita diskpart.exe e premi Invio.
- Digita list disk e premi Invio. Assicurati di annotare il numero del disco che rappresenta il disco GPT.
- Digitare select disk n (n è il numero del disco, ad esempio, se il numero del disco GPT è 1, digitare select disk 1) e premere Invio.
- Digita clean e premi Invio. Cancellerà tutti i dati e le partizioni sul disco selezionato.
- Quindi, digita converts MBR e premi il tasto Invio.

- Infine, digitare exit per chiudere il Prompt dei comandi.
Suggerimento bonus: partizionare il disco dopo la conversione da GPT a MBR utilizzando Gestione disco o CMD
Dopo aver convertito il disco GPT in MBR, devi ripartizionare il tuo disco rigido per allocare gli spazi liberi e assegnare il disco al tuo file system. Puoi usare Gestione disco o CMD per eseguire questa attività.
#1. Utilizzare Gestione disco per creare nuovi volumi
- Tutto ciò che occorre fare è aprire Gestione disco, fare clic con il pulsante destro del mouse sullo spazio non allocato e selezionare Nuovo volume semplice.
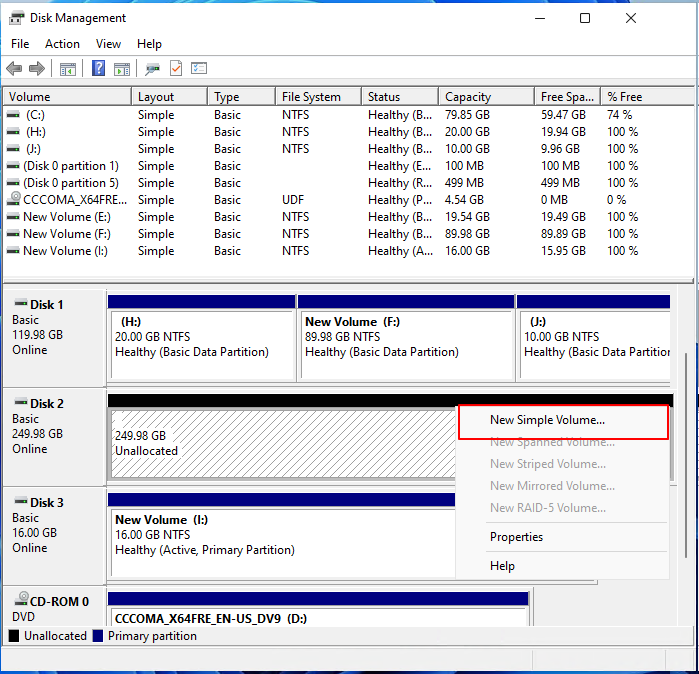
- La finestra della procedura guidata Nuovo volume semplice ti guiderà attraverso le configurazioni necessarie, come l'impostazione della dimensione della partizione, l'assegnazione di una lettera di unità e la formattazione con un file di sistema.

#2. Ripartizionare il disco usando CMD
È possibile utilizzare Windows CMD per ripartizionare il disco dopo la conversione seguendo i passaggi indicati di seguito.
- Premi Win + R per avviare la casella Esegui. Digita cmd e premi Invio.
- Digita diskpart e premi Invio. Fai clic su Sì quando viene visualizzata la finestra Controllo account utenti.
- Ora digita i seguenti comandi, uno alla volta. Premi il tasto Invio per ogni comando.
- elenco disco
- seleziona disco n ( n è il numero del disco convertito)
- elenca partizione
- seleziona partizione 1
- crea partizione dimensione primaria=* (MB)
- assegna lettera=*
- formato fs=ntfs veloce
- Uscita

Digitando exit si chiude la finestra del Prompt dei comandi e si indica che il partizionamento del disco è stato eseguito correttamente.
#3. Utilizzo del software Advanced Server Partition Manager - EaseUS Partition Master
Tuttavia, per risparmiarti lo stress complicato di usare Gestione disco o CMD per ripartizionare il disco convertito, ti consiglio di usare EaseUS partition Master Enterprise Edition. La sua funzione Adjust disk layout rileva automaticamente la nuova unità e supporta il partizionamento di 4 unità sulla nuova unità MBR con un solo clic.
100% Sicuro
Richiesta Gratuita
Per risparmiarti lo stress complicato di usare Gestione disco o CMD per ripartizionare il disco convertito, ti consiglio di usare EaseUS partition Master Enterprise Edition. La sua funzione Adjust disk layout rileva automaticamente la nuova unità e supporta il partizionamento di 4 unità sulla nuova unità MBR con un solo clic.
Passaggio 1. Aprire EaseUS Partition Master, andare su Partition Manager e cliccare su "Partiziona questo disco" nella finestra New Disk Guide che si apre.

Passaggio 2. Imposta il numero di partizioni che desideri creare e imposta lo stile di partizione sul tuo disco: MBR o GPT.
Oppure, puoi accettare l'impostazione predefinita offerta da EaseUS Partition Master. Una volta fatto, clicca su "Proceed".

Passaggio 3. Fare clic su "Esegui 1 attività" e "Applica" per finalizzare il partizionamento del nuovo HDD/SSD o disco esterno.

Conclusione
La conversione da GPT a MBR senza perdere dati è meglio eseguirla con EaseUS Partition Mater Enterprise Edition. Tuttavia, se utilizzi Gestione disco o CMD, dovrai eseguire il backup di tutti i file necessari prima della conversione, poiché ti verrà richiesto di cancellare completamente tutti i dati sul disco. È un processo complicato e poco efficace in termini di tempo. Scarica e installa il software di conversione del disco EaseUS per operare con pochi clic.
100% Sicuro
Richiesta Gratuita
Convertire GPT in MBR in Windows Server senza perdere dati
1. Come posso convertire GPT in MBR senza perdere dati?
Per convertire GPT in MBR senza perdere dati, è consigliabile eseguire il backup dei dati importanti prima della conversione.
Scopri cosa eseguire il backup prima di formattare il PC .
2. La conversione da GPT a MBR cancellerà i dati?
Se il tuo disco è superiore a 2 TB, sì, i tuoi dati andranno persi. Per evitarlo, puoi spostare i dati extra su un disco rigido esterno o su un'unità flash USB.
3. Come posso convertire GPT in MBR senza reinstallare Windows?
- Creare un'unità USB o un CD avviabile su un computer funzionante.
- Collegare l'unità avviabile al PC e modificare la priorità di avvio.
- Avviare EaseUS Partition Master per convertire GPT in MBR.
Come possiamo aiutarti
Scopri L'autore
Pubblicato da Aria
Aria è una fan della tecnologia. È un onore essere in grado di fornire soluzioni per i tuoi problemi con il computer, come il backup dei file, la gestione delle partizioni e problemi più complessi.
Recensioni dei Prodotti
-
Mi piace il fatto che le modifiche apportate con EaseUS Partition Master Free non vengano immediatamente applicate ai dischi. Rende molto più semplice immaginare cosa accadrà dopo aver apportato tutte le modifiche. Penso anche che l'aspetto generale di EaseUS Partition Master Free renda semplice qualsiasi cosa tu stia facendo con le partizioni del tuo computer.
Scopri di più -
Partition Master Free può ridimensionare, spostare, unire, migrare e copiare dischi o partizioni; convertire disco tra logico e primario, modificare etichetta, deframmentare, controllare ed esplorare la partizione; e altro ancora. Un aggiornamento premium aggiunge supporto tecnico gratuito e la possibilità di ridimensionare i volumi dinamici.
Scopri di più -
Non eseguirà l'immagine calda delle tue unità né le allineerà, ma poiché è abbinato a un gestore delle partizioni, ti consente di eseguire molte attività contemporaneamente, invece di limitarti a clonare le unità. Puoi spostare le partizioni, ridimensionarle, deframmentarle e altro ancora, insieme agli altri strumenti che ti aspetteresti da uno strumento di clonazione.
Scopri di più
Articoli Relativi
-
Come risolvere il windows 11/10 avvio lento dopo aggiornamento
![author icon]() Lucas/10/06/2025
Lucas/10/06/2025 -
Come posso eseguire autonomamente il test di velocità dell'SSD esterno? La tua guida è qui
![author icon]() Aria/10/06/2025
Aria/10/06/2025 -
Il convertitore gratuito NTFS in FAT32 da scaricare gratuitamente | Con guida
![author icon]() Aria/10/06/2025
Aria/10/06/2025 -
Impossibile formattare chiavetta USB in NTFS? Ecco le cause & soluzioni [Tutorial 2025]
![author icon]() Aria/10/06/2025
Aria/10/06/2025
EaseUS Partition Master

Gestisci le partizioni e ottimizza i dischi in modo efficiente
