- Scoprire EaseUS
- Chi Siamo
- Recensioni & Premi
- Contatta EaseUS
- Rivenditore
- Affiliato
- Mio Conto
- Sconto Education
Sommario della pagina
Scopri L'autore
Aggiornato nel 04/20/2025
Ricorda sempre di eseguire il backup di dati preziosi su chiavetta USB prima di formattarla in NTFS. Segui la guida menzionata di seguito e scopri perché non puoi formattare penna USB in NTFS e come trovare soluzioni efficaci per realizzare la formattazione.
Errore: Impossibile formattare chiavetta USB in NTFS
Perché non possiamo formattare la nostra USB in NTFS? Mantieni la calma se non riesci a formattare chiavetta USB in NTFS sui computer Windows. Di seguito è riportato l'elenco delle cause e dei motivi per cui non è possibile formattare penna USB in NTFS:
- Danni fisici all'USB
- Infezione da virus o malware
- Presenza di settori danneggiati su dispositivo USB
- Chiavetta USB bloccata o protetta da scrittura
- L'attuale sistema operativo non supporta NTFS
- La chiavetta USB contiene errori di file system, è danneggiata o RAW
- Il formato file USB non è supportato o è incompatibile con Windows
Risolvere il problema "Impossibile formattare chiavetta USB in NTFS" su Windows con guida dettagliata
Innanzitutto, esegui il backup dei tuoi dati. Il seguente elenco di metodi menzionati di seguito saranno utili per formattare penna USB in NTFS:
- Metodo 1. Formattare pennetta USB in NTFS con il software di formattazione USB
- Metodo 2. Rimuovere virus/malware e formattare penna USB in NTFS usando Gestione disco
- Metodo 3. Eseguire CHKDSK e formattare penna USB in NTFS con CMD
- Metodo 4. Formattare penna USB protetta da scrittura in NTFS
Metodo 1. Formattare pennetta USB in NTFS con il software di formattazione USB👍
Si consiglia Easeus Partition Master Free per formattare unità USB in NTFS. È uno strumento di gestione di dischi e partizioni gratuito e facile da usare per Windows.
EaseUS Partition Master è in grado di riconoscere e formattare chiavetta USB non supportati, inaccessibili e RAW in NTFS. Segui i passaggi dettagliati:
Passaggio 1. Selezionare l'unità USB da formattare
Collega l'unità USB o la pen drive al computer. Scarica e avvia il software di partizione EaseUS. Fai clic con il pulsante destro del mouse sull'unità USB che intendi formattare e seleziona "Formatta".
Passaggio 2. Impostare la lettera dell'unità e il file system su USB
Assegna una nuova etichetta di partizione, file system (NTFS/FAT32/EXT2/EXT3/EXT4/exFAT) e dimensione del cluster alla partizione selezionata, quindi fai clic su "OK".
Passaggio 3. Selezionare "Sì" per confermare la formattazione USB
Fai clic su "Sì" se viene visualizzata la finestra di avviso. Se sono presenti dati importanti, esegui il backup dei dati in anticipo.
Passaggio 4. Applicare le modifiche
Fai prima clic sul pulsante "Esegui 1 attività", quindi fai clic su "Applica" per formattare l'unità USB.
Metodo 2. Rimuovere virus/malware e formattare penna USB in NTFS usando Gestione disco
Può essere reso semplice utilizzando piccole unità flash USB per eseguire il backup o trasferire i dati sul computer. Sono spesso condivisi e utilizzati su molti computer, facilitando l'infezione da parte dei virus. Un programma antivirus affidabile può eliminare malware o virus.
1️⃣Fase 1: rimuovere virus/malware
Per pulire virus/malware, è possibile seguire i seguenti passaggi:
Passaggio 1. Innanzitutto, digita Sicurezza di Windows nella casella di ricerca a destra del logo Windows sullo schermo del computer.
Passaggio 2. Fai clic su "Protezione da virus e minacce". Ora puoi trovare "Opzioni di analisi" in "Minacce correnti". Ci saranno quattro diverse opzioni di analisi.
Passaggio 3. Se lo fai per la prima volta e vuoi controllare tutto, scegli "Analisi completa" e fai clic sul pulsante "Avvia analisi".
Passaggio 4. Premendo questo pulsante verrà eseguita una scansione completa del sistema e la sicurezza della finestra visualizzerà una barra di avanzamento con i risultati. Se tutto va bene, vedrai il messaggio "Nessuna minaccia corrente".
Passaggio 5. Se Microsoft Defender rileva minacce, riceverai una notifica con il testo "Minacce trovate" insieme a un elenco di file infetti. Per rimuovere le minacce dal tuo computer, devi fare clic sul pulsante "Avvia azioni" , quindi Microsoft Defender rimuoverà le minacce.
Ora controlla se Windows ha una cura per il problema "Impossibile formattare chiavetta USB".
2️⃣Fase 2: formattare chiavetta USB in NTFS usando Gestione disco
Gestione disco sui computer Windows è un altro strumento per la gestione di dischi e partizioni. La gestione del disco può creare facilmente un nuovo volume sul disco rimovibile che la finestra non può formattare. I passaggi sono menzionati di seguito:
Passaggio 1. Fai clic con il tasto destro su "Questo PC", quindi seleziona Gestione e fai clic su Gestione disco per procedere.
Passaggio 2. Scegli la pennetta USB problematica e fai clic con il pulsante destro del mouse su di esso.
Passaggio 3. Seleziona l'opzione "Formatta" e scegli l'opzione "Esegui formattazione veloce".
Passaggio 4. Seleziona il formato file corretto. Quindi fai clic su "OK".

Ora il problema è stato risolto.
Metodo 3. Eseguire CHKDSK e formattare penna USB in NTFS con CMD
"CHKDSK" o Check Disk è uno strumento di sistema o un'utilità presente nei sistemi operativi Windows in grado di eseguire la scansione del disco rigido per eventuali errori del file system. L'esecuzione dell'utilità CHKDSK aiuta a controllare e riparare gli errori del disco rigido e mantiene organizzati i dati di sistema.
1️⃣Fase 1: eseguire CHKDSK con il prompt dei comandi
Il prompt dei comandi può eseguire CHKDSK. I passaggi indicati di seguito ti spiegheranno come eseguire CHKDSK dal prompt dei comandi su Windows:
Passaggio 1. Digita cmd nella barra di ricerca del menu Start, fai clic con il pulsante destro del mouse su Prompt dei comandi, quindi fai clic su Esegui come amministratore.
Passaggio 2. Digita "chkdsk" e premi Invio. CHKDSK cercherà gli errori dell'unità e ti farà sapere se ne ha trovati qualcuno che dovresti riparare, ma non tenterà di risolverli senza un comando.
2️⃣Fase 2: formattare pennetta USB utilizzando CMD (prompt dei comandi)
A volte, a causa di RAW o di un file system non valido, di un settore danneggiato o di altri errori, l'USB potrebbe danneggiarsi o diventare inaccessibile. Formattare un USB utilizzando CMD è un modo rapido per risolvere questi problemi.
Di seguito sono riportate due linee guida facoltative che aiutano a formattare un'unità flash USB dal prompt dei comandi.
Opzione 1: formatta USB in Windows 11/10
Passaggio 1. Collega l'USB al PC e premi i tasti Windows + R.
Passaggio 2. Innanzitutto, digita cmd nella casella di ricerca e fai clic su Invio per visualizzare il prompt dei comandi.
Passaggio 3. Ora digita le righe di comando indicate di seguito e premi Invio dopo averle aggiunte.
- Diskpart
- list disk
- select the disk number (Inserisci il numero della tua unità USB.)
- list volume
- select the volume number (Inserisci il numero del volume dell'unità flash USB.)
- format fs=ntfs quick (NTFS può anche essere sostituito da FAT32 o exFAT.)
- Exit

CMD funziona anche per correggere il problema Impossibile completare la formattazione in Windows nel disco rigido del computer, nell'USB o in altri dispositivi di archiviazione.
Opzione 2: formattare l'unità flash USB in Windows 8/7
Se sul tuo computer è installato il sistema Windows 8/7, puoi formattare l'USB utilizzando il prompt dei comandi con l'aiuto dei passaggi menzionati qui:
Passaggio 1. Collega l'unità USB al computer.
Passaggio 2. Apri Esplora file e ricorda la lettera dell'unità USB.
Passaggio 3. Vai alla barra di ricerca dalla barra delle applicazioni e digita cmd, quando appare fai clic con il pulsante destro del mouse su Prompt dei comandi e seleziona "Esegui come amministratore".
Passaggio 4. Digita le seguenti righe di comando una per una e premi Invio ogni volta:
- Format /FS:NTFS J (Sostituisci J con la lettera dell'unità USB.)
- Exit

Se desideri conoscere informazioni più dettagliate sulla formattazione USB utilizzando CMD, fai clic sul seguente collegamento per verificare:
Metodo 4. Formattare penna USB protetta da scrittura in NTFS
EaseUS Partition Master ha una funzione di rimozione della protezione da scrittura, che aiuta le persone a formattare facilmente i dispositivi USB protetti da scrittura. Segui i passaggi dettagliati:
Passaggio 1. Scarica e installa EaseUS Partition Master, passa alla sezione Strumenti e fai clic su "Protezione da scrittura".
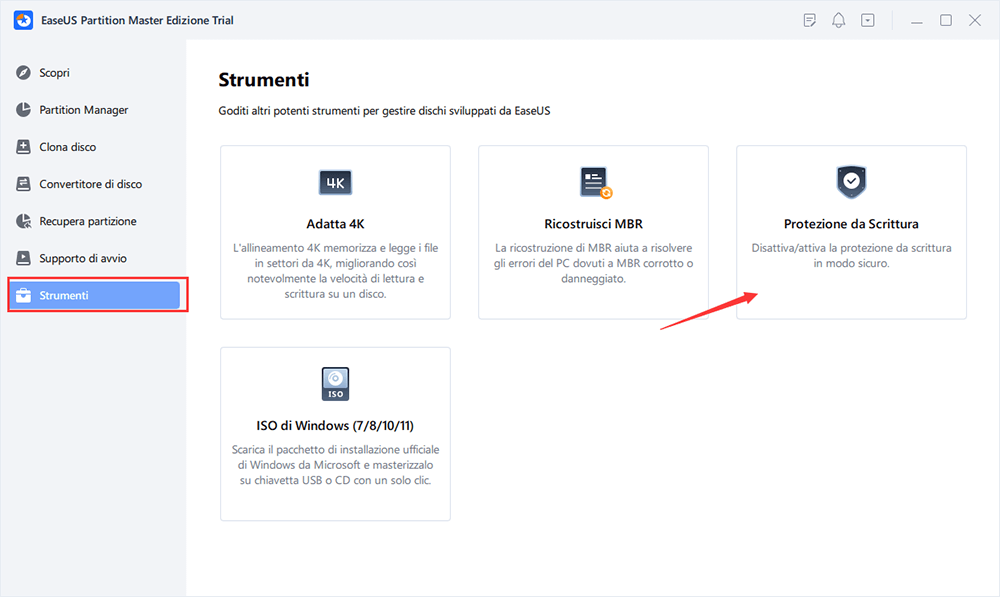
Passaggio 2. Seleziona la chiavetta USB, il disco esterno o la scheda SD protetti da scrittura e fai clic su "Disattiva".
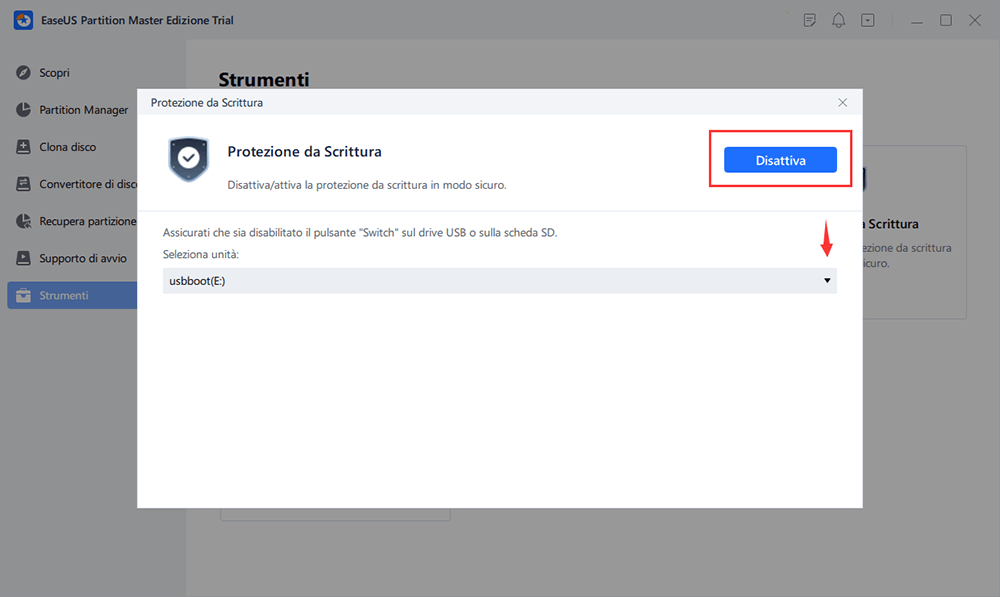
Potrebbe piacerti anche: Oltre a sostituire CMD per formattare l'unità USB, EaseUS Partition Master è anche un ottimo strumento di formattazione del disco rigido che puoi applicare per formattare e configurare qualsiasi tipo di dispositivo di archiviazione per scopi diversi, come mostrato qui sotto.
Suggerimento bonus: come formattare chiavetta USB in NTFS su Windows 7
In Windows 7, a volte le persone non possono formattare penna USB in NTFS perché Windows offre un'opzione per formattare chiavetta USB in FAT o FAT32, ma non con NTFS.
Di seguito sono riportati i passaggi menzionati su come formattare unità USB in NTFS su Windows 7:
Windows può formattare un'unità flash USB solo con file system FAT o FAT32, ma non con NTFS (New TechnologyFile System). Questo perché in questo caso ci sono alcuni svantaggi nell'utilizzo di NTFS. Innanzitutto, la velocità di salvataggio sull'unità flash diminuisce (ma la velocità di lettura dei dati dall'unità è la stessa) e devi fare più attenzione a rimuovere l'unità flash USB in modo sicuro e permanente.
Tuttavia, puoi comunque formattare l'unità Flash nel formato NTFS. Segui questi passaggi per lo stesso.
Passaggio 1. È possibile inserire l'unità flash USB nella porta USB.
Passaggio 2. Premi i tast "Windows +R" per aprire la finestra Esegui. Digita devmgmt. msc nella casella vuota e premi Invio.
Passaggio 3. Vedrai la finestra Gestione dispositivi. Trova la scheda Unità disco ed espandila.
Passaggio 4. Trova l'unità flash USB che desideri formattare e fai doppio clic su di essa. Apri la finestra di dialogo Proprietà.
Passaggio 5. Fai clic sulla scheda Politiche.
Passaggio 6. Per impostazione predefinita, è selezionata l'opzione Ottimizza per rimozione rapida, passa a Ottimizza per prestazioni e quindi premere OK.
Passaggio 7. Ora apri il computer: fai clic con il pulsante destro del mouse sull'unità flash USB e seleziona il formato. Viene ora visualizzata la finestra di dialogo Formatta.
Passaggio 8. Seleziona NTFS nel campo File System, quindi premi Avvia e attendi fino al completamento del processo.
Ora la tua unità flash USB è formattata con il formato NTFS.
Conclusioni
Prima di intraprendere qualsiasi azione per correggere l'errore "Impossibile formattare da USB a NTFS", ricordati di eseguire il backup dei tuoi dati. Potrebbero esserci alcune cause se non riesci a formattare chiavetta USB in NTFS su computer Windows, come eventuali danni fisici all'unità USB, azioni di virus o malware, ecc. Utilizza EaseUS Partition Master come strumento di formattazione USB affidabile per formattare l'unità USB su NTFS con semplici clic.
Domande frequenti sull'errore 'Impossibile formattare chiavetta USB in NTFS' su Windows
1. Come convertire il formato dell'unità flash da FAT32 a NTFS?
Per prima cosa premi "Windows+R" e digita "diskmgmt.msc" e fai clic su Invio per visualizzare Gestione disco. Quindi fai clic con il pulsante destro del mouse sulla partizione che desideri modificare e seleziona "Formatta". Ora specifica l'etichetta del volume e seleziona il file system "NTFS", quindi "predefinita" la dimensione dell'unità di allocazione e seleziona Esegui una formattazione rapida. Quindi fai clic su "OK".
2. Posso formattare la chiavetta USB in NTFS?
Innanzitutto, fai clic con il pulsante destro del mouse sull'unità USB. Dal menu a comparsa, fai clic su " Formatta". Nel menu a discesa File system, seleziona "NTFS". Quindi fai clic sul pulsante "Avvia" e attendi fino al termine.
3. La chiavetta USB dovrebbe essere in formato FAT32 o NTFS per l'avvio?
Se è necessario creare un'unità di ripristino, l'unità USB deve essere formattata come FAT32 e se desideri utilizzare l'USB come supporto di archiviazione, è possibile creare chiavi USB avviabili NTFS.
4. Perché non riesco a formattare la mia chiavetta USB?
Potrebbero esserci i seguenti motivi:
Virus o malware, settori danneggiati sull'unità USB, danni fisici all'unità USB e unità USB protetta da scrittura.
Come possiamo aiutarti
Scopri L'autore
Pubblicato da Aria
Aria è una fan della tecnologia. È un onore essere in grado di fornire soluzioni per i tuoi problemi con il computer, come il backup dei file, la gestione delle partizioni e problemi più complessi.
Recensioni dei Prodotti
-
Mi piace il fatto che le modifiche apportate con EaseUS Partition Master Free non vengano immediatamente applicate ai dischi. Rende molto più semplice immaginare cosa accadrà dopo aver apportato tutte le modifiche. Penso anche che l'aspetto generale di EaseUS Partition Master Free renda semplice qualsiasi cosa tu stia facendo con le partizioni del tuo computer.
Scopri di più -
Partition Master Free può ridimensionare, spostare, unire, migrare e copiare dischi o partizioni; convertire disco tra logico e primario, modificare etichetta, deframmentare, controllare ed esplorare la partizione; e altro ancora. Un aggiornamento premium aggiunge supporto tecnico gratuito e la possibilità di ridimensionare i volumi dinamici.
Scopri di più -
Non eseguirà l'immagine calda delle tue unità né le allineerà, ma poiché è abbinato a un gestore delle partizioni, ti consente di eseguire molte attività contemporaneamente, invece di limitarti a clonare le unità. Puoi spostare le partizioni, ridimensionarle, deframmentarle e altro ancora, insieme agli altri strumenti che ti aspetteresti da uno strumento di clonazione.
Scopri di più
Articoli Relativi
-
Gestione Partizione GPT | Come eliminare, convertire e formattare la partizione GPT?
![author icon]() Aria/20/04/2025
Aria/20/04/2025 -
Come Installare Windows 11/10 da USB
![author icon]() Elsa/20/04/2025
Elsa/20/04/2025 -
Disco 1 sconosciuto non inizializzato su Windows 11 - 6 soluzioni
![author icon]() Aria/20/04/2025
Aria/20/04/2025 -
Come Clonare la Scheda SD in Windows 11/10/8/7 | Tutorial di 5 Minuti
![author icon]() Aria/11/05/2025
Aria/11/05/2025
EaseUS Partition Master

Gestisci le partizioni e ottimizza i dischi in modo efficiente
