- Scoprire EaseUS
- Chi Siamo
- Recensioni & Premi
- Contatta EaseUS
- Rivenditore
- Affiliato
- Mio Conto
- Sconto Education
Sommario della pagina
Scopri L'autore
Aggiornato nel 04/20/2025
L'errore di dispositivo di avvio non trovato può verificarsi in modo imprevisto quando si avvia il laptop HP, Dell o Lenovo con Windows 10 o Windows 7. Tuttavia, è possibile correggere l'errore 3F0 del dispositivo di avvio non trovato seguendo una serie di metodi di seguito.
| Soluzioni praticabili | Risoluzione dei problemi passo dopo passo |
|---|---|
| Correzione 1. Esegui un hard reset | Spegni il computer. Rimuovi il computer da qualsiasi docking station e scollega l'AC... Passi completi |
| Correzione 2. Ripristina disco rigido | Premi il pulsante di accensione per alcuni secondi per spegnere il computer. Scollega il cavo di alimentazione... Passi completi |
| Correzione 3. Ripristina le impostazioni predefinite del BIOS | Premi il pulsante di accensione per avviare il computer e, subito dopo, premi ripetutamente F10... Passi completi |
| Correzione 4. Seleziona settori danneggiati | Estrae il disco rigido dal computer originale e collegalo a un altro computer. Esegui EaseUS... Passi completi |
| Correzione 5. Ricostruisci MBR | Esegui EaseUS Partition Master, fai clic con il pulsante destro del mouse sul dispositivo di avvio non trovato il cui MBR è danneggiato... Passi completi |
Cosa significa dispositivo di avvio non trovato
Cos'è un dispositivo di avvio non trovato? Un problema di dispositivo di avvio non rilevato è uno dei problemi più comuni che si verifica all'improvviso e inaspettatamente e lascia le persone perse. Questo codice di errore viene fornito con il messaggio "Dispositivo di avvio non trovato. Installare un sistema operativo sul disco rigido 3f0". Cosa significa il dispositivo di avvio non trovato? In poche parole, il tuo computer ha bisogno di un dispositivo di avvio per avviarsi correttamente. Dovrebbe essercene uno. Ma il tuo PC non riesce a trovarlo.
Quando si verifica il problema, è possibile che sullo schermo venga visualizzato uno dei seguenti messaggi di errore:
- 'Dispositivo di avvio non trovato, installare un sistema operativo sul disco rigido'
- "Nessun dispositivo di avvio trovato: inserisci il disco di avvio e premi un tasto qualsiasi"
- 'Dispositivo di avvio non trovato - disco rigido (3f0)'
- 'Nessun dispositivo di avvio è disponibile
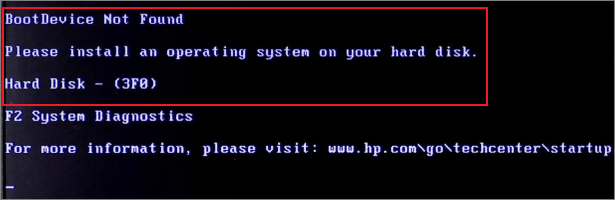
Qual è la causa del dispositivo di avvio non trovato
L'errore Dispositivo di avvio non trovato si verifica quando il disco rigido non supporta il processo di avvio del sistema. Come indica, il sistema operativo Windows non riesce a trovare un dispositivo di avvio da cui avviare. Di solito, può essere un disco rigido interno, un'unità USB esterna, un'unità CD/DVD ROM ottica e un adattatore di rete.
Una volta che l'errore viene visualizzato sullo schermo del computer, il computer può avviarsi normalmente più a lungo. Quindi, dovresti prendere misure immediate in questo momento per capire cosa causa la mancanza dell'unità di avvio. Qui di seguito, puoi usarlo come riferimento.
- L'ordine di avvio errato nel BIOS
- Problema di connessione del disco rigido
- File di sistema o file di avvio danneggiati inconsapevolmente
- Il Master Boot Record (MBR) o il settore di avvio sono danneggiati sul disco di avvio
- Altri attacchi esterni, come applicazioni protette dal sistema di terze parti, virus, malware, ecc.
Le 5 migliori correzioni per il dispositivo di avvio non trovato Windows 10/8/7
Tenendo presente questi fattori, ti consigliamo di iniziare a correggere l'errore di dispositivo di avvio non trovato seguendo le soluzioni consigliate di seguito. Offriamo tutorial video e testuali per te.
1. Ripristina il tuo computer
Un hard reset può ristabilire la connessione tra il BIOS e l'hardware, che potrebbe correggere l'errore 3F0 del dispositivo di avvio non trovato .
- Spegni il computer. Rimuovere il computer da qualsiasi docking station, quindi scollegare l'adattatore CA dal computer.
- Ora, premi il pulsante di accensione per 15 secondi per scaricare l'energia rimanente.
- Premi il pulsante di accensione per avviare il sistema. Una volta visualizzato il menu "Avvio", utilizza i tasti freccia per selezionare "Avvia Windows normalmente" e premi Invio.
2. Ripristina il disco rigido per risolvere il problema di nessun dispositivo di avvio trovato
Il ripristino del disco rigido potrebbe correggere l'errore di dispositivo di avvio non trovato se l'errore si verifica a causa di alcune connessioni allentate.
- Premi il pulsante di accensione per alcuni secondi per spegnere il computer.
- Scollega il cavo di alimentazione. Ora, disconnetti e ricollega il disco rigido.
- Rimonta il computer e riavvia per vedere se funziona senza problemi.
3. Ripristina le impostazioni predefinite del BIOS e modifica l'ordine di avvio del PC
Per escludere la possibilità che il computer sia impostato in modo errato per l'avvio da un disco o dispositivo non avviabile, è necessario controllare le impostazioni del BIOS. Qui, prendiamo come esempio il computer hp. Per ripristinare le impostazioni del BIOS e fare in modo che il sistema operativo Windows rilevi il disco rigido avviabile, procedere come segue.
- Premi il pulsante di accensione e premere ripetutamente il tasto F10 per accedere al menu di configurazione del BIOS. (a seconda dei diversi produttori, invece di F10, forse è ESC, F1, F2, F8...)
- Nella schermata di configurazione del BIOS, premi F9 per selezionare e caricare le impostazioni predefinite di configurazione del BIOS.
- Premi F10 per salvare ed uscire.
- Utilizza i tasti freccia per selezionare Sì, quindi premere Invio quando richiesto Esci Salvataggio modifiche.
- Segui le istruzioni per riavviare il computer.
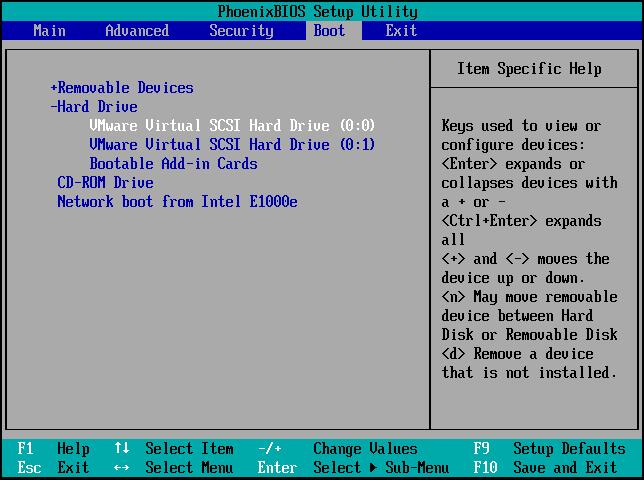
Se il ripristino dell'ordine di avvio risolve il problema, buona fortuna. In caso contrario, il problema può essere un po' complicato. Fai un po' di sforzo con la soluzione alternativa su come utilizzare Bootrec.exe in Ambiente ripristino Windows per risolvere i problemi di avvio. Se questo metodo non funziona per il dispositivo di avvio di Windows 10 non è stato trovato problema, non disperare, prova la soluzione successiva.
4. Controlla i settori danneggiati sul disco rigido avviabile
I settori danneggiati sono cluster difettosi di archiviazione nei dischi rigidi che possono svilupparsi a causa di danni fisici. Se sono presenti settori danneggiati, il disco rigido non risponderà alle richieste di lettura o scrittura. Quindi è necessario rilevare e correggere i settori danneggiati per correggere l'errore di unità di avvio non trovata.
EaseUS Partition Master, uno strumento professionale per la gestione delle partizioni e del disco, può aiutarti a eseguire un test di superficie per il disco di avvio in modo facile e veloce. Poiché non è possibile avviare il sistema sul computer corrente, è necessario creare prima un disco di avvio WinPE e quindi avviare il computer dal disco di avvio per controllare e riparare i settori danneggiati.
Ora, avvia dal disco WinPE e controlla e correggi il disco rigido di avvio.
Passo 1. Prepara un disco o una memoria, ad esempio una memoria USB, o CD/DVD. Collega correttamente la memoria su un computer avviabile. Quindi, avvia EaseUS Partition Master, vai alla sezione "Supporto di avvio" a sinistra e clicca su "Crea un supporto di avvio" e poi "Avanti".

Passo 2. Seleziona USB o CD/DVD in base al dispositivo che è collegato al computer, quindi clicca su "Crea".
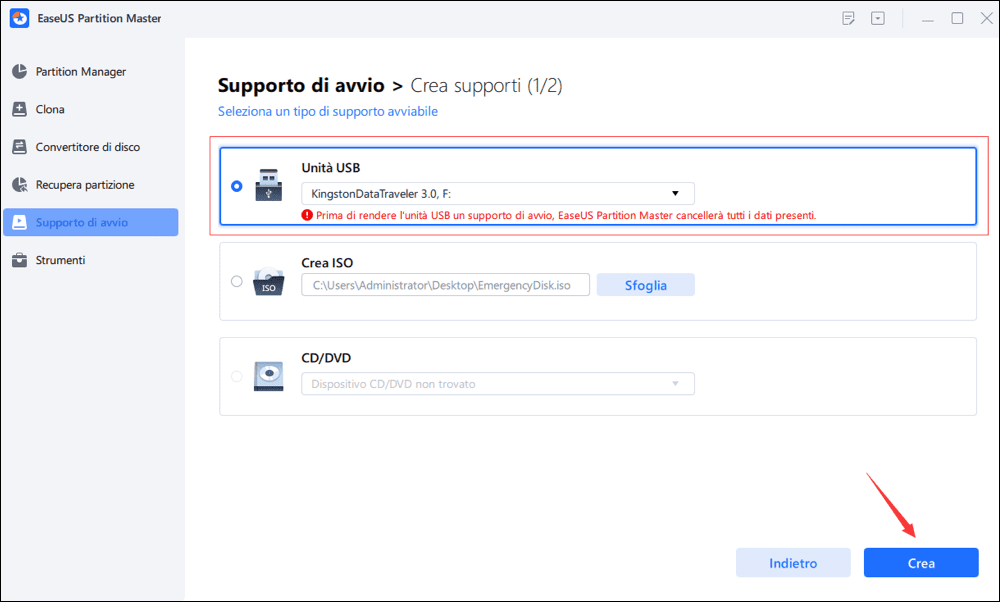
Passo 3. Connetti il disco avviabile WinPE al computer. Riavvialo e premi F2/Canc contemporaneamente per entrare nel BIOS. Imposta l'avvio del PC da "Dispositivi Rimovibili" o "CD-ROM Drive" oltre l'Hard Disk. Premi "F10" per salvare e uscire.
I settori danneggiati possono essere suddivisi in due categorie: settori danneggiati logici e settori danneggiati fisici. Il primo può essere risolto dalle righe di comando CHKDSK /F o SFC, mentre se sono presenti troppi settori danneggiati fisici sul disco rigido che causano problemi con il dispositivo di avvio non trovato, potrebbe essere necessario sostituirlo con un nuovo disco.
5. Correggi e ricostruisci MBR danneggiato
Il Master Boot Record (MBR) è l'informazione nel primo settore di qualsiasi disco rigido o dischetto che identifica come e dove si trova un sistema operativo per essere avviato (caricato) nella memoria principale del computer o nella memoria ad accesso casuale. Pertanto, l'errore di avvio del dispositivo non trovato può in genere verificarsi quando l'MBR è andato storto. Il danno MBR può essere dovuto a un attacco di malware, a un errore del disco o alla sovrascrittura dell'MBR. In questo caso, puoi provare a ricostruire MBR per risolvere il problema.
Passaggio 1. Creare un disco di avvio di WinPE
- Lancia EaseUS Partition Master e clicca su "Supporto di avvio" nella barra degli strumenti. Seleziona "Crea un supporto di avvio".
- Fai clic su "Avanti" per avviare il processo.

Passaggio 2. Avviare EaseUS Partition Master USB avviabile
- Collega l'USB avviabile o il CD/DVD al tuo PC.
- Premi F2 o Canc quando si riavvia il computer per accedere alla schermata del BIOS. Imposta e avvia il computer da "Dispositivi rimovibili" o "Unità CD-ROM". E poi EaseUS Partition Master verrà eseguito automaticamente.
Passaggio 3. Ricostruire il MBR
- Clicca su " Strumenti" e scegli "Ricostruisci MBR".
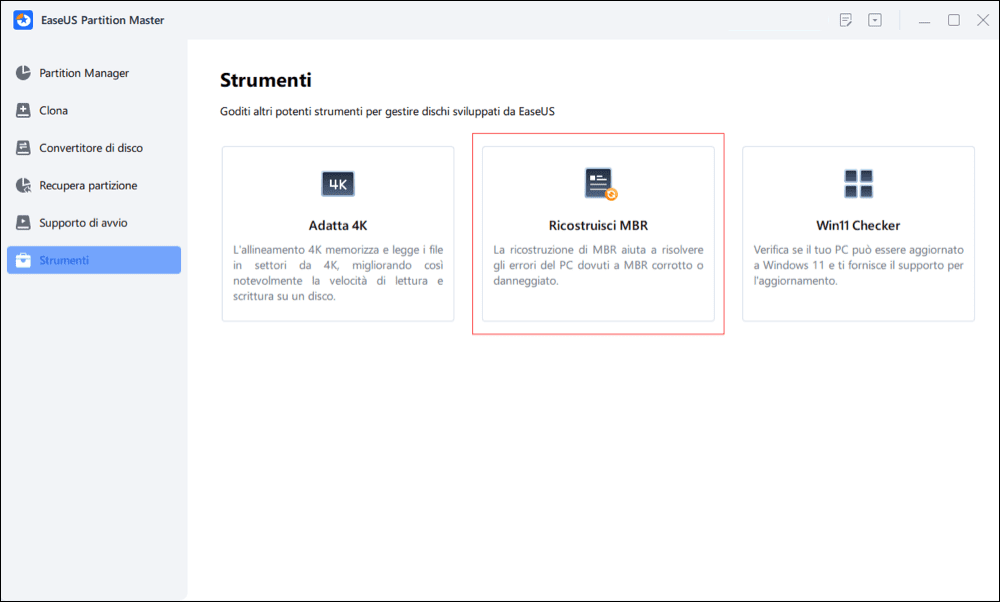
- Seleziona il disco e il tipo di MBR. Quindi, fai clic su "Ricostruisci".
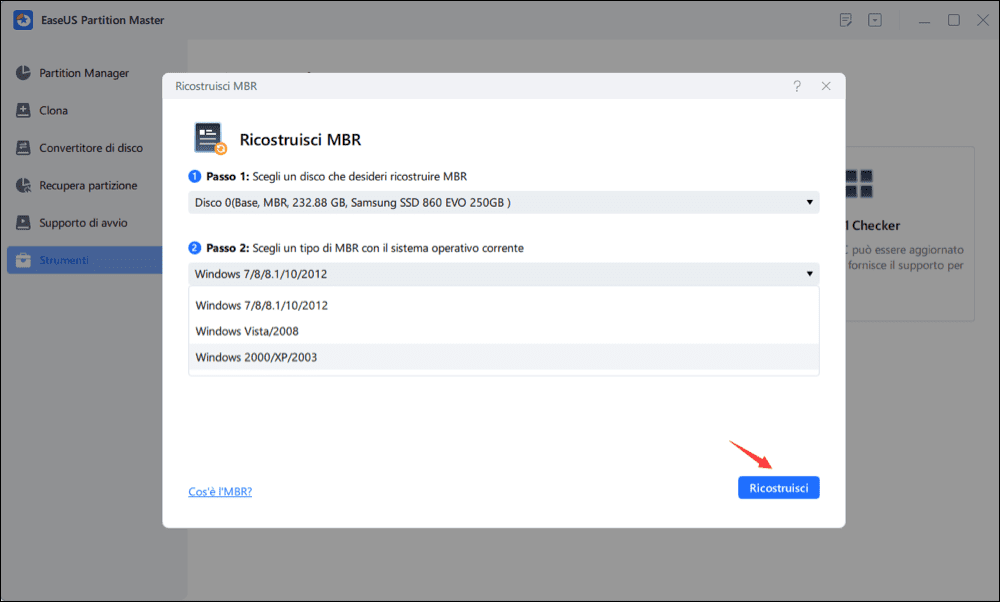
- In seguito, verrà visualizzato il messaggio "MBR è stato ricostruito con successo sul disco X".
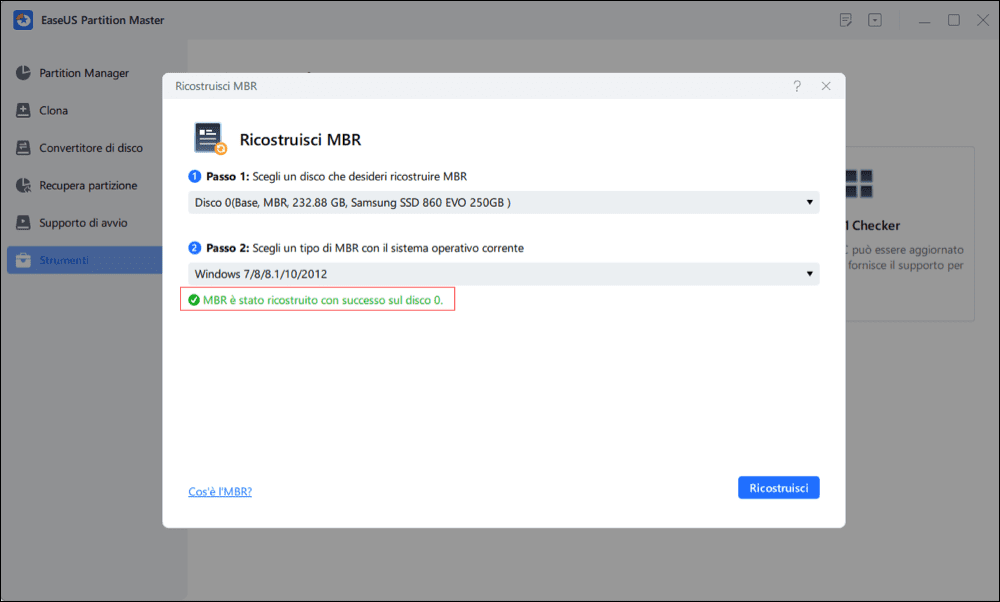
Se nessuno dei metodi precedenti risolve l'errore di dispositivo di avvio non trovato in Windows 10, puoi contattare il nostro team di supporto tecnico per la risoluzione dei problemi.
Conclusione
L'errore di dispositivo di avvio di Windows 10 non trovato può trasformare il sistema del tuo computer in una macchina malfunzionante. Quando incontri questo problema, non devi preoccuparti; prova le soluzioni efficienti in questa guida per correggere il codice di errore del disco rigido 3F0. Se non puoi farlo da solo, chiedi aiuto al nostro esperto.
Vedi altro: Come risolvere il dispositivo di avvio di Windows 10 non trovato HP
Poiché ci sono molti utenti che cercano soluzioni per il dispositivo di avvio del laptop HP non trovato errore (3f0) o il dispositivo di avvio non trovato desktop HP su Windows 10, diamo un'occhiata ai suoi metodi separatamente. Per l'esercitazione a pagina intera, collegarsi a PC notebook HP: errore dispositivo di avvio non trovato o disco rigido non rilevato.
- Hard reset il tuo laptop HP
- Ripristina le impostazioni predefinite del BIOS
- Testare il disco rigido utilizzando lo strumento HP Hardware Diagnostics
- Reinstalla Windows sul disco rigido
Domande frequenti sul dispositivo di avvio non trovato
Ulteriori informazioni su come riparare il dispositivo di avvio non trovato su Windows 10.
1. Come posso riparare il dispositivo di avvio non trovato?
Per correggere il dispositivo di avvio non trovato in Windows 10, questa pagina copre cinque approcci in tutto. Puoi provare:
- Reimposta il computer e il disco rigido.
- Ricollega il tuo disco rigido.
- Ripristina le impostazioni predefinite del BIOS.
- Controlla e correggi i settori danneggiati.
- Controlla e ricostruisci MBR.
Se questi piani non risolvono il problema, puoi contattare il team di supporto tecnico di EaseUS tramite [email protected] per assistenza.
2. Quali sono le cause del dispositivo di avvio non trovato?
Le possibili cause dell'errore del disco rigido 3f0 sono costituite da:
- Sequenza di avvio errata nel BIOS
- Master Boot Record (MBR) o il settore di avvio è danneggiato
- Il problema di connessione del disco rigido
- Attacco malware
- Partizioni del disco rigido danneggiate
- Disco rigido danneggiato
3. Cosa devo fare se il mio laptop HP dice che il dispositivo di avvio non è stato trovato?
Come accennato nella parte precedente, ci sono alcuni modi per risolvere il problema del dispositivo di avvio del laptop HP non trovato.
- Esegui un hard reset
- Ripristina le impostazioni predefinite del BIOS
- Testa il disco rigido utilizzando HP PC Hardware Diagnostics
- Reimposta il disco rigido
- Reinstalla Windows sul disco rigido
Come possiamo aiutarti
Scopri L'autore
Pubblicato da Aria
Aria è una fan della tecnologia. È un onore essere in grado di fornire soluzioni per i tuoi problemi con il computer, come il backup dei file, la gestione delle partizioni e problemi più complessi.
Recensioni dei Prodotti
-
Mi piace il fatto che le modifiche apportate con EaseUS Partition Master Free non vengano immediatamente applicate ai dischi. Rende molto più semplice immaginare cosa accadrà dopo aver apportato tutte le modifiche. Penso anche che l'aspetto generale di EaseUS Partition Master Free renda semplice qualsiasi cosa tu stia facendo con le partizioni del tuo computer.
Scopri di più -
Partition Master Free può ridimensionare, spostare, unire, migrare e copiare dischi o partizioni; convertire disco tra logico e primario, modificare etichetta, deframmentare, controllare ed esplorare la partizione; e altro ancora. Un aggiornamento premium aggiunge supporto tecnico gratuito e la possibilità di ridimensionare i volumi dinamici.
Scopri di più -
Non eseguirà l'immagine calda delle tue unità né le allineerà, ma poiché è abbinato a un gestore delle partizioni, ti consente di eseguire molte attività contemporaneamente, invece di limitarti a clonare le unità. Puoi spostare le partizioni, ridimensionarle, deframmentarle e altro ancora, insieme agli altri strumenti che ti aspetteresti da uno strumento di clonazione.
Scopri di più
Articoli Relativi
-
Risolto - Errore file system (-2147219196) - Correzione 2 che funziona meglio🔥
![author icon]() Aria/20/04/2025
Aria/20/04/2025 -
Cos'è Seagate Discwizard? Come posso usarlo e la sua alternativa?
![author icon]() Aria/20/04/2025
Aria/20/04/2025 -
Come creare una nuova partizione in Windows Server 2022/2019/2016 - EaseUS
![author icon]() Aria/20/04/2025
Aria/20/04/2025 -
Impossibile inizializzare SSD | 5 soluzioni per inizializzare SSD con guida dettagliata
![author icon]() Anna/20/04/2025
Anna/20/04/2025
EaseUS Partition Master

Gestisci le partizioni e ottimizza i dischi in modo efficiente
