- Scoprire EaseUS
- Chi Siamo
- Recensioni & Premi
- Contatta EaseUS
- Rivenditore
- Affiliato
- Mio Conto
- Sconto Education
Argomenti Relativi
- 01 Usa Diskpart per creare un volume (di avvio, di sistema, RAID, ecc.)
- 02 Eliminare tutte le partizioni in Windows con Diskpart
- 03 Convertire un disco GPT in MBR con Diskpart
- 04 Unire le partizioni usando Diskpart
- 05 Migliori alternative a Diskpart per Windows 11/10/8/7
- 06 Utilizza Diskpart per rimuovere la protezione da scrittura da dispositivo
- 07 Problema 1. Come risolvere l'errore del dispositivo I/O di DiskPart in Windows 10/8/7
- 08 Problema 2. Diskpart ha riscontrato un errore Accesso negato
- 09 Problema 3. Diskpart non è riuscito a cancellare gli attributi del disco
- 10 Problema 4. Errore di Diskpart "Impossibile trovare il file specificato".
- 11 Problema 5. Come risolvere gli errori del servizio disco virtuale di DiskPart
- 12 Comando di Diskpart Delete Partition Override non funziona
- 13 Diskpart Clean non funziona su disco/chiavetta USB/scheda SD
A volte, quando il tuo disco rigido, la chiavetta USB o la scheda SD è di sola lettura o protetta da scrittura, dovrai eseguire Diskpart con il comando attributes disk clear readonly per rimuovere lo stato di sola lettura dal tuo dispositivo.
Tuttavia, alcune persone lamentano che Diskpart non è riuscito a cancellare gli attributi del disco per motivi sconosciuti. In questa pagina, discuteremo di questo problema e troveremo soluzioni efficaci per risolvere questo problema, rendendo nuovamente utilizzabili l'unità e i dati:
Diskpart non è riuscito a cancellare gli attributi del disco
In questa parte imparerai:
- 1. Cos'è l'errore che Diskpart non è riuscito a cancellare gli attributi del disco
- 2. Perché Diskpart non funziona
Diskpart non è riuscito a cancellare gli attributi del disco è un messaggio di errore richiesto da Diskpart durante l'esecuzione del comando clear di sola lettura. Ecco come viene fuori questo errore:
Esegui il comando del disco degli attributi in Diskpart per testare lo stato del tuo dispositivo inaccessibile. E vedi " Current Read-only Start: Yes" "Sola lettura: Sì", quindi digiti attributes disk clear read-only in Diskpart, provando a rimuoverlo.
Tuttavia, per alcuni motivi sconosciuti, Diskpart non è riuscito ad eseguire l'operazione. Diskpart visualizza il messaggio di errore, dicendo che "Diskpart non è riuscito a cancellare gli attributi del disco" come mostrato di seguito:
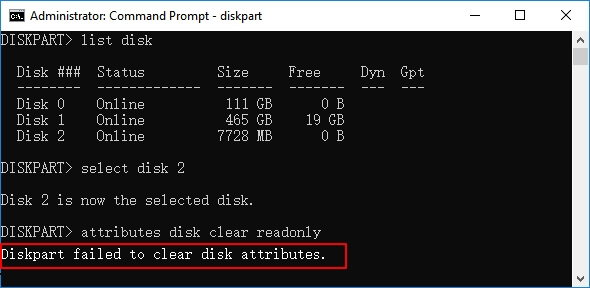
Allora perché Diskpart non funziona durante l'esecuzione del comando del disco degli attributi? Ecco un elenco di motivi che possono spiegare perché Diskpart non è riuscito a eseguire l'operazione sui tuoi dispositivi:
- L'interruttore fisico di USB, disco rigido esterno o SD è bloccato.
- Non sei riuscito a eseguire Diskpart come amministratore.
- Il tuo dispositivo contiene settori danneggiati o un file system danneggiato.
- Il tuo dispositivo è diventato RAW.
- Virus o malware hanno bloccato il tuo dispositivo.
Se il tuo disco rigido, USB, disco rigido esterno o scheda SD contiene uno dei problemi di cui sopra, Diskpart non può cancellare lo stato di sola lettura. Quindi, come rimuovere gli attributi di sola lettura dai tuoi dispositivi in Windows 10/8/7? Continua a leggere per trovare la migliore via d'uscita.
Come risolvere l'errore che Diskpart non è riuscito a cancellare gli attributi del disco [8 Metodi]
Si applica a: correzione e cancellazione degli attributi di sola lettura dal disco rigido interno/esterno bloccato o protetto da scrittura, unità flash USB, scheda SD, ecc., dispositivi.
Indipendentemente dal modo in cui hai riscontrato il problema di sola lettura non funzionante di Diskpart, qui puoi trovare 8 soluzioni complete per risolvere il problema:
- #1. Disattivare l'interruttore di blocco fisico del dispositivo
- #2. Eseguire Diskpart come amministratore
- #3. Controllare e correggere l'errore del disco
- #4. Formattare l'unità di destinazione
- #5.Rimuovere la protezione da scrittura Utilizzando Regedit.exe
- #6. Utilizzare l'alternativa a Regedit.exe
- #7. Eseguire il comando Diskpart Clean
- #8. Eseguire il software antivirus
Tieni presente che per evitare inutili problemi di perdita di file, ti suggeriamo di provare prima i metodi 1, 2, 3 poiché i metodi 4, 5, 6, 7 e 8 potrebbero causare la perdita di file sul tuo dispositivo. Inoltre, se hai perso file durante il processo, prova un software di recupero dati affidabile come EaseUS Data Recovery Wizard per ricevere aiuto.
Iniziamo a risolvere questo problema e rimuoviamo gli attributi di sola lettura dal tuo dispositivo ora.
Metodo 1. Disattivare l'interruttore di blocco fisico
Quando hai sofferto che Diskpart non è riuscito a cancellare il problema degli attributi del disco durante l'esecuzione di Diskpart per cancellare gli attributi del disco di sola lettura, puoi prima controllare l'interruttore fisico sul tuo dispositivo.
Passaggio 1. Trova l'interruttore fisico sul disco rigido, sulla chiavetta USB o sulla scheda SD.
Passaggio 2. Controlla se l'interruttore è sul Lockside.
Passaggio 3. Se sì, spegnilo.

Passaggio 4. Quindi continua a eseguire il comando di Diskpart clear read-only e vedi se può funzionare correttamente.
Metodo 2. Eseguire Diskpart come amministratore
Tieni presente che se non hai effettuato l'accesso al computer come amministratore o non sei riuscito a eseguire Diskpart come amministratore, non sarai in grado di eseguire il comando attribute disk clear readonly.
Ecco come cambiare l'account utente nello stato di amministratore ed eseguire il comando Diskpart:
Passaggio 1. Fai clic sull'icona di Windows, fai clic sul tuo nome utente e seleziona "Amministratore".
Accedi e passa al tuo account amministratore.
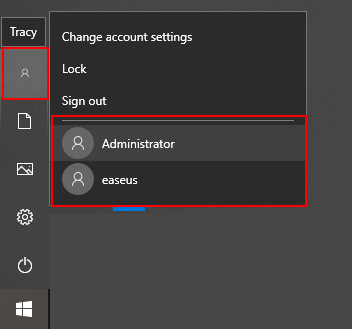
Passaggio 2. Collega il dispositivo di sola lettura o bloccato al computer se si tratta di un dispositivo di archiviazione esterno.
Passaggio 3. Digita cmd nella casella di ricerca di Windows e clicca con il pulsante destro del mouse sul prompt dei comandi per aprirlo come "Amministratore".
Passo 4. Digita diskpart e premi Invio.
Passo 5. Digita i seguenti comandi e premi Invio ogni volta per eliminare la modalità di sola lettura dal tuo dispositivo:
- list disk
- select disk 0 (Sostituisci 0 con il numero del disco dell'unità problematica).
- attributes disk clear readonly
Passaggio 6. Digita exit per chiudere Diskpart al termine del processo.
Dopo questo, scoprirai che il messaggio di errore va via. E dovresti essere in grado di aprire e utilizzare nuovamente i tuoi file sull'unità di destinazione.
Metodo 3. Controllare e correggere gli errori del disco
A volte, quando il tuo dispositivo di archiviazione contiene errori di settore o file system danneggiati, non sarà modificabile. Di conseguenza, la riga di comando di Diskpart non verrà eseguita correttamente sul dispositivo.
Pertanto, suggerisce di eseguire uno strumento affidabile per scansionare e correggere danneggiamenti esistenti o settori danneggiati sull'unità. Il software per gestire partizione di EaseUS con la sua funzione Verifica file system è in grado di aiutarti.
Controllerà e riparerà automaticamente tutti gli errori trovati sul tuo dispositivo. Ecco i passaggi:
Passaggio 1. Fai clic con il pulsante destro del mouse sulla partizione di destinazione che presenta un problema.
Passaggio 2. Scegli "Avanzato" > "Verifica del file system".
Passaggio 3. Conferma se desideri nascondere o meno la partizione.
Passaggio 4. Nella finestra Verifica del file system, seleziona l'opzione "Cerca di correggere gli errori trovati".
Passaggio 5. Clicca su "Inizia" per controllare gli errori sulla partizione.
Dopo aver corretto gli errori del dispositivo, puoi provare ad aprire il dispositivo e vedere se è ancora protetto da scrittura o di sola lettura. Se rimane ancoro protetto da scrittura, esegui le righe di comando di Diskpart menzionate nel metodo 2 per rimuovere l'errore.
Metodo 4. Formattare l'unità di destinazione RAW
Si noti che un altro errore che potrebbe impedire a Diskpart di eseguire il comando attribute disk clear readonly è che l'unità o il dispositivo di archiviazione esterno diventa RAW.
Per risolvere questo problema, puoi formattarlo direttamente in un formato riconosciuto come NTFS, FAT32, ecc. Ecco i passaggi:
Se si tratta di un disco rigido esterno o una chiavetta USB, connettili prima al PC.
Opzione 1. Formattare l'unità RAW utilizzando lo strumento per formattare di EaseUS
EaseUS Partition Master con la sua funzione Format ti semplifica la formattazione di qualsiasi tipo di dispositivo in NTFS, FAT32, exFAT, EXT, ecc., in pochi clic. Ecco i passaggi:
Passo 1. Avvia EaseUS Partition Master, clicca col tasto destro sulla partizione da formattare e seleziona "Formatta".

Passo 2. Nella finestra, imposta una nuova etichetta di partizione, il file di sistema (NTFS/FAT32/EXT2/EXT3), e il formato della serie della partizione selezionata, poi clicca su "OK".

Passo 3. Vedrai una finestra d'avvertimento, clicca su "Si" per continuare.

Passo 4. Clicca "Esegui 1 attività" in alto a sinistra per rivedere i cambiamenti, quindi clicca "Applica" per iniziare a formattare la partizione.

Dopodiché, la tua partizione dovrebbe essere disponibile per salvare nuovamente i file.
Opzione 2. Formattare l'unità RAW utilizzando Gestione disco
Passaggio 1. Fai clic con il pulsante destro del mouse su "Questo PC" o "Risorse del computer" e clicca su "Gestisci", quindi su "Gestione disco".
Passaggio 2. Fai clic con il pulsante destro del mouse sull'unità RAW e seleziona "Formatta". Fai clic su "Sì".
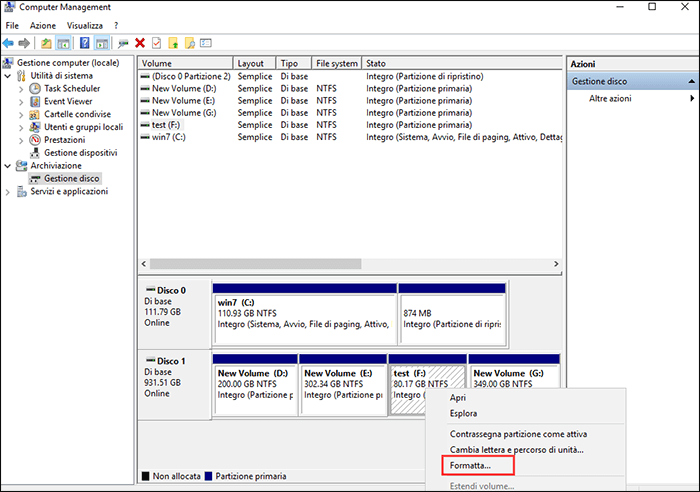
Passaggio 3. Assegna un nome all'unità e seleziona il file system come "NTFS" o "FAT32". Fai clic su "OK".
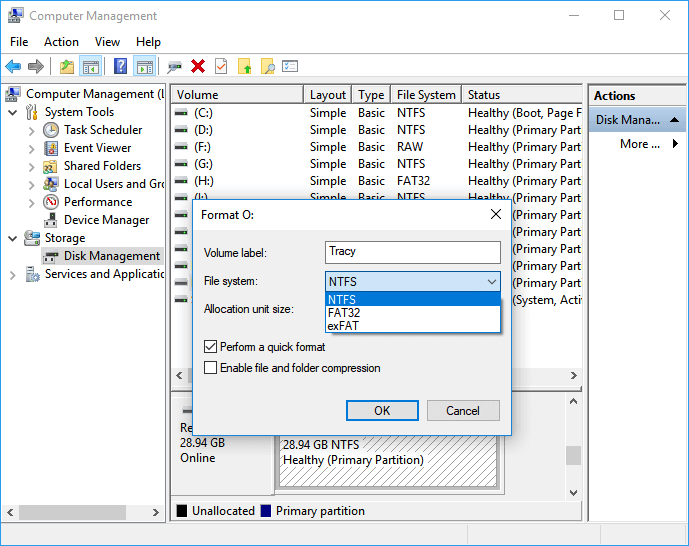
Passaggio 4. Ora apri l'unità e verifica se è ancora in stato di sola lettura.
In caso sì, continua con i passaggi del metodo 2 per risolvere il problema di sola lettura.
Metodo 5. Rimuovere la protezione da scrittura utilizzando Regedit.exe
Se il tuo dispositivo è bloccato o con l'errore "il disco è protetto da scrittura", puoi eseguire l'Editor del Registro di sistema per cancellare la modalità e sbloccare il dispositivo per renderlo nuovamente utilizzabile. Ecco i passaggi:
Passaggio 1. Collega il dispositivo di sola lettura al PC.
Passaggio 2. Premi i tasti Windows + R per aprire la casella Esegui. Digita regedit e fai clic su "OK".
Passaggio 3. Passa al percorso: HKEY_LOCAL_MACHINE\SYSTEM\CurrentControlSet\Control\StorageDevicePolicies
Passaggio 4. Fai clic sull'icona Protezione da scrittura e imposta i dati del valore su "0". Fai clic su "OK".
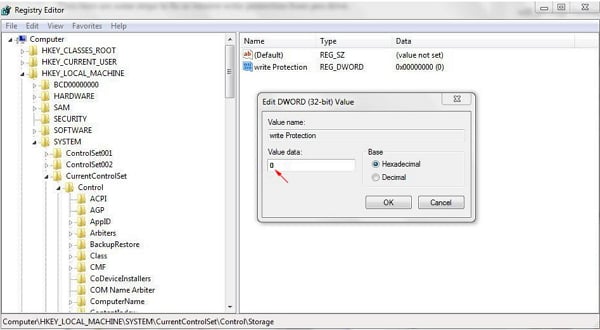
Metodo 6. Alternativa a Regedit.exe - Strumento per rimuovere la protezione da scrittura
Se non ti consideri un utente pro-computer e non hai familiarità con le righe di comando, non preoccuparti. Esistono soluzioni basate sulla grafica per aiutarti a rimuovere la protezione da scrittura dai tuoi dischi rigidi, unità USB e persino schede SD.
EaseUS CleanGenius è uno di questi strumenti che ti aiuta a risolvere i problemi di cui sopra sulle tue unità senza sapere nulla della riga di comando.
Ecco una guida facile da seguire su come utilizzare questo strumento per risolvere i tuoi problemi:
Passaggio 1.Scarica e installa EaseUS CleanGenius sul PC.
Passaggio 2. Esegui EaseUS CleanGenius sul tuo PC, seleziona Ottimizzazione e scegli la modalità Protezione da Scrittura.

Passaggio 3. Seleziona il dispositivo protetto da scrittura e fai clic su Disattiva per rimuovere la protezione.

Metodo 7. Eseguire il comando Diskpart Clean
L'altro modo semplice per sbloccare un dispositivo protetto da scrittura o bloccato con stato di "sola lettura" è eseguire il comando clean in Diskpart. Ma questo causerà tutte le partizioni e la perdita di dati sul tuo disco.
Quindi, pensaci due volte prima di passare ai seguenti passaggi:
Passaggio 1. Collega prima il dispositivo rimovibile al computer.
Passaggio 2. Digita cmd nella casella Cerca e fai clic con il pulsante destro del mouse su Prompt dei comandi per aprirlo come amministratore.
Passaggio 3. Digita diskpart e premi Invio per aprirlo.
Passo 4. Digita il seguente comando e premi Invio ogni volta.
I comandi seguenti puliranno il dispositivo e forzeranno a rimuovere lo stato di sola lettura:
- list disk
- select disk 2
- clean
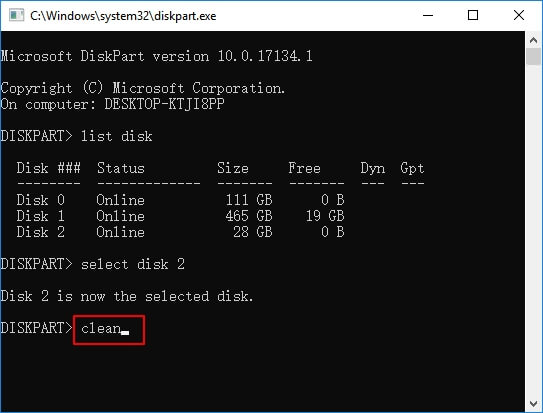
Nota che ora il tuo disco non ha partizioni e tutto su di esso è stato rimosso completamente. Se hai file preziosi salvati su di esso, rivolgiti a un software di recupero dati affidabile come EaseUS Data Recovery Wizard per chiedere aiuto.
Passaggio 5. Ora, puoi creare una nuova partizione sul tuo dispositivo, facendola funzionare di nuovo con le seguenti righe di comando:
- list disk
- select disk * (* rappresenta il numero del disco)
- create partition primary size=* (* indica la dimensione della partizione in MB.)
- assign letter=* (* rappresenta Scegli una lettera di unità non già in uso.)
- format fs=ntfs quick
- exit
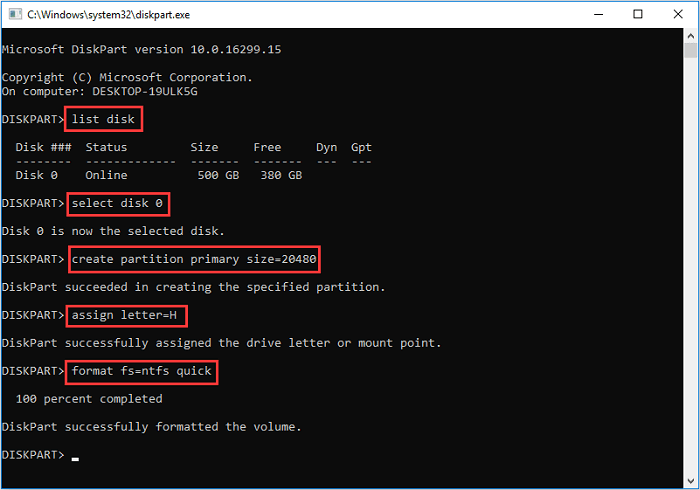
Ora, il tuo disco è in uno stato buono e sano che puoi salvare e inserire nuovamente nuovi dati su di esso.
Metodo 8. Eseguire il software antivirus
A volte, virus o infezioni da malware possono impedirti di accedere all'unità, rendendo l'unità visualizzata come di sola lettura. Per risolvere questo problema, puoi anche rivolgerti al software antivirus per assistenza:
Passaggio 1. Collega l'unità di sola lettura o bloccata al PC.
Passaggio 2. Installa ed esegui il software antivirus sul tuo computer.
Passaggio 3. Seleziona per pulire e cancella tutti i virus sospetti, malware dall'unità.
Ora sei a posto e controlla se l'unità è nuovamente accessibile e utilizzabile.
Dopo aver riparato tutti i possibili errori del disco, vai su Diskpart per cancellare nuovamente gli attributi del disco di sola lettura per verificare se il problema è stato risolto.
Conclusioni
In questa pagina, abbiamo spiegato cos'è l'errore "Diskpart non è riuscito a cancellare gli attributi del disco" e perché Diskpart non funziona per risolvere questo problema. Abbiamo anche raccolto 8 soluzioni affidabili per aiutarti a risolvere correttamente l'errore di sola lettura del disco, rendendo l'unità disponibile per salvare nuovamente i dati in Windows 10/8/7.
Tieni presente che i dati dell'unità potrebbero andare persi durante il processo utilizzando questi metodi. Quindi assicurati di disporre di un software di recupero dati affidabile su cui contare.
Inoltre, vorremmo ricordarti che per mantenere in buona salute il tuo disco, ricordati di controllare e correggere tempestivamente gli errori sul tuo disco utilizzando EaseUS Partition Master, ripulire i virus con strumenti antivirus ed eseguire il backup di tutti i dati importanti in anticipo.
Articoli Relativi
-
Come gestire partizioni con CMD diskpart in Windows 11/10?
![author icon]() Elsa/20/04/2025
Elsa/20/04/2025 -
Migliori 8 Software per Analizzare Spazio su Disco [2025]
![author icon]() Aria/20/04/2025
Aria/20/04/2025 -
Come risolvere il problema "Dispositivo audio non installato" su Windows 11
![author icon]() Anna/14/04/2025
Anna/14/04/2025 -
Come partizionare SSD in modo sicuro nel 2025 | Guida completa
![author icon]() Elsa/20/04/2025
Elsa/20/04/2025