- Scoprire EaseUS
- Chi Siamo
- Recensioni & Premi
- Contatta EaseUS
- Rivenditore
- Affiliato
- Mio Conto
- Sconto Education
Argomenti Relativi
- 01 Usa Diskpart per creare un volume (di avvio, di sistema, RAID, ecc.)
- 02 Eliminare tutte le partizioni in Windows con Diskpart
- 03 Convertire un disco GPT in MBR con Diskpart
- 04 Unire le partizioni usando Diskpart
- 05 Migliori alternative a Diskpart per Windows 11/10/8/7
- 06 Utilizza Diskpart per rimuovere la protezione da scrittura da dispositivo
- 07 Problema 1. Come risolvere l'errore del dispositivo I/O di DiskPart in Windows 10/8/7
- 08 Problema 2. Diskpart ha riscontrato un errore Accesso negato
- 09 Problema 3. Diskpart non è riuscito a cancellare gli attributi del disco
- 10 Problema 4. Errore di Diskpart "Impossibile trovare il file specificato".
- 11 Problema 5. Come risolvere gli errori del servizio disco virtuale di DiskPart
- 12 Comando di Diskpart Delete Partition Override non funziona
- 13 Diskpart Clean non funziona su disco/chiavetta USB/scheda SD
Errore di Diskpart: impossibile trovare il file specificato (8 soluzioni)
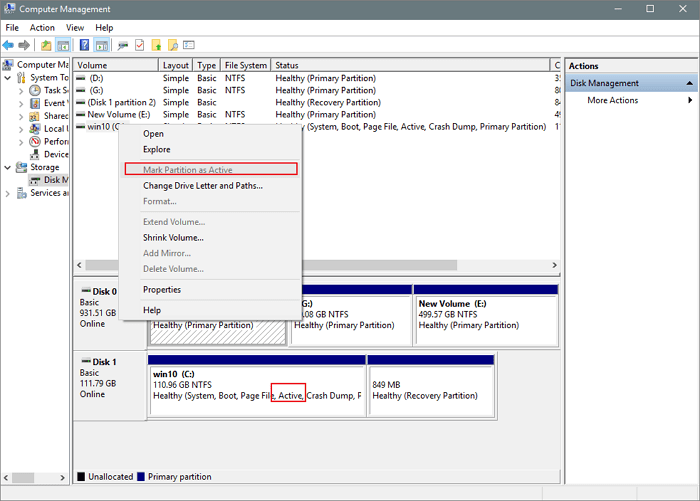
Se si verificano gli errori "Impossibile trovare il file specificato" o Virtual Disk Manager non riesce a trovare il file specificato durante l'utilizzo di Windows Backup, è possibile verificare se la partizione di sistema è impostata su attivo per risolvere questo problema. Per fare ciò, basta aprire Gestione disco, fare clic con il pulsante destro del mouse sull'unità di sistema (di solito unità C) e scegliere l'opzione "Contrassegna partizione come attiva".
| Soluzioni | Guida passo dopo passo |
|---|---|
| Metodo 1. Formattare la partizione del disco | Esegui EaseUS Partition Master, fai clic con il pulsante destro del mouse sulla partizione del disco rigido che intendi formattare e... Passaggi completi |
| Metodo 2. Controllare e correggere errori | Premi il tasto Windows e digita cmd. Fai clic con il pulsante destro del mouse su "Prompt dei comandi" e scegli... Passaggi completi |
| Metodo 3. Eseguire l'alternativa a CHKDSK | SCARICA EaseUS CleanGenius gratuitamente e installalo. Apri il software e seleziona "File che mostra"... Passaggi completi |
| Metodo 4. Controllare il file di registro di sistema | Passare alla directory C:/Windows/inf e aprire la cartella Inf...Passaggi completi |
| Altre soluzioni efficaci | Cambia registro > Aggiorna il driver del tuo disco rigido > Reinstalla alcuni programmi... Passaggi completi |
Diskpart ha riscontrato un errore: impossibile trovare il file specificato
"Ho un'unità flash USB, che potrei aver rovinato, quindi ho usato CLEAN di DISKPART per ripulirla. Ho creato un volume semplice e ho provato a formattarlo. (Tutto questo utilizza Gestione disco di Windows.) Mi è stato detto che il sistema non riesce a trovare il file specificato. Quando collego l'unità, il computer emette un segnale acustico come se avesse riconosciuto qualcosa, ma in Risorse del computer non appare nulla. Come posso formattare il disco in modo da poterlo riutilizzare?"
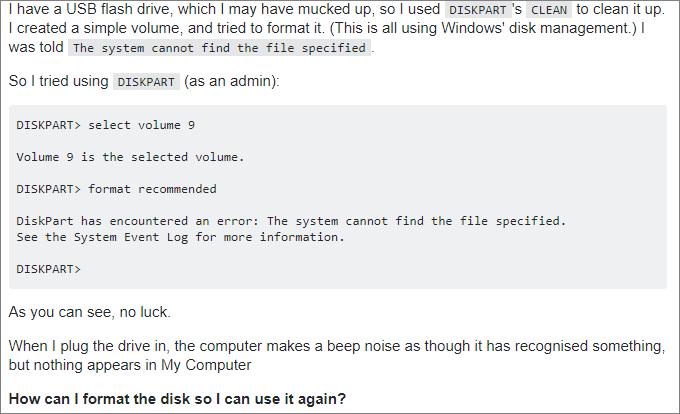
Se riscontri un problema simile a quello mostrato di seguito che il computer non ti consente di formattare un disco, una partizione o un dispositivo di archiviazione esterno con l'errore "il sistema non riesce a trovare il file specificato", non preoccuparti. Sono disponibili metodi affidabili per aiutare e puoi seguire per rimuovere questo errore dal tuo PC in modo da formattare i tuoi dispositivi per tornare a funzionare di nuovo.

Come risolvere l'errore 'Impossibile trovare il file specificato'
Qui in questa parte, abbiamo raccolto 8 metodi che funzionano per correggere in modo efficiente l'errore "Virutal Disk Manager il sistema non riesce a trovare il file specificato". Segui e provali uno per uno, riuscirai a rendere nuovamente leggibile e scrivibile il tuo dispositivo.
Metodo 1. Formattare la partizione del disco con il software Partition Manager Free
Quando non sei in grado di completare il processo di formattazione sul tuo computer, puoi fare riferimento al software di gestione delle partizioni professionale - EaseUS Partition Master per assistenza. La versione gratuita - EaseUS Partition Master Free ti consente di formattare direttamente i dispositivi che potresti non essere in grado di formattare con Windows Explorer o lo strumento Gestione disco.
Scarica e installa questo software gratuito di gestione delle partizioni sul tuo PC Windows e applicalo per risolvere il problema "impossibile formattare" sulla partizione del disco e sui dispositivi di archiviazione:
Passaggio 1. Fai clic con il pulsante destro del mouse sulla partizione del disco rigido e sceglie l'opzione "Formatta".
Passaggio 2. Nella nuova finestra, imposta l'etichetta della partizione, il file system e la dimensione del cluster per la partizione, quindi clicca su "OK".
Passaggio 3. Vedrai una finestra di avviso, fai clic su "Sì" per continuare.
Passaggio 4. Fai clic sul pulsante "Esegui 1 attività", quindi su "Applica" per avviare la formattazione della partizione del disco rigido.
Tutto ciò di cui hai bisogno è attendere il completamento del processo e quindi otterrai una partizione del disco rigido appena formattata o USB per salvare nuovamente i dati.
Metodo 2. Controllare e rimuovere gli errori sulla partizione del disco
Se preferisci un modo manuale per correggere l'errore "impossibile formattare la partizione del disco" quando il sistema non riesce a trovare il file specificato piuttosto che scaricare e applicare software di terze parti per chiedere aiuto. Puoi semplicemente eseguire CHKDSK per rimuovere questo problema dalla partizione del disco:
Passaggio 1. Premi il tasto Windows e digitare cmd.
Passaggio 2. Fai clic con il pulsante destro del mouse su "Prompt dei comandi" e scegli "Esegui come amministratore".
Passaggio 3. Immetti il seguente comando: chkdsk E: /f /r /x
"E" indica la lettera dell'unità della partizione che desideri riparare o correggere.
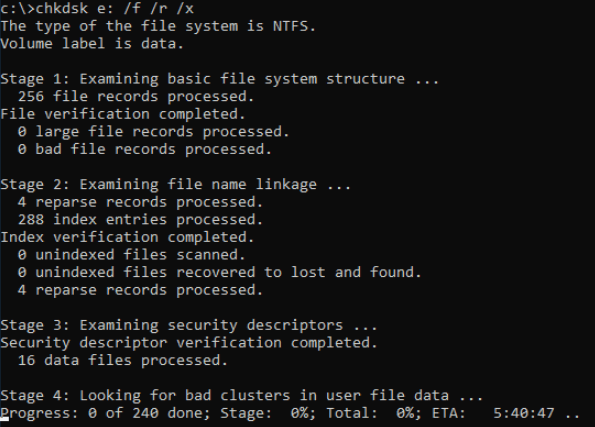
Metodo 3. Eseguire l'alternativa a CHKDSK per correggere l'errore 'Impossibile trovare il file specificato'
Iniziamo subito a controllare e correggere l'errore del file system sul tuo dispositivo.
Passaggio 1.Scarica e installa EaseUS CleanGenius sul PC.
Passaggio 2. Esegui EaseUS CleanGenius sul tuo PC, seleziona "Ottimizzazione" e scegli la modalità "Mostra File".

Passaggio 3. Seleziona il dispositivo da analizzare e spunta l'opzione "Controllare e correggere errori del file system". Clicca su "Esegui" per iniziare a riparare il dispositivo problematico.

Passaggio 4. Alla fine del processo, clicca qui per aprire ed utilizzare il dispositivo.

Metodo 4. Controllare il file di registro di sistema
Se ricevi il messaggio "Il sistema non riesce a trovare il file specificato" durante l'accesso a file/cartelle, puoi provare questa operazione.
Passaggio 1. Passa alla directory C:/Windows/inf e apri la cartella Inf.
Passaggio 2. Individua il file setupapi.dev o setupapi.dev.log e aprilo.
Passaggio 3. Premi i tasti di scelta rapida "Ctrl + F" e digita "cannot find the file".
Passaggio 4. Premi "Invio" per eseguire la ricerca. Dovresti ottenere il file mancante.
Passaggio 5. Copialo e incollalo nella cartella Windows/inf.
Passaggio 6. Reinstalla il driver e riavvia il sistema.
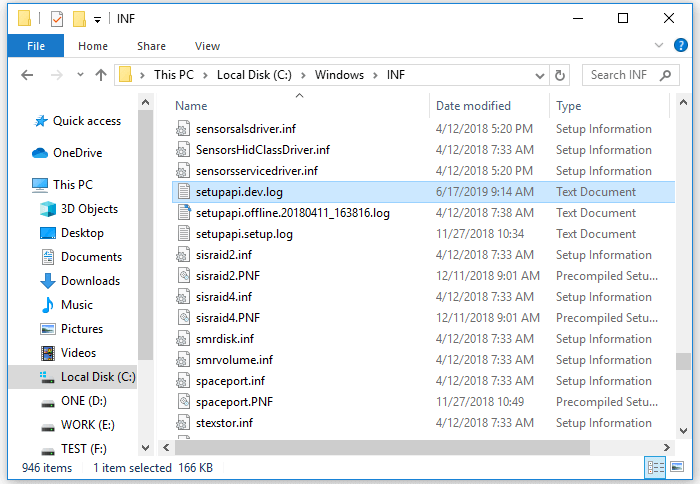
Metodo 5. Modificare il registro per correggere l'errore 'Impossibile trovare il file specificato'
Secondo gli utenti, puoi correggere questo errore semplicemente apportando alcune modifiche al registro.
Passaggio 1. Premi "Windows + R" e accedi a Regedit. Se viene visualizzata una richiesta di autorizzazione, fai clic su "Sì".
Passaggio 2. Vai a HKEY_LOCAL_MACHINE\SOFTWARE\Microsoft\Windows\CurrentVersion e controlla se c'è "RunOnce". In caso contrario, aggiungilo manualmente.
Passaggio 3. Vai a HKEY_CURRENT_USER\Software\Microsoft\Windows\CurrentVersion e controlla se c'è "RunOnce". In caso contrario, crealo manualmente.
Passaggio 4. Esci dall'Editor di registro di sistema, riavvia il computer e installa nuovamente i driver del disco rigido.
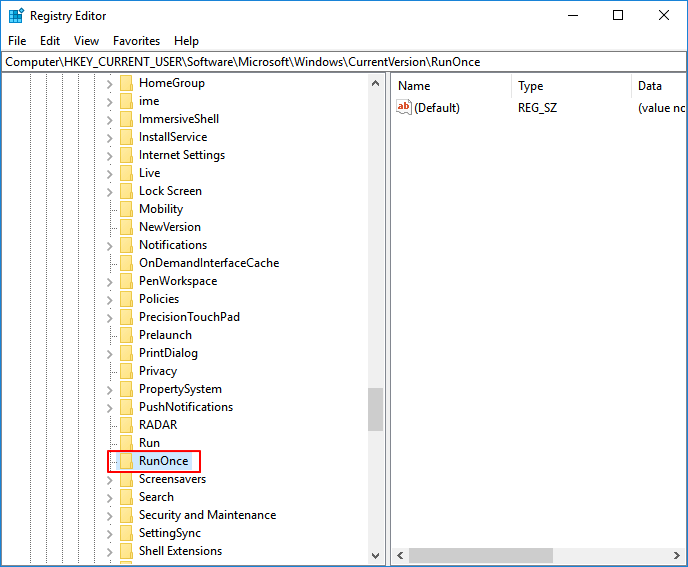
Metodo 6. Aggiornare il driver del tuo disco rigido
Se ti trovi di fronte al sistema che non riesce a trovare l'errore specificato nel file durante l'avvio dei programmi, aggiorna il driver del disco per risolverlo.
Passaggio 1. Vai su "Questo PC" > "Gestisci" > "Gestione dispositivi".
Passaggio 2. Espandi "Unità disco".
Passaggio 3. Fai clic con il pulsante destro del mouse sul disco e scegli "Aggiorna driver".
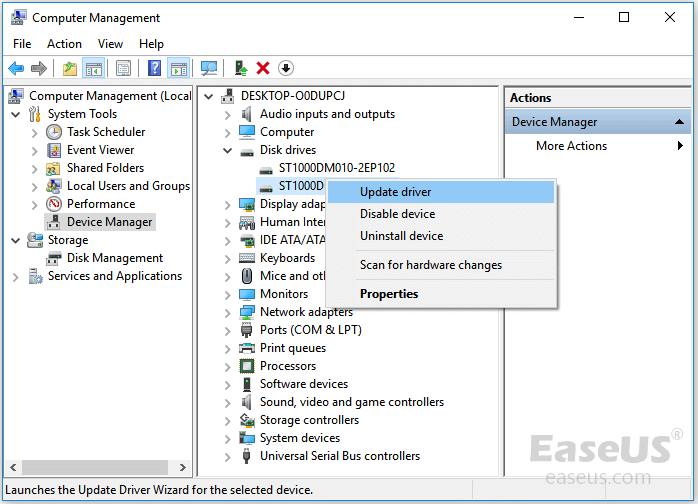
Metodo 7. Disinstallare e reinstallare alcuni programmi
Se ricevi questo errore quando apri alcuni programmi specifici, puoi correggere l'errore disinstallando e reinstallando.
Passaggio 1. Vai su "Impostazioni di Windows" > "App" > "App e funzionalità".
Passaggio 2. Fai clic sul programma problematico e scegli "Disinstalla".
Passaggio 3. Vai su Microsoft Store, scarica l'applicazione, quindi installala di nuovo.
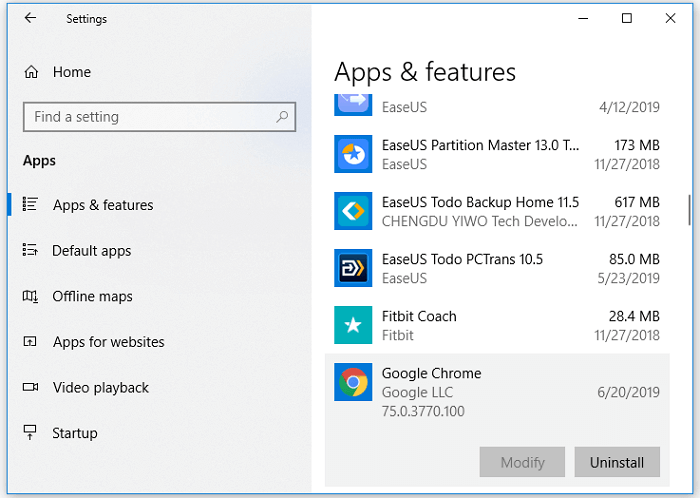
Metodo 8. Aggiornare Windows per correggere l'errore 'Impossibile trovare il file specificato'
Se ricevi questo errore durante il backup del sistema, prova questo metodo per risolvere il problema con il sistema che non riesce a trovare il file specificato.
Passaggio 1. Fai clic su "Start" e digita update.
Passaggio 2. Scegli "Verifica aggiornamenti".
Passaggio 3. Windows ti mostrerà i nuovi aggiornamenti disponibili. Fai clic su "Installa ora" per aggiornare Windows.
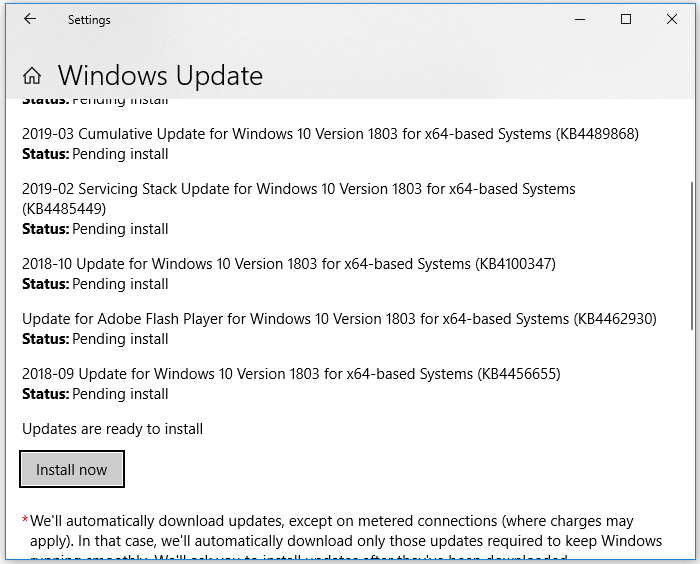
Conclusioni
È possibile ottenere una guida completa per correggere il sistema che non riesce a trovare l'errore specificato nel file in Windows 10. Il software per gestire partizioni di EaseUS non solo può formattare l'unità, ma anche ridimensionare/partizionare il disco rigido per gestire lo spazio su disco. Puoi sempre rivolgerti a EaseUS Partition Master per chiedere aiuto.
Domande frequenti sull'errore 'Impossibile trovare il file specificato'
Se hai ulteriori dubbi su questo errore, segui le domande elencate qui e trova le risposte di seguito:
1. Come posso risolvere il problema se il sistema non riesce a trovare il file specificato?
- Formatta il disco con EaseUS Partition Master.
- Esegui CHKDSK per verificare e correggi l'errore del file system del dispositivo.
- Controlla il file di blocco del sistema.
- Cambia registro e crea il valore "RunOnce".
- Aggiorna driver del disco rigido.
- Disinstalla alcuni programmi danneggiati.
- Aggiorna Windows.
2. Posso formattare la chiavetta USB con l'errore 'Impossibile trovare l'errore specificato nel file'?
Sì, quando si verifica l'errore "Virtual Disk Manager: il sistema non riesce a trovare il file specificato" durante l'utilizzo di Diskpart per formattare un'unità USB, eseguire innanzitutto il comando CHKDSK per verificare e correggere l'errore del file system interno del dispositivo. Quindi, passa a EaseUS Partition Master per completare la formattazione dell'USB e renderlo nuovamente riutilizzabile.
3. Come posso correggere l'errore "Diskpart ha riscontrato un errore: accesso negato"?
Quando ti imbatti nell'errore "Diskpart ha rilevato un errore: accesso negato", prova i 3 metodi elencati di seguito:
- #1. Esegui il prompt dei comandi come amministratore e ripeti per eseguire le operazioni sul tuo disco.
- #2. Rimuovi la protezione da scrittura e ottieni l'autorizzazione completa per accedere al disco di destinazione.
- #3. Usa un'alternativa a Diskpart di terze parti come EaseUS Partition Master per gestire, formattare, cancellare o eseguire altre operazioni sul tuo dispositivo.
Articoli Relativi
-
Come Installare Windows 11/10 da USB
![author icon]() Elsa/20/04/2025
Elsa/20/04/2025 -
Come eseguire la sostituzione del disco rigido PS3 Slim [tutorial]
![author icon]() Elsa/20/04/2025
Elsa/20/04/2025 -
Aggiornamento SSD Lenovo: tutorial passo passo 2025 su come
![author icon]() Anna/20/04/2025
Anna/20/04/2025 -
Windows Server 2003 Extend C Drive: due modi per estendere la partizione di sistema
![author icon]() Aria/20/04/2025
Aria/20/04/2025