- Scoprire EaseUS
- Chi Siamo
- Recensioni & Premi
- Contatta EaseUS
- Rivenditore
- Affiliato
- Mio Conto
- Sconto Education
Sommario della pagina
Scopri L'autore
Aggiornato nel 04/20/2025
In questo articolo, EaseUS fornirà modalità passo passo per eseguire la sostituzione del disco rigido PS3 Slim con una procedura intelligente ma efficiente. A questo scopo trovi qui una tabella che illustra tutte le fasi coinvolte nel processo, comprese altre informazioni necessarie.
| ⚙️Livello complesso | Guida passo passo a basso livello |
| ⏱️Durata | 5-8 minuti |
| 💻Si applica a | Sostituzione disco rigido PS3 Slim |
| ✏️Tappe |
Fase 1. Prima della sostituzione del disco rigido PS3 Slim Fase 2. Esegui rapidamente la sostituzione del disco rigido PS3 Slim |
PlayStation 3 Slim (PS3 Slim) è una popolare console di gioco nota per il suo design elegante e le sue potenti funzionalità. In generale, PS3 Slim viene fornita con diversi modelli con disco rigido aggiornabile da 120 GB, 160 GB, 250 GB o 320 GB. Con il passare del tempo, potresti dover sostituire il disco rigido della tua PS3 Slim a causa di limitazioni di spazio di archiviazione o problemi hardware.
In termini di giochi per console, PS3 Slim è tra le piattaforme di gioco più popolari che offrono agli utenti un'esperienza di gioco virtuale coinvolgente. Poiché la PS3 Slim è dotata di un HDD, potrebbe rallentare con il tempo o potrebbe essere necessario estendere lo spazio di archiviazione. Qui imparerai le diverse fasi della sostituzione del disco rigido PS3 Slim:
Fase 1. Prima della sostituzione del disco rigido PS3 Slim
Prima di installare il nuovo disco rigido o SSD nella tua PS3 Slim, la prima cosa che devi fare è prepararti. La preparazione può essere effettuata nei seguenti modi:
💡Formattazione del disco rigido
Devi assicurarti che la tua nuova unità sia formattata correttamente. Di fatto, PS3 Slim supporta i file system FAT32 ed exFAT. Pertanto, è necessario formattare la nuova unità su uno di questi file system utilizzando un computer. Fare riferimento al collegamento seguente per scoprire come.
💡Strumenti richiesti
Per sostituire il disco rigido, dovrai aprire il tuo dispositivo PS3 Slim e staccare l'HDD da esso. Per aprire il tuo dispositivo PS3 Slim, dovrai utilizzare diversi strumenti. Gli strumenti includono Metal Spudger e cacciavite.
💡Strumento di clonazione: EaseUS Partition Master
Quando sostituisci il tuo HDD PSD3 Slim con un nuovo HDD o SSD, devi prima clonare i dati esistenti sulla nuova unità. A questo scopo, è necessario utilizzare EaseUS Partition Master, che è uno strumento di clonazione dei dati veloce, efficiente e affidabile.
Fase 2. Esegui rapidamente la sostituzione del disco rigido PS3 Slim
Ora che sei pronto per la sostituzione, procedere alla sostituzione del disco rigido della tua PS3 Slim è la fase successiva. A questo scopo, troverai diverse guide che ti aiuteranno ad andare avanti:
Guida 1. Estrarre il vecchio disco rigido
La prima cosa che devi fare è estrarre il vecchio disco rigido dalla tua console di gioco PS3 Slim. A questo scopo, è necessario seguire i semplici passaggi qui:
Passaggio 1: capovolgi la PS3 e posizionala sul lato posteriore. Continua a utilizzare il bordo piatto di uno spudger di metallo per sollevare delicatamente il pannello di accesso compatto, che si trova sul lato inferiore della sezione anteriore della PS3. Rimuovi la vite Phillips blu nascosta che si trova sotto il pannello di accesso.
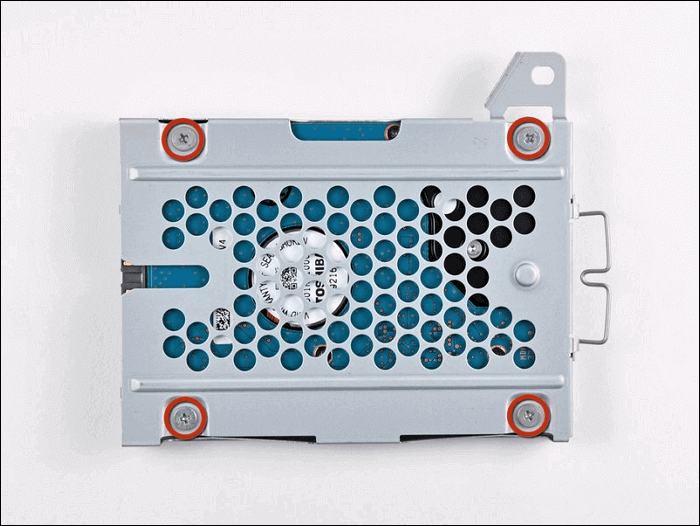
Passaggio 2: spostare il coperchio dell'alloggiamento del disco rigido verso il lato destro del case inferiore. Successivamente, staccalo con attenzione dal bordo anteriore per separarlo efficacemente dalla PS3. Utilizzando la maniglia metallica allegata, assicurati di estrarre il disco rigido dal suo alloggiamento. Dovresti quindi rimuovere le quattro viti Phillips da 4,3 mm collegate. Ciò alla fine aiuterà a rimuovere il disco rigido dal suo vassoio.
Guida 2. Clonare il vecchio disco rigido sul nuovo SSD o HDD
Il tuo vecchio disco rigido è ora staccato dalla tua PS3 Slim e devi sostituirlo con un nuovo HDD o SSD. A questo scopo è necessario clonare tutti i dati esistenti nella nuova unità. Ma prima dovresti collegare sia il vecchio che il nuovo disco rigido al computer tramite un cavo dati USB. Nel frattempo, hai bisogno di un eccellente strumento per la clonazione dei dati e EaseUS Partition Master è la soluzione perfetta.
Utilizzando questo software, puoi copiare tutti i tuoi file, documenti, dati e altri elementi su HDD/SSD. Nel frattempo, la piattaforma è veloce e fornisce una clonazione efficiente dei dati senza problemi di perdita di dati.
Passo 1. Seleziona il disco di origine.
- Fare clic su "Clona" dal menu a sinistra. Selezionare "Clona disco sistema operativo" o "Clona disco dati" e fare clic su "Avanti".
- Scegli il disco di origine e fai clic su "Avanti".
Passo 2. Seleziona il disco di destinazione.
- Scegli l'HDD/SSD desiderato come destinazione e fai clic su "Avanti" per continuare.
- Leggere il messaggio di avviso e confermare il pulsante "Sì".
Passaggio 3. Visualizza il layout del disco e modifica la dimensione della partizione del disco di destinazione.
Quindi fare clic su "Continua" quando il programma avvisa che cancellerà tutti i dati sul disco di destinazione. (Se sono presenti dati preziosi sul disco di destinazione, eseguirne il backup in anticipo.)
Puoi selezionare "Adatta automaticamente il disco", "Clona come sorgente" o "Modifica layout del disco" per personalizzare il layout del disco. (Seleziona l'ultimo se vuoi lasciare più spazio per l'unità C.)
Passaggio 4. Fare clic su "Avvia" per avviare il processo di clonazione del disco.
La clonazione è essenziale per conservare i dati dalle vecchie alle nuove unità. Pertanto, se stai cercando di clonare il vecchio disco rigido della PS3 Slim su un nuovo SSD o HDD, non perdere questo strumento. Questo strumento può aiutarti a gestire il tuo dispositivo:
Guida 3. Installa il nuovo SSD/HDD sulla PS3 Slim
Ora hai clonato con successo il tuo nuovo SSD/HDD ed è ora di installare nuovamente questa unità nella tua PS3 Slim. Ma come fare l'installazione? Trova qui i passaggi facili e semplici:
Passaggio 1: inserisci il nuovo SSD/HDD nel vassoio del disco rigido e stringi nuovamente tutte e quattro le viti Phillips da 4,3 mm nel vassoio. Continua a fissare la vite Phillips blu fornita da sotto lo sportello di accesso.

Passaggio 2: ricollegare la vite Phillips blu nascosta, che si trova sotto la porta di accesso. Vai avanti per fissare delicatamente il pannello di accesso compatto dalla parte anteriore della PS3 Slim. L'intero tutorial si riferisce al tutorial di IFIXIT , quindi puoi fidarti della nostra guida.
Perché eseguire la sostituzione del disco rigido PS3 Slim
L'esecuzione della sostituzione del disco rigido della tua PS3 Slim può apportare numerosi vantaggi e risolvere vari problemi. Questa sezione esplorerà alcuni dei possibili motivi per cui potresti prendere in considerazione la sostituzione del disco rigido della tua console PS3 Slim e potrai condividere questi motivi con i tuoi amici o colleghi facendo clic sui seguenti pulsanti:
Prestazioni migliorate: nel tempo, le prestazioni della tua PS3 Slim potrebbero diminuire a causa dell'invecchiamento del disco rigido. Con la sostituzione con SSD, la reattività del sistema è migliorata e il tempo di caricamento è ridotto.
Guasto hardware: se riscontri problemi con il tuo attuale disco rigido, come arresti anomali frequenti, blocco o dati danneggiati. In questa situazione, la sostituzione dell'unità può potenzialmente risolvere questi problemi.
Maggiore spazio di archiviazione: installando un HDD o SSD di capacità maggiore, è possibile archiviare più giochi, contenuti scaricabili e file multimediali. Puoi esplorare vaste opportunità senza preoccuparti dei problemi di archiviazione.
Backup e trasferimento dati: la sostituzione del disco rigido consente agli utenti di creare un nuovo backup dei progressi del gioco, delle impostazioni e di altri dati. Ciò consente loro di utilizzare i dati ogni volta che è necessario nel caso in cui i dati vengano persi o danneggiati.
Conclusione
Nel complesso, la sostituzione del disco rigido della tua PS3 Slim può offrire numerosi vantaggi migliorando al tempo stesso la tua esperienza di gioco. In questo articolo hai appreso le diverse fasi delle tecniche di sostituzione del disco rigido PS3 Slim. Tutte le fasi sono brevemente definite con le modalità passo passo per procedere. In generale, EaseUS Partition Master fornisce la migliore soluzione per clonare i dati dalla vecchia unità al nuovo HDD/SSD. Può anche aiutare ad aggiornare il disco rigido Xbox 360 su SSD o aggiornare lo spazio di archiviazione di Xbox One, PS4 e PS5.
Domande frequenti sulla sostituzione del disco rigido slim della PS3
Questo articolo fornisce brevi soluzioni per la sostituzione del disco rigido sottile PS3. Se hai ancora altre domande per le quali desideri risposte, queste domande frequenti ti aiuteranno:
1. Posso sostituire l'HDD con l'SSD su PS3 Slim?
Infatti, puoi sostituire l'HDD con l'SSD sulla console PS3 Slim. Per sapere come è fatto, trovi questi semplici passaggi:
Passaggio 1: utilizzando strumenti come uno spudger di metallo e un cacciavite, apri la console PS3 Slim. Rimuovere il vassoio e staccare l'HDD da esso scollegando 4 viti Philips.
Passo 2: Collega l'HDD e il tuo nuovo SSD al computer utilizzando cavi dati e clona i tuoi dati nell'SSD utilizzando EaseUS Partition Master. Questo eccellente strumento di clonazione dei dati fornisce soluzioni di gestione dei dati efficienti e affidabili. Successivamente, ricollega l'HDD o l'SSD clonato alla tua PS3 Slim.
2. Quale disco rigido utilizza la PS3 Slim?
La PS3 Slim utilizza un disco rigido SATA da 2,5 pollici, che si trova anche nella maggior parte dei laptop attuali. Assicurarsi che l'unità sostitutiva sia compatibile con le dimensioni di questa unità.
3. Quale formato di disco rigido è compatibile con PS3 Slim?
La PS3 Slim è compatibile con i file system FAT32 ed exFAT. Quando si sostituisce il disco rigido, sarà necessario formattare la nuova unità su uno di questi file system. A questo scopo, avrai bisogno di un computer e utilizzerai EaseUS Partition Master per formattare i file system.
Come possiamo aiutarti
Scopri L'autore
Pubblicato da Elsa
Elsa è appassionata alla tecnologia, vuole rendere la vita tecnologica facile e divertente. Ama esplorare nuove tecnologie e scrivere consigli tecnici su come fare.
Recensioni dei Prodotti
-
Mi piace il fatto che le modifiche apportate con EaseUS Partition Master Free non vengano immediatamente applicate ai dischi. Rende molto più semplice immaginare cosa accadrà dopo aver apportato tutte le modifiche. Penso anche che l'aspetto generale di EaseUS Partition Master Free renda semplice qualsiasi cosa tu stia facendo con le partizioni del tuo computer.
Scopri di più -
Partition Master Free può ridimensionare, spostare, unire, migrare e copiare dischi o partizioni; convertire disco tra logico e primario, modificare etichetta, deframmentare, controllare ed esplorare la partizione; e altro ancora. Un aggiornamento premium aggiunge supporto tecnico gratuito e la possibilità di ridimensionare i volumi dinamici.
Scopri di più -
Non eseguirà l'immagine calda delle tue unità né le allineerà, ma poiché è abbinato a un gestore delle partizioni, ti consente di eseguire molte attività contemporaneamente, invece di limitarti a clonare le unità. Puoi spostare le partizioni, ridimensionarle, deframmentarle e altro ancora, insieme agli altri strumenti che ti aspetteresti da uno strumento di clonazione.
Scopri di più
Articoli Relativi
-
[Top 5] I migliori strumenti per formattare un'unità USB | Formattatore USB
![author icon]() Aria/20/04/2025
Aria/20/04/2025 -
Come creare o recuperare ripartizioni EFI su Windows 11
![author icon]() Anna/20/04/2025
Anna/20/04/2025 -
La scheda SD mostra la sola lettura? Vedi come risolverlo (4 soluzioni)
![author icon]() Aria/14/04/2025
Aria/14/04/2025 -
8 soluzioni per l'errore: Impossibile installare Windows nel disco
![author icon]() Anna/20/04/2025
Anna/20/04/2025
EaseUS Partition Master

Gestisci le partizioni e ottimizza i dischi in modo efficiente
