- Scoprire EaseUS
- Chi Siamo
- Recensioni & Premi
- Contatta EaseUS
- Rivenditore
- Affiliato
- Mio Conto
- Sconto Education
Sommario della pagina
Scopri L'autore
Aggiornato nel 04/20/2025
CONTENUTO DELLA PAGINA:
Che cos'è il tipo di file e puoi modificare il tipo di file in Windows 10?
Correzione 1. Come modificare un tipo di file Windows 10 tramite Esplora file
Correzione 2. Come modificare il tipo di file con lo strumento online
Utilizzare CMD per modificare il tipo per più file?
Non riesci a modificare il tipo di file Windows 10? Correggi l'errore del disco adesso!
Che cos'è il tipo di file e puoi modificare il tipo di file in Windows 10?
Fare clic con il pulsante destro del mouse sul file e selezionare Proprietà nel menu. Puoi vedere il tipo di file sul pannello. L'estensione è un nome dato al file memorizzato, come .doc, .xlsx, .pptx, ecc. Impostando l'estensione del file è facile aprire file con programmi specifici, come .xlsx verrà aperto con Microsoft Excel.
È possibile modificare il tipo di file? Sì, puoi modificare il tipo di file tramite l'opzione di rinomina. Ma non è una panacea. Alcuni file creati nel modo sbagliato non possono essere aperti dopo il passaggio a una nuova estensione.
In questo articolo, ti mostreremo due modi rapidi per modificare il tipo di file in Windows 10.
Correzione 1. Come modificare un tipo di file Windows 10 tramite Esplora file
1 - Rendere visibile il tipo di file su Windows 10
Passaggio 1. Digita Pannello di controllo nella casella di ricerca e fai clic per iniziare.
Passaggio 2. Fare clic su Aspetto e personalizzazione .
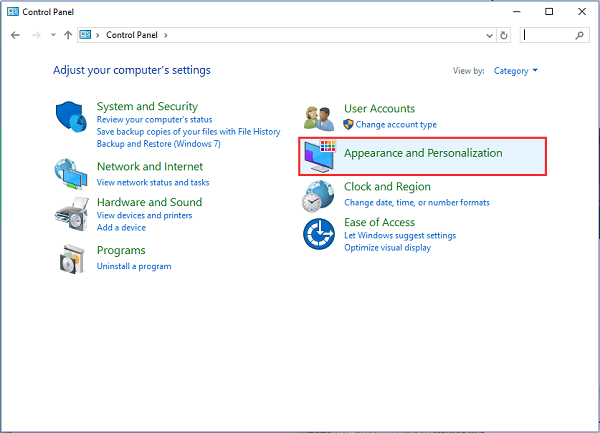
Puoi trovarlo facendo clic su Pannello di controllo nel percorso della posizione.
Passo 3. Seleziona le Opzioni Esplora file sul pannello.
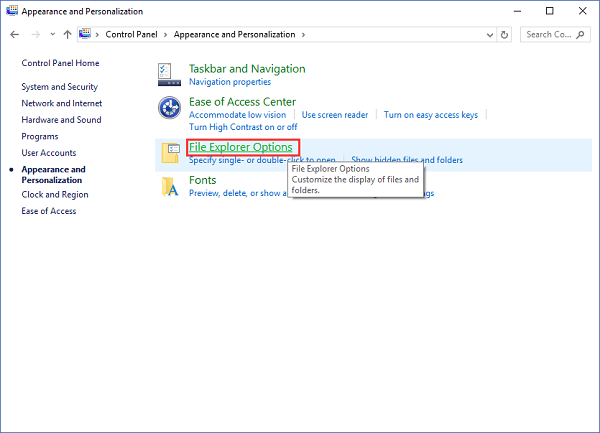
Passaggio 4. Vai alla scheda Visualizza . E poi vai alle impostazioni Avanzate di seguito. Deseleziona Nascondi estensioni per i tipi di file conosciuti .
Scorri l'elenco e vedrai "Nascondi estensioni per tipi di file conosciuti".
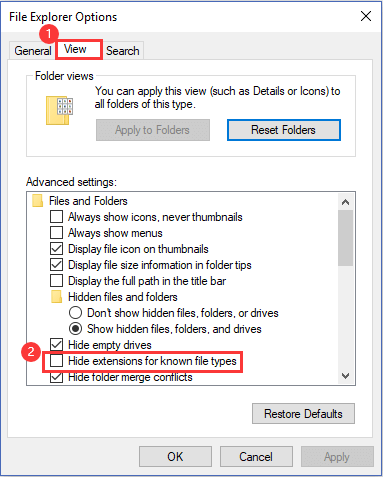
Passaggio 5. Fare clic sul pulsante Applica e fare clic su OK.
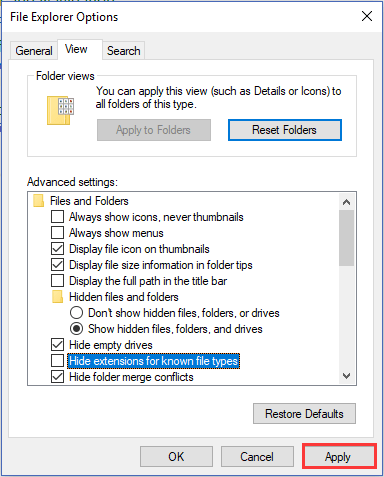
2 - Cambia tipo di file
Passaggio 1. Apri Esplora file. Trova il file di destinazione di cui desideri modificare l'estensione.
Passaggio 2. Fare clic con il pulsante destro del mouse sul file e selezionare Rinomina dal menu a discesa.
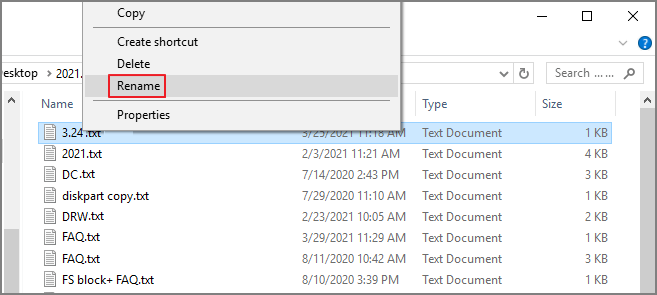
Passaggio 3. Digitare la nuova estensione del file per sostituire la vecchia estensione. Quindi premi Invio sulla tastiera o fai clic sullo spazio vuoto sul pannello per salvare le nuove modifiche.

Passaggio 4. Dopo aver digitato la nuova estensione, puoi visualizzare il messaggio di avviso.
Rinomina Windows ti avviserà che se desideri modificare un tipo di file, il file potrebbe non essere più utilizzabile. Seleziona Sì se vuoi continuare.
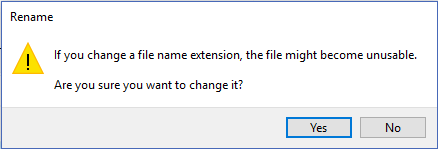
Una volta terminato, puoi vedere che il tipo di file è cambiato. Se funziona, l'icona del file verrà riconosciuta dai programmi esistenti per aprirlo. Ad esempio, se scegli di sostituire .txt con .doc, una volta confermato, il tuo nuovo file doc potrà aprirsi con Microsoft Word. Tuttavia, se non funziona, per la sicurezza dei dati, è meglio riportare l'estensione al tipo precedente.
Leggi anche:
Correzione 2. Come modificare il tipo di file con lo strumento online
Se l'opzione Rinomina non va bene per te, il metodo saggio è utilizzare un convertitore di file online per trasformare il formato del file. Scarica il file trasformato nella posizione corretta ed elimina quello vecchio. Prova un sito Web sicuro per proteggere i tuoi dati.
Imposta cloudconvert.com come esempio:
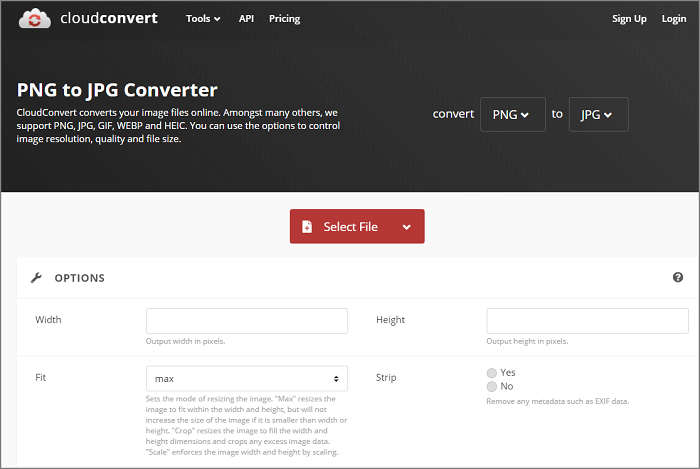
Utilizzare CMD per modificare il tipo per più file?
Come abbiamo testato, la correzione 1 è in grado di sostituire il tipo di file. Tuttavia, puoi modificare l'estensione solo una per una. Esiste un modo per modificare l'icona in blocco? Abbiamo riscontrato che molti utenti hanno chiesto come modificare l'estensione del file in Windows 10 utilizzando CMD. E alcuni articoli offrono la riga di comando corrispondente (come ren *.png *.jpg). Sfortunatamente, non funziona sempre . Non abbiamo ricevuto altro che un messaggio che indicava che la cartella non è riconosciuta come comando interno o esterno, programma eseguibile o file batch.
Se sei ancora curioso di sapere CMD e desideri provarlo, vedi quanto segue:
Tenendo premuto il tasto Maiusc, fai clic con il pulsante destro del mouse sulla cartella. Scegli la finestra di comando Apri qui. (Se non riesci a visualizzare le opzioni, non perdere tempo.)
Digitare il percorso di archiviazione dei file di destinazione archiviati, digitare la riga di comando e premere Invio: ren *.(tipo di file corrente) *.(nuovo tipo di file)
Non riesci a modificare il tipo di file Windows 10? Correggi l'errore del disco adesso!
Il colpevole dietro "Impossibile modificare il tipo di file" potrebbe riguardare un errore di partizione del disco sconosciuto. Quindi introdurremo uno strumento di gestione delle partizioni, EaseUS Partition Master Free , per controllare gli errori del disco per un utilizzo regolare. È possibile applicare la funzione "Verifica File System". Una volta confermata la funzione, risolverà l'errore del disco rigido rilevato.
Inoltre, se desideri sostituire il vecchio disco rigido con uno nuovo, avrai bisogno anche del software di gestione delle partizioni per creare, ridimensionare, unire, formattare la partizione o migrare il sistema operativo su un altro disco.
Scarica EaseUS Partition Master gratuitamente e segui la guida passo passo per controllare il file system:
Passo 1. Apri EaseUS Partition Master sul tuo computer. Quindi, individua il disco, fai clic con il pulsante destro del mouse sulla partizione che desideri controllare e seleziona "Avanzate" > "Verifica file system".

Passo 2. Nella finestra Controlla file system, mantieni selezionata l'opzione "Prova a correggere gli errori se trovati" e fai clic su "Avvia".

Passaggio 3. Il software inizierà a controllare il file system della partizione sul disco. Al termine, fare clic su "Fine".

Per riassumere
Questo è tutto il contenuto che abbiamo elencato nell'articolo. Due modi rapidi e un programma di terze parti per controllare gli errori del disco. Spero che possa aiutarti nella massima misura. Se ottieni soluzioni affidabili con CMD, probabilmente avremo tue notizie. Per qualsiasi domanda tecnica, contattare [email protected].
Come possiamo aiutarti
Scopri L'autore
Pubblicato da Aria
Aria è una fan della tecnologia. È un onore essere in grado di fornire soluzioni per i tuoi problemi con il computer, come il backup dei file, la gestione delle partizioni e problemi più complessi.
Recensioni dei Prodotti
-
Mi piace il fatto che le modifiche apportate con EaseUS Partition Master Free non vengano immediatamente applicate ai dischi. Rende molto più semplice immaginare cosa accadrà dopo aver apportato tutte le modifiche. Penso anche che l'aspetto generale di EaseUS Partition Master Free renda semplice qualsiasi cosa tu stia facendo con le partizioni del tuo computer.
Scopri di più -
Partition Master Free può ridimensionare, spostare, unire, migrare e copiare dischi o partizioni; convertire disco tra logico e primario, modificare etichetta, deframmentare, controllare ed esplorare la partizione; e altro ancora. Un aggiornamento premium aggiunge supporto tecnico gratuito e la possibilità di ridimensionare i volumi dinamici.
Scopri di più -
Non eseguirà l'immagine calda delle tue unità né le allineerà, ma poiché è abbinato a un gestore delle partizioni, ti consente di eseguire molte attività contemporaneamente, invece di limitarti a clonare le unità. Puoi spostare le partizioni, ridimensionarle, deframmentarle e altro ancora, insieme agli altri strumenti che ti aspetteresti da uno strumento di clonazione.
Scopri di più
Articoli Relativi
-
Come creare una nuova partizione in Windows Server 2022/2019/2016 - EaseUS
![author icon]() Aria/20/04/2025
Aria/20/04/2025 -
Tutto Quello Che Dovresti Sapere su Windows 11 | 8 Domande
![author icon]() Elsa/20/04/2025
Elsa/20/04/2025 -
![author icon]() Aria/20/04/2025
Aria/20/04/2025 -
Come formattare a basso livello la scheda SD su Windows 11/10
![author icon]() Aria/20/04/2025
Aria/20/04/2025
EaseUS Partition Master

Gestisci le partizioni e ottimizza i dischi in modo efficiente
