- Scoprire EaseUS
- Chi Siamo
- Recensioni & Premi
- Contatta EaseUS
- Rivenditore
- Affiliato
- Mio Conto
- Sconto Education
Sommario della pagina
Scopri L'autore
Aggiornato nel 04/20/2025
I passaggi per creare una nuova partizione in Windows Server 2022/2019/2016 sono discussi qui in una guida passo passo. Vengono menzionati quattro diversi metodi e puoi seguire quello adatto a te:
| Soluzioni realizzabili | Risoluzione dei problemi passo dopo passo |
|---|---|
| Correzione 1. Utilizzare il software di gestione delle partizioni di terze parti | Passaggio 1. Verifica spazio libero... Passaggi completi |
| Correzione 2. Utilizzare Gestione disco | Passaggio 1 : fare clic su "Questo PC" sul computer... Passaggi completi |
| Correzione 3. Utilizzare CMD | Passaggio 1 : premi insieme i pulsanti "Win+R" sulla tastiera... Passaggi completi |
| Correzione 4. Utilizzare PowerShell | Passaggio 1. Fare clic con il pulsante destro del mouse sull'icona di Windows, selezionare Esegui, digitare Powershell e fare clic su "OK" per aprirlo... Passaggi completi |
La necessità di creare nuove partizioni in Windows Server
Ogni volta che acquistiamo un nuovo laptop/server/computer con Windows integrato, il disco rigido ha sempre una singola partizione preimpostata, a meno che qualcuno non abbia effettuato la partizione deliberatamente. È un'impostazione predefinita fornita con ogni disco rigido. Inizialmente potresti non riscontrare alcun problema con questo, ma alcuni problemi reali vengono risolti una volta partizionata l'unità. Ad esempio:
- Facile backup dei file
Quando organizzi il tuo disco con più partizioni, diventa facile gestire ed eseguire il backup dei file in sezioni separate. Immagina di poter avere una partizione completa per salvare i tuoi file di backup essenziali.
- Gestione perfetta
Partizionare il tuo sistema ti consentirà di separare i tuoi file in base ai criteri selezionati. Questo ti aiuterà a non confondere i file tra le 100 cartelle che crei. Ad esempio, puoi avere tre partizioni per il sistema operativo, un'altra per il lavoro e l'ultima per il personale.
- Migliore probabilità di recupero dei dati
Quando hai partizionato il tuo sistema e perdi accidentalmente l'accesso a qualsiasi file. Ad esempio, elimini qualcosa. Diventa più facile recuperare quel file.
- Più di un singolo sistema operativo
Dopo aver creato più parti nel tuo server, puoi installare più sistemi operativi in partizioni diverse.
4 metodi per creare nuove partizioni in Windows Server 2019/2016 e server precedenti
Esistono diversi modi per partizionare le unità nel server. Questo blog descriverà ciascun metodo, iniziando dal più semplice per primo e dal più difficile per ultimo. E solo per informazione, l'ordine crescente di difficoltà dei diversi metodi è il seguente.
- Metodo 1. Crea nuove partizioni tramite il software Thrid-Party Partition Manager : il più semplice
- Metodo 2. Crea nuovi volumi semplici utilizzando Gestione disco - Medio
- Metodo 3. Crea una nuova partizione utilizzando CMD - Complex
- Metodo 4. Crea un nuovo volume utilizzando PowerShell - Complesso
Metodo 1. Crea nuove partizioni in Windows Server 2019/2016 utilizzando software di terze parti
L'utilizzo di software di terze parti è il modo più semplice per creare nuove divisioni nel tuo disco rigido. E il miglior strumento disponibile su Internet per il partizionamento del disco non è altro che EaseUS Partition Master Enterprise . Lo strumento è senza dubbio il migliore nel compito in quanto ha:
- Una delle migliori interfacce che rende l'utilizzo dello strumento facile da usare.
- Tempi di esecuzione accurati e rapidi.
- Dispone di un kit di strumenti di gestione del disco tutto in uno che ti consente di gestire e gestire correttamente i tuoi dischi rigidi dopo il processo.
EaseUS Partition Master è lo strumento migliore sia per computer Windows che Mac. E può essere scaricato dal loro sito Web ufficiale /partition-manager/epm-enterprise.html.
EaseUS Partition Master Enterprise
Il tuo affidabile gestore disco di Windows Server.
- Estendi l'unità di sistema, combina/dividi le partizioni.
- Clonare disco, migrare il sistema operativo su HDD/SSD.
- Converti MBR in GPT, GPT in MBR, nessuna perdita di dati.
- Regola il layout del disco con 1 clic, crea volumi contemporaneamente.
Vediamo ora come creare una nuova partizione sui tuoi computer Windows Server:
Passo 1. Avvia EaseUS Partition Master per verificare lo spazio libero nella sezione Partition Manager.
- Se il tuo disco rigido ha spazio non allocato, vai al passaggio 3 per creare la partizione.
- Se il disco rigido non dispone di spazio non allocato, continuare con il passaggio 2.
Passaggio 2. Riduci una partizione del disco per creare spazio non allocato.
Fare clic con il tasto destro sulla partizione dell'unità di destinazione con molto spazio libero e selezionare "Ridimensiona/Sposta".

Trascina l'estremità della partizione verso destra o verso sinistra per ridurre le dimensioni della partizione in modo da ottenere ampio spazio non allocato. Puoi sapere visivamente quanto spazio hai ridotto nell'area "Dimensione partizione". Fare clic su "OK".

Fare clic su "Esegui attività xx" e quindi su "Applica" per salvare tutte le modifiche.

Torna a Partition Manager, dovrebbe esserci spazio non allocato sullo stesso disco e puoi continuare con il passaggio successivo per creare una nuova partizione sul tuo disco rigido.
Passaggio 3. Crea una nuova partizione con spazio non allocato sul disco rigido di destinazione.
Fare clic con il tasto destro sullo spazio non allocato e scegliere "Crea".

Personalizza la dimensione della partizione, la lettera dell'unità della partizione, l'etichetta della partizione, il file system (NTFS, FAT32, EXT2/3/4, exFAT) e altro nelle Impostazioni avanzate. Fare clic su "OK".

Infine, fai clic su "Esegui * Attività" e "Applica" per completare la creazione della partizione con lo spazio non allocato sul disco. Ripeti i passaggi per partizionare un disco rigido e ottenere molte più partizioni.

Metodo 2. Creare nuovi volumi semplici in Windows Server 2019/2016 utilizzando Gestione disco
A partire dal metodo più semplice possibile. La gestione del disco è uno strumento integrato in Windows che consente di organizzare partizioni e volumi del server. Segui i passaggi seguenti per aggiungere o modificare la partizione corrente.
Passaggio 1 : fai clic sull'opzione "Questo PC" sul tuo computer. E poi vai all'opzione di gestione in alto. E quindi seleziona "Gestione disco".

Passaggio 2 : seleziona l'opzione "spazio non allocato" e fai clic su "nuovo volume semplice".

Passaggio 3 : fare clic sul pulsante "Avanti" nella procedura guidata Nuovo volume semplice visualizzata.
Passaggio 4 : inserisci la dimensione desiderata nello spazio vuoto "dimensione volume semplice".
Passaggio 5 : menzionare il nome dell'unità, ad esempio E, F, G, ecc.
Passaggio 6 : la selezione del formato è possibile anche per un diverso tipo di file system, ad esempio exFAT, NTFS, FAT, FAT32, ecc. È anche possibile personalizzare la dimensione dell'unità di allocazione. Se non lo desideri, seleziona "predefinito" e fai clic su Avanti.

Completare! Avrai un disco perfettamente partizionato in pochi minuti se hai eseguito correttamente i passaggi precedenti.
Metodo 3. Crea una nuova partizione in Windows Server utilizzando CMD
L'ultimo metodo sarà utilizzare il prompt dei comandi del tuo computer. È considerato il metodo più complesso poiché non tutti hanno familiarità con il prompt dei comandi. Quindi solo coloro che hanno già utilizzato CMD o ne sanno qualcosa dovrebbero provarlo al primo tentativo. Altri dovrebbero provare le opzioni di cui sopra e dovrebbero usarle solo se non funziona nulla.
Passaggio 1 : premi insieme i pulsanti "Win+R" sulla tastiera. Questo per aprire l'opzione "Esegui" sul tuo computer.
Passaggio 2 : digitare "CMD" nella sezione di testo e fare clic su Invio per andare avanti.
Passaggio 3 : dopo aver aperto il prompt dei comandi, immettere i comandi indicati di seguito, nello stesso modo in cui sono stati menzionati. Assicurati di utilizzare le lettere maiuscole e minuscole corrette per ogni lettera e non dimenticare di fare clic su Invio dopo ogni comando menzionato.
- diskpart
- elenco disco
- seleziona il disco n (invece di n, devi usare il numero del disco in cui vuoi creare la partizione. Supponiamo di voler partizionare il primo, quindi scrivi seleziona il disco 1)
Passaggio 4 : se il tuo disco non dispone di spazio non allocato, segui i comandi indicati di seguito e poi vai avanti
- elenco disco
- volume dell'elenco
- selezionare il numero del volume
- riduci desiderato=(*MB)
Passaggio 5 : ora puoi andare avanti e digitare il comando seguente per creare un nuovo volume semplice e impostare il suo file system su NTFS con lo spazio non allocato:
- crea la dimensione primaria della partizione=*MB
- assegna lettera=G (scegli un nome qualsiasi)
- selezionare il numero del volume
- formato fs=ntfs veloce
Passaggio 6 : fare clic su "Ener".
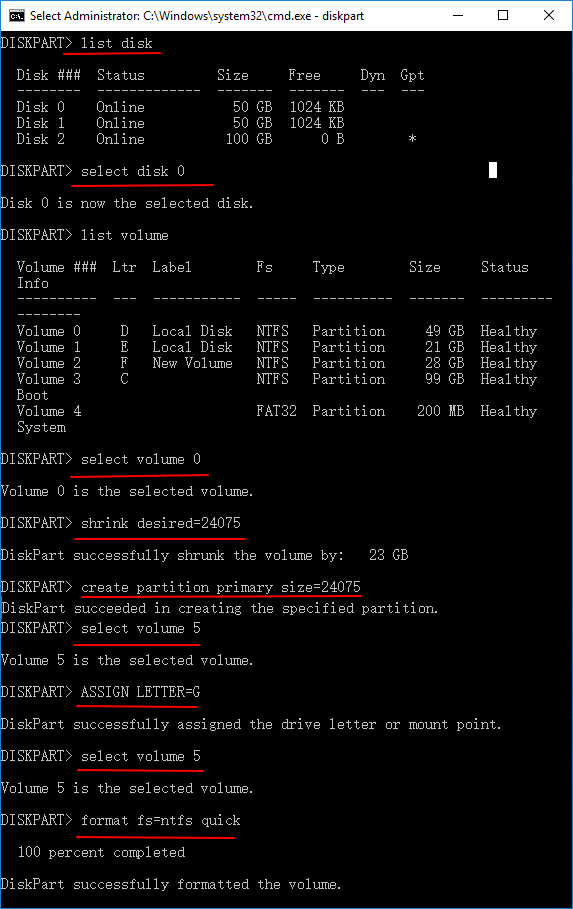
Completare! Hai completato il partizionamento del tuo sistema.
Metodo 4. Crea un nuovo volume in Windows Server 2019/2016 utilizzando PowerShell
L'ultimo metodo menzionato è l'utilizzo di PowerShell per il partizionamento. Ancora una volta, usalo solo se hai familiarità con PowerShell. Altrimenti, utilizza i passaggi precedenti poiché svolgeranno il lavoro in modo più efficiente. Digita i comandi seguenti menzionati per avviare il processo di partizionamento.
Qui stiamo partizionando 10 GB e assegnando la lettera "G" alla nuova unità utilizzando PowerShell:
Passaggio 1. Fare clic con il pulsante destro del mouse sull'icona di Windows, selezionare Esegui, digitare Powershell e fare clic su "OK" per aprirlo.
Passaggio 2. Digita le seguenti righe di comando in Powershell una per una e premi Invio ogni volta:
- Nuova partizione: numero disco 0, dimensione 20 GB, lettera unità G
- Get-Partizione - Numero disco 0
- Formato-Volume - Lettera Unità G - FileSystem NTFS
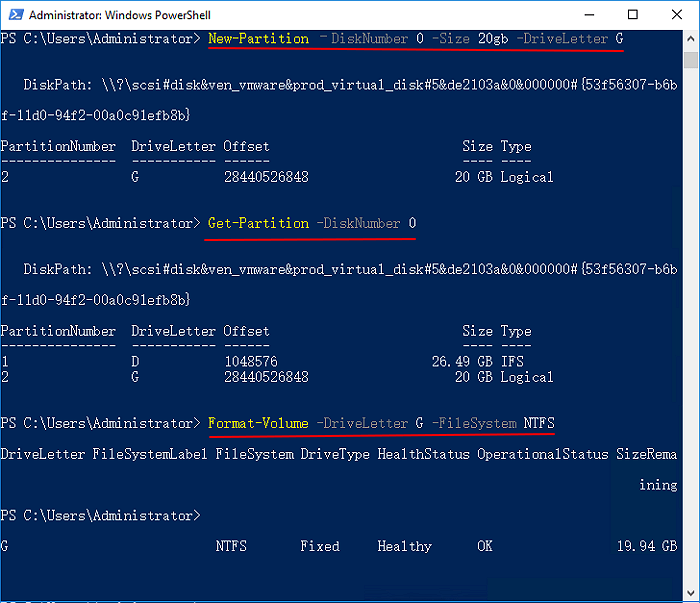
Fatto! Se hai seguito correttamente i passaggi sopra menzionati e i comandi, sei a pochi minuti da una partizione riuscita.
Conclusione
Esistono tanti metodi per creare una partizione per il tuo server. Il metodo migliore è utilizzare CMD o software di terze parti sul mercato. Ma fai sempre attenzione a tutte le frodi e ai software carichi di virus che possono danneggiare il tuo server. Utilizza strumenti affidabili che possano svolgere facilmente il tuo lavoro, come lo strumento EaseUS Partition Master. L'utilizzo di strumenti di terze parti presenta uno dei maggiori vantaggi e non richiede troppe conoscenze tecniche.
Chiunque abbia poca conoscenza del computer può creare una partizione utilizzando qualsiasi software di terze parti.
Oltre a EaseUS, numerosi altri strumenti possono essere utilizzati a discrezione dell'utente.
Organizzare i metodi ti aiuterà a scegliere il metodo migliore da seguire. Utilizza una procedura più complessa solo se quelle sopra non funzionano per te o se non puoi farlo. In ogni caso potete sempre utilizzare internet e informarvi meglio sulle procedure. Puoi fare riferimento ai nostri blog per saperne di più sui metodi di partizionamento del disco.
Come possiamo aiutarti
Scopri L'autore
Pubblicato da Aria
Aria è una fan della tecnologia. È un onore essere in grado di fornire soluzioni per i tuoi problemi con il computer, come il backup dei file, la gestione delle partizioni e problemi più complessi.
Recensioni dei Prodotti
-
Mi piace il fatto che le modifiche apportate con EaseUS Partition Master Free non vengano immediatamente applicate ai dischi. Rende molto più semplice immaginare cosa accadrà dopo aver apportato tutte le modifiche. Penso anche che l'aspetto generale di EaseUS Partition Master Free renda semplice qualsiasi cosa tu stia facendo con le partizioni del tuo computer.
Scopri di più -
Partition Master Free può ridimensionare, spostare, unire, migrare e copiare dischi o partizioni; convertire disco tra logico e primario, modificare etichetta, deframmentare, controllare ed esplorare la partizione; e altro ancora. Un aggiornamento premium aggiunge supporto tecnico gratuito e la possibilità di ridimensionare i volumi dinamici.
Scopri di più -
Non eseguirà l'immagine calda delle tue unità né le allineerà, ma poiché è abbinato a un gestore delle partizioni, ti consente di eseguire molte attività contemporaneamente, invece di limitarti a clonare le unità. Puoi spostare le partizioni, ridimensionarle, deframmentarle e altro ancora, insieme agli altri strumenti che ti aspetteresti da uno strumento di clonazione.
Scopri di più
Articoli Relativi
-
Installazione di Windows bloccata sul logo di Windows: correzioni funzionanti al 100%.
![author icon]() Aria/20/04/2025
Aria/20/04/2025 -
Come risolvere l'errore "Windows 11 non riesce a formattare il disco rigido"
![author icon]() Aria/20/04/2025
Aria/20/04/2025 -
Come formattare la scheda SD in NTFS su Android e PC [Guida passo passo 2025]
![author icon]() Aria/20/04/2025
Aria/20/04/2025 -
Tutto Quello Che Dovresti Sapere su Windows 11 | 8 Domande
![author icon]() Elsa/20/04/2025
Elsa/20/04/2025
EaseUS Partition Master

Gestisci le partizioni e ottimizza i dischi in modo efficiente
