- Scoprire EaseUS
- Chi Siamo
- Recensioni & Premi
- Contatta EaseUS
- Rivenditore
- Affiliato
- Mio Conto
- Sconto Education
Sommario della pagina
Scopri L'autore
Aggiornato nel 04/20/2025
Navigazione della pagina relativa alla rimozione di Bloatware:
| Soluzioni realizzabili | Risoluzione dei problemi passo dopo passo |
|---|---|
| Cos'è il Bloatware? Quali app sono bloatware? | App indesiderate e preinstallate; Vedi bloatware comune... Passaggi completi |
| Come rimuovere Bloatware da Windows 10/11? |
1. Disinstalla le app preinstallate dal menu Start... Passaggi completi 2. Rimuovi Bloatware con Powershell... Passaggi completi 3. Rimuovi le app indesiderate dal Pannello di controllo... Passaggi completi 4. Disinstalla Bloatware da Impostazioni... Passaggi completi |
| Velocizzare il sistema Windows e liberare spazio senza rimuovere Bloatware | Non è necessario rimuovere bloatware, utilizzare un software di terze parti per liberare spazio su disco... Passaggi completi |
| Altri suggerimenti: rimuovere Bloatware da Android | Passaggio 1. Scheda Impostazioni sul telefono Android... Passaggi completi |
Cos'è il Bloatware? Quali app sono bloatware su Windows 10/11?
Cos'è il bloatware? Quando trovi la risposta nel dizionario, il libro dice che bloatware significa software indesiderato incluso in un nuovo computer o dispositivo mobile dal produttore. Ma non dice che il bloatware sia un software dannoso. Al contrario, è legittimo e sicuro. Quindi puoi vederla come la comune tecnica di marketing prevendita che ti consente di controllare quel software prima di scaricare un altro concorrente.
Tuttavia, potrebbe essere dannoso quando la versione di prova scade, lasciando la possibilità al virus di creare problemi su Windows 11 o Windows 10. Inoltre, il computer sarà rallentato durante l'installazione delle app da solo. Quindi, poiché non hai bisogno di bloatware, perché non eliminarli?
App Bloatware comuni:
- OneNote
- Xbox Game Bar
- Windows Terminal
- Get Help
- Microsoft People
- Movie & TV
- ....
Se provi a eseguire il debloat di Windows, la parte successiva ti insegnerà come rimuovere bloatware su Windows 11/10.
Come rimuovere Bloatware da Windows 10/11?
1. Disinstallare le app preinstallate dal menu Start
Il computer Windows 11 inserisce tutte le app nel menu Start. Pertanto, è semplice disinstallare i programmi.
Passaggio 1. Fai clic sull'icona Start. Puoi vedere alcune app appuntate sul pannello.
Passaggio 2. Fai clic con il pulsante destro del mouse sull'app e seleziona "Disinstalla" dall'elenco.
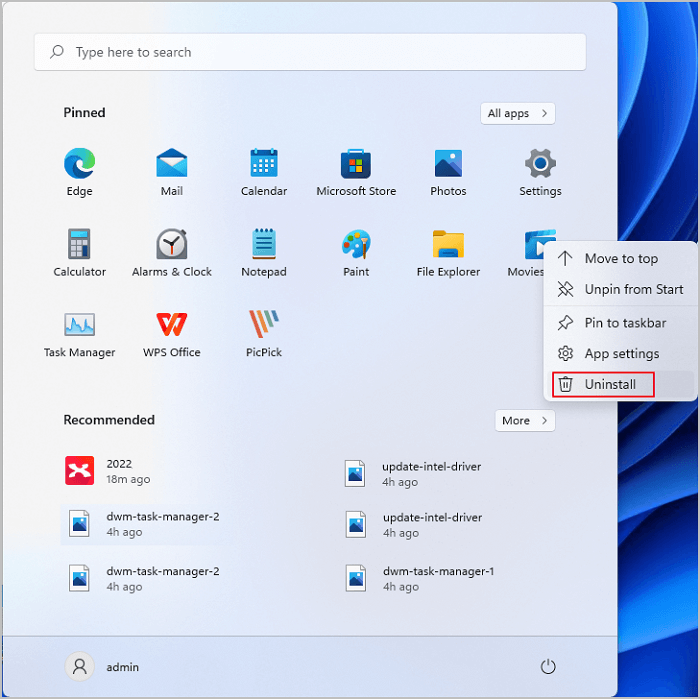
Passaggio 3. Trova altre app: fai clic su Tutte le app > Scorri verso il basso per individuare le app > Fai clic con il pulsante destro del mouse per fare clic su "Disinstalla".
2. Rimuovi Bloatware con Powershell
Passaggio 1. Apri il menu Start e cerca Windows Powershell. Quindi fare clic su "Esegui come amministratore".
Passaggio 2. Fai clic su Sì per confermare. Quando si apre PowerShell, digita comando e premi Invio.
Get-AppxPackage *appName* | Remove-AppxPackage

Sostituisci appName con il bloatware che desideri disinstallare.
| App | Comandi |
|---|---|
|
Microsoft People Xbox Weather Photos Sports Movies & TV OneNote Mail & Calendar |
|
Passaggio 3. Se desideri rimuovere più app, ripeti i passaggi precedenti per rimuovere i programmi.
3. Rimuovi le app indesiderate dal Pannello di controllo
Passaggio 1. Digita Pannello di controllo nella casella di ricerca.
Passaggio 2. Segui il percorso: Pannello di controllo > Programmi > Programmi e funzionalità
Passaggio 3. Individua il software che desideri rimuovere, quindi fai clic con il pulsante destro del mouse. Scegli "Disinstalla".

4. Disinstalla Bloatware dalle Impostazioni
Passaggio 1. Fai clic su Impostazioni dal menu Start.

Passaggio 2. Fai clic su App sul lato sinistro > Fai clic su App e funzionalità sul lato destro > Sotto App perse, scorri verso il basso per trovare ciò che desideri eliminare dal dispositivo Windows.
Oppure puoi cercare l'app sulla confezione.

Passaggio 3. Fai clic sui tre punti e seleziona "Disinstalla".

Velocizzare il sistema Windows e libera spazio senza rimuovere Bloatware
Windows 11 viene fornito con meno bloatware di Windows 10. Quindi, se non è necessario eliminare il software preinstallato esistente, ecco un'altra scelta per migliorare le prestazioni di Windows 11 e liberare spazio sull'unità C: utilizzare EaseUS Partition Master.
EaseUS Partition Master è un prezioso software che ti consente di gestire lo spazio su disco, con funzionalità di ridimensionamento/spostamento, migrazione del sistema operativo da HDD a SDD e clonazione del disco.
Scarica il software per pulire lo spazio:
Passaggi per liberare spazio su disco:
Passaggio 1. Liberare spazio non allocato per l'unità C.
Se non c'è spazio non allocato sul disco di sistema, vai su Partition Manager e fai clic con il pulsante destro del mouse su una partizione accanto all'unità C: e seleziona "Ridimensiona/Sposta".
Trascina il pannello sinistro della partizione per ridurlo e lasciare spazio non allocato dietro l'unità C: del sistema e fai clic su "OK".
Passaggio 2. Aumentare lo spazio sull'unità C.
Passo 1: Libera lo spazio non allocato sul Disco C
Se non dovesse esserci spazio non allocato sul disco di sistema, clicca col tasto destro sulla partizione vicina all'unità C: e seleziona "Ridimensiona/Sposta".
Trascina il pannello di sinistra per restringere e lasciare lo spazio non allocato dietro il disco di sistema C:, poi clicca su "OK".
Passo 2: Incrementa lo spazio sul disco C
1. Clicca col tasto destro su C: e seleziona "Ridimensiona/Sposta".
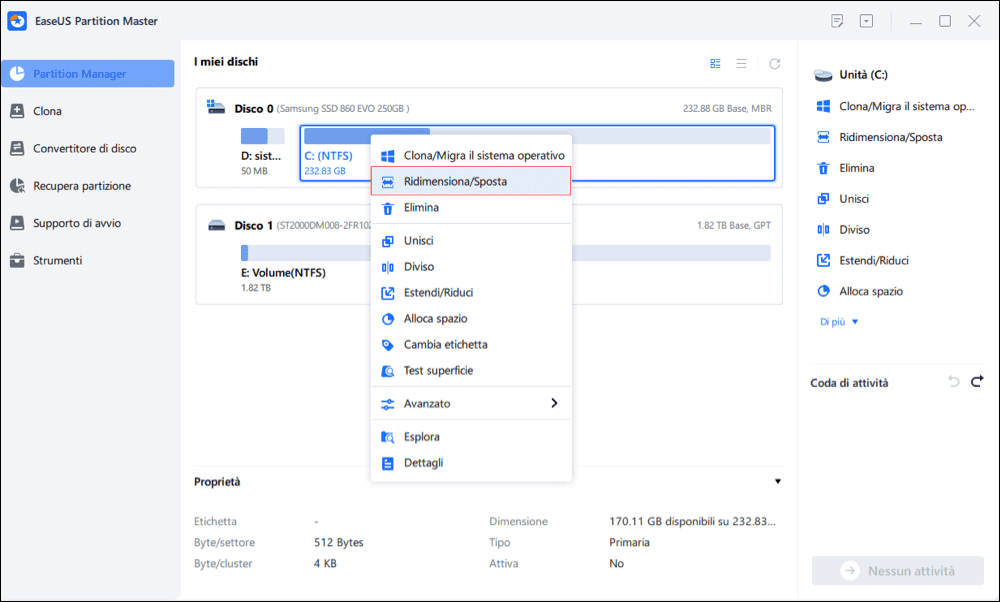
2. Trascina la fine della partizione del sistema nello spazio non allocato per aggiungere spazio sul disco C:.
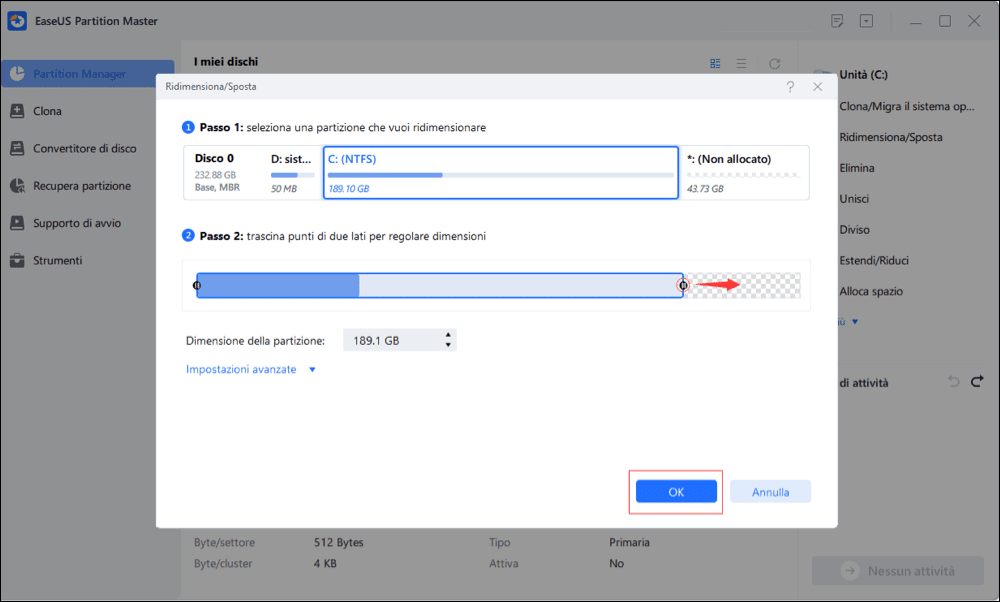
Passo 3: Mantieni i cambiamenti per estendere il disco C:
Clicca su "Esegui 1 attvità" e poi su "Applica" per mantenere i cambiamenti così da estendere il drive di sistema C:.
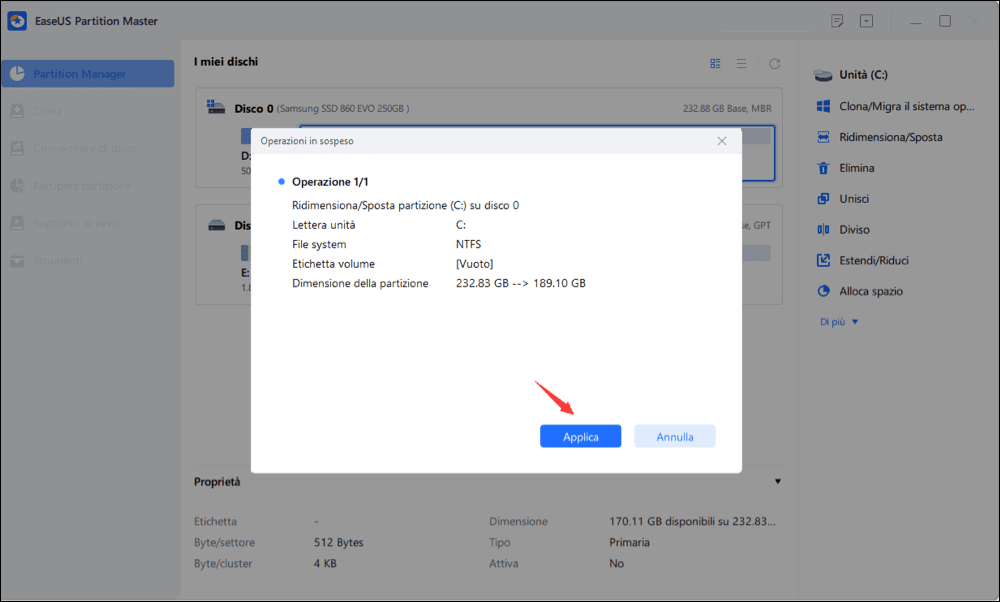
Vuoi rimuovere Bloatware da Android?
Bloatware su smartphone:
- App meteo
- App sportive
- App finanziarie
- App musicali
- App video
- App di messaggistica
Come rimuovere Bloatware da Android
Analogamente ai programmi indesiderati preinstallati sul PC Windows, alcune app Android sono già precaricate prima di acquistare il telefono dallo store. Poiché i produttori optano per maggiori profitti, il tuo Android è già dotato di una serie di programmi. Una delle app si accenderà automaticamente. Ti consigliamo di disabilitare queste app:
Passaggio 1. Scheda Impostazioni sul telefono Android.
Passaggio 2. Passa alla sezione App > App e notifiche > Visualizza tutte le app.
Passaggio 3. Seleziona l'app che desideri rimuovere e fai clic su "Disinstalla" o "Disabilita" per rimuovere bloatware dal telefono Android.
Per riassumere
Esistono diversi modi per rimuovere bloatware da Windows 11 e Windows 10: menu Start, Impostazioni, Powershell, Pannello di controllo. Inoltre, se il tuo PC non rimuove bloatware, puoi scaricare ed eseguire EaseUS Partition Master per liberare spazio su disco.
Come possiamo aiutarti
Scopri L'autore
Pubblicato da Aria
Aria è una fan della tecnologia. È un onore essere in grado di fornire soluzioni per i tuoi problemi con il computer, come il backup dei file, la gestione delle partizioni e problemi più complessi.
Recensioni dei Prodotti
-
Mi piace il fatto che le modifiche apportate con EaseUS Partition Master Free non vengano immediatamente applicate ai dischi. Rende molto più semplice immaginare cosa accadrà dopo aver apportato tutte le modifiche. Penso anche che l'aspetto generale di EaseUS Partition Master Free renda semplice qualsiasi cosa tu stia facendo con le partizioni del tuo computer.
Scopri di più -
Partition Master Free può ridimensionare, spostare, unire, migrare e copiare dischi o partizioni; convertire disco tra logico e primario, modificare etichetta, deframmentare, controllare ed esplorare la partizione; e altro ancora. Un aggiornamento premium aggiunge supporto tecnico gratuito e la possibilità di ridimensionare i volumi dinamici.
Scopri di più -
Non eseguirà l'immagine calda delle tue unità né le allineerà, ma poiché è abbinato a un gestore delle partizioni, ti consente di eseguire molte attività contemporaneamente, invece di limitarti a clonare le unità. Puoi spostare le partizioni, ridimensionarle, deframmentarle e altro ancora, insieme agli altri strumenti che ti aspetteresti da uno strumento di clonazione.
Scopri di più
Articoli Relativi
-
È necessario deframmentare SSD o no? [Risposta & Soluzioni alternative]
![author icon]() Aria/20/04/2025
Aria/20/04/2025 -
Come clonare disco rigido con EaseUS Partition Master?
![author icon]() Grazia/20/04/2025
Grazia/20/04/2025 -
Come eseguire il test della velocità del disco su Windows 11? Lista di controllo 2025
![author icon]() Aria/20/04/2025
Aria/20/04/2025 -
Forzare formattazione scheda SD su Windows 11/10 [Guida Completa]
![author icon]() Aria/20/04/2025
Aria/20/04/2025
EaseUS Partition Master

Gestisci le partizioni e ottimizza i dischi in modo efficiente
