- Scoprire EaseUS
- Chi Siamo
- Recensioni & Premi
- Contatta EaseUS
- Rivenditore
- Affiliato
- Mio Conto
- Sconto Education
Sommario della pagina
Scopri L'autore
Aggiornato nel 04/20/2025
La PS4 offre varie funzionalità e supporta l'installazione di unità flash USB e dischi rigidi esterni. Ma improvvisamente vedi un messaggio di errore che dice "PS4 non può leggere USB" quando colleghi l'unità USB? Non preoccuparti. Non è un compito difficile. Continua a leggere l'articolo e EaseUS ti porterà a capire meglio perché la tua PS4 potrebbe non essere in grado di leggere i dispositivi USB e come risolvere il problema.
Visualizza le informazioni necessarie per risolvere PS4 che non riesce a leggere USB:
| ⏱️Tempo di lettura | 3-5 minuti |
| 🖥️Problema | PS4 non riesce a leggere l'USB |
| 🧑💻Ragione |
🎯Restrizioni del file system 🎯Incompatibilità dell'interfaccia USB |
| ✍️Soluzione |
✔️ Converte il formato USB PS4 tramite EaseUS Partition Master - Facile ✔️ Formatta PS4 USB tramite Esplora file di Windows - Medio ✔️ Formatta USB PS4 tramite CMD (prompt dei comandi) - Difficile ✔️ Cambia l'interfaccia USB della PS4 - facile |
Perché PS4 non riesce a leggere l'USB
PS4 visualizzerà due messaggi di errore per il problema con PS4 che non riesce a leggere USB: "Il dispositivo di archiviazione USB non può essere utilizzato. File system non supportato" o "Dispositivo di archiviazione USB non connesso". Ecco un caso tipico della community PS4:
Se riscontri questo problema, non farti prendere dal panico. Successivamente, approfondiremo i motivi per cui la tua PS4 non può leggere l'USB:
1. Limitazioni del file system:
Un file system errato può causare l'errore "PS4 non può leggere USB". Poiché la PS4 supporta solo i file system FAT32 ed exFAT, è più probabile che venga generato un errore se l'unità USB è formattata su un altro file system, come NTFS.
2. Incompatibilità dell'interfaccia USB:
I problemi di compatibilità dell'interfaccia USB sono uno degli altri motivi per cui la tua PS4 genera l'errore "PS4 non riesce a leggere USB" poiché non tutti i dispositivi USB sono completamente compatibili con le porte USB della PS4. Alcuni dispositivi USB potrebbero avere versioni USB incompatibili o richiedere più energia di quella che la PS4 può fornire. Per questo motivo, il dispositivo USB potrebbe non essere letto correttamente dalla PS4.
Ora che sappiamo qual è il motivo per cui la tua PS4 non è in grado di leggere la tua USB, ecco come risolverlo!
Come risolvere il problema con PS4 che non riesce a leggere l'USB
Se il tuo dispositivo USB non è formattato con il file system compatibile, puoi provare a formattarlo su FAT32 o exFAT. Se c'è qualcosa che non va con la tua interfaccia USB, puoi cambiarla. Per i passaggi specifici, seguire i metodi:
Metodo 1. Convertire il formato USB PS4 tramite EaseUS Partition Master:
EaseUS Partition Master è uno strumento di gestione delle partizioni intuitivo che può aiutarti a formattare il tuo dispositivo USB nel file system corretto. Inoltre, questo strumento ti consente di convertire rapidamente il tuo dispositivo USB in FAT32 senza formattare l'unità, garantendo che tutti i file esistenti siano al sicuro.
È uno strumento versatile che può tornare utile per varie attività relative al disco e dovresti provarlo oggi!
Passaggio 1. Fare clic con il pulsante destro del mouse sulla partizione del dispositivo di destinazione e selezionare "Avanzate" > "Converti in FAT".
Passaggio 2. Una volta completato il processo di controllo, fare clic su "Procedi" per avviare la conversione da NTFS a FAT32.
Passaggio 3. Fare clic su "Applica" per salvare tutte le modifiche.
Essendo un potente strumento di formattazione, EaseUS Partition Master fornisce anche molte altre funzionalità per gestire meglio il tuo disco, come:
- Partizionare un disco rigido
- Risolto il problema con l'impossibilità di formattare USB
- Unità USB di formato di basso livello
- Ottenere più spazio di archiviazione su PS4
- Formattare un disco rigido esterno che non è visibile
Qualunque sia il problema che hai legato al partizionamento e alla formattazione, puoi scaricarlo gratuitamente e chiedergli aiuto.
Metodo 2. Formattare l'USB della PS4 tramite Esplora file di Windows
Puoi anche utilizzare lo strumento integrato di Windos per formattare l'USB della PS4. Ma fai attenzione, puoi formattare su FAT solo le unità che non sono più grandi di 32 GB. Ecco come formattare l'USB per PS4 utilizzando Esplora file:
Passaggio 1. Collega il dispositivo USB al computer.
Passaggio 2. Apri Esplora file di Windows (noto anche come "Questo PC" o "Risorse del computer").
Passaggio 3. Individua e fai clic con il pulsante destro del mouse sul dispositivo USB.
Passaggio 4. Dal menu contestuale, seleziona l'opzione "Formato".
Passaggio 5. Nella finestra Formato, scegli "FAT32" o "exFAT" come file system desiderato.

Passaggio 6. Fai clic sul pulsante "Avvia" per avviare il processo di formattazione.
Se ritieni che queste soluzioni possano aiutarti a correggere l'errore USB che PS4 non riesce a leggere, puoi fare clic sui pulsanti e condividerlo con altri bisognosi.
Metodo 3. Formatta USB PS4 tramite CMD (prompt dei comandi)
Collega il dispositivo USB al computer e segui i passaggi. Ecco come formattare l'USB per PS4 utilizzando il prompt dei comandi:
Passaggio 1. Premere "Win+R" per aprire la finestra di dialogo Esegui e digitare "cmd".
Passaggio 2. Nella finestra del prompt dei comandi, inserisci "diskpart" e premi "Invio".
Passaggio 3. Digitare "list disk" e premi "Invio" per visualizzare l'elenco dei dischi disponibili. Individua il tuo dispositivo USB e annota il numero del disco che corrisponde ad esso.
Passaggio 4. Immettere "select disk 3" (sostituire 3 con il numero del disco del dispositivo USB) e premere "Invio".
Passaggio 5. Per formattare il dispositivo USB, digitare "format fs=FAT32" o "format fs=exFAT" (scegliere il file system appropriato) e premere "Invio".
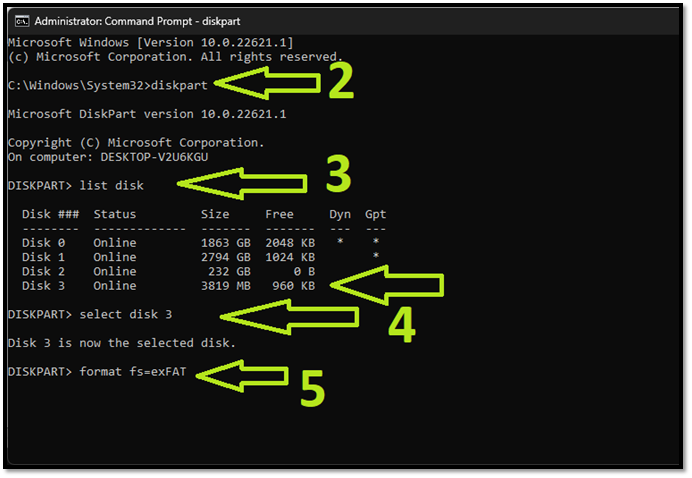
Passaggio 6. Attendere il completamento del processo di formattazione.
CMD è uno strumento versatile di gestione del disco fornito da Windows. Può essere utilizzato per correggere errori del disco e gestire le partizioni. Quando si utilizza questo strumento, gli utenti devono comprendere correttamente l'uso della riga di comando. Se sei interessato a questo strumento, clicca sul seguente link per maggiori dettagli.
Metodo 4. Cambiare l'interfaccia USB della PS4
Quindi, hai modificato il file system della tua unità USB e l'hai collegata alla PS4, ma se la PS4 non è ancora in grado di leggere l'USB, potrebbe essere perché l'unità USB utilizza lo standard USB 3.1.
Tutte le unità USB hanno uno standard:
- PlayStation 4 e PlayStation 4 Slim supportano solo lo standard USB 3.0
- La PlayStation 4 Pro supporta gli standard USB 3.0 e USB 3.1.
Se disponi di una PlayStation 4 o PlayStation 4 Slim e utilizzi un'unità USB con lo standard USB 3.1, ti consigliamo di procurarti un'unità USB utilizzando lo standard USB 3.0 e collegarla alla tua PlayStation 4.
Inoltre, un altro motivo per cui la tua PlayStation 4/PlayStation 4 Slim/PlayStation 4 Pro non è riuscita a leggere l'unità USB potrebbe essere perché l'interfaccia USB potrebbe essere più lunga o danneggiata oppure i connettori potrebbero essere rotti. Ottieni una nuova unità USB, formattala nel file system FAT32 e collegala alla tua PlayStation per leggere l'unità USB.
Conclusione
Ci auguriamo che le nostre soluzioni abbiano contribuito a risolvere il problema e ora la tua PS4 può leggere l'USB. Tuttavia, se non hai ancora utilizzato una delle nostre soluzioni e stai ancora cercando la soluzione migliore, ti consigliamo di utilizzare EaseUS Partition Master per convertire il file system. Non è necessario formattare l'unità per modificare il file system utilizzando EaseUS Partition Master, a differenza di altri metodi che richiedono la formattazione dell'unità.
Domande frequenti su PS4 Impossibile leggere la chiavetta USB
Questa sezione risponde ad alcune importanti domande frequenti sul motivo per cui la tua PS4 non riesce a leggere l'unità USB. Continua a leggere se vuoi imparare a tenerti informato.
1. Perché la PS4 non legge USB FAT32?
Se la PS4 non legge un'unità USB formattata con il file system FAT32, potrebbe essere perché l'unità USB non è compatibile con la compatibilità USB della PS4 o è rotta. Per PlayStation 4 e PlayStation 4 Slim, procurati un'unità USB che utilizza lo standard 3.0 e, se hai una PlayStation 4 Pro, non devi preoccuparti; puoi utilizzare l'unità USB esistente con 3.0 o USB 3.1 poiché supporta tali formati.
2. Come riparare il dispositivo di archiviazione USB PS4 non collegato?
Se vedi un messaggio sulla tua PS4 che dice che il dispositivo di archiviazione non è collegato, potrebbe significare che è in grado di rilevare l'unità USB ma non di leggerla. Cambia il file system in FAT32 per aiutare la tua PS4 a leggerlo.
3. Quale formato USB supporta la PS4?
PS4 supporta i formati exFAT e FAT32. Non supporta NTFS e altri file system. Tuttavia, PS4 a volte non funziona con le unità USB con formati exFAT, quindi FAT32 diventa un'opzione molto più sicura come file system da selezionare per la tua unità USB.
Come possiamo aiutarti
Scopri L'autore
Pubblicato da Aria
Aria è una fan della tecnologia. È un onore essere in grado di fornire soluzioni per i tuoi problemi con il computer, come il backup dei file, la gestione delle partizioni e problemi più complessi.
Recensioni dei Prodotti
-
Mi piace il fatto che le modifiche apportate con EaseUS Partition Master Free non vengano immediatamente applicate ai dischi. Rende molto più semplice immaginare cosa accadrà dopo aver apportato tutte le modifiche. Penso anche che l'aspetto generale di EaseUS Partition Master Free renda semplice qualsiasi cosa tu stia facendo con le partizioni del tuo computer.
Scopri di più -
Partition Master Free può ridimensionare, spostare, unire, migrare e copiare dischi o partizioni; convertire disco tra logico e primario, modificare etichetta, deframmentare, controllare ed esplorare la partizione; e altro ancora. Un aggiornamento premium aggiunge supporto tecnico gratuito e la possibilità di ridimensionare i volumi dinamici.
Scopri di più -
Non eseguirà l'immagine calda delle tue unità né le allineerà, ma poiché è abbinato a un gestore delle partizioni, ti consente di eseguire molte attività contemporaneamente, invece di limitarti a clonare le unità. Puoi spostare le partizioni, ridimensionarle, deframmentarle e altro ancora, insieme agli altri strumenti che ti aspetteresti da uno strumento di clonazione.
Scopri di più
Articoli Relativi
-
Come riparare schermo nero di un laptop Acer [cause e soluzioni]🔥
![author icon]() Anna/20/04/2025
Anna/20/04/2025 -
Come eliminare definitivamente i file dal computer senza ripristino Windows 11/10/8/7
![author icon]() Aria/20/04/2025
Aria/20/04/2025 -
Correggere l'Errore del Dispositivo DiskPart I/O in Windows 10/8/7
![author icon]() Aria/20/04/2025
Aria/20/04/2025 -
Come risolvere l'errore critico di morte del processo in Windows 10/8/7🔥
![author icon]() Aria/20/04/2025
Aria/20/04/2025
EaseUS Partition Master

Gestisci le partizioni e ottimizza i dischi in modo efficiente
