- Scoprire EaseUS
- Chi Siamo
- Recensioni & Premi
- Contatta EaseUS
- Rivenditore
- Affiliato
- Mio Conto
- Sconto Education
Sommario della pagina
Scopri L'autore
Aggiornato nel 06/10/2025
La richiesta di capacità maggiori e di maggiore efficienza non è mai stata così grande nel settore dell’archiviazione digitale. Capire come partizionare un disco rigido può essere utile per aggiungere spazio di archiviazione o ottimizzare le prestazioni del sistema:
Riorganizzando l'allocazione dei dati, è possibile creare partizioni separate per scopi diversi. Queste includono la separazione del sistema operativo dai file personali, la creazione di un archivio di backup dedicato o l'organizzazione dei dati per il dual-boot di più sistemi operativi. EaseUS offre una guida completa su come ripartizionare un disco rigido .
Cosa significa ripartizione?
Il ripartizionamento implica la divisione dello spazio di archiviazione di un disco rigido in più sezioni o partizioni. Queste partizioni agiscono come unità separate all'interno dell'unità, consentendo una migliore organizzazione e gestione dei dati. Ciascuna partizione agisce come un'unità distinta all'interno dell'unità, apparendo come entità separate al sistema operativo e all'utente.
Ripartizionando un disco rigido, puoi allocare spazio di archiviazione per scopi diversi, creando divisioni logiche che aiutano a organizzare e gestire i tuoi dati in modo più efficiente. Ogni partizione può essere trattata come un'unità di archiviazione indipendente con il proprio file system, autorizzazioni e metodi di allocazione. Questa separazione offre numerosi vantaggi, come una migliore organizzazione dei dati, migliori prestazioni del sistema e maggiore flessibilità nella gestione dei contenuti digitali.
Successivamente, continueremo a introdurre altri modi per ripartizionare un disco rigido. Se ritieni che questa guida ti sia utile, fai clic sui pulsanti social e condividila con altri bisognosi.
Come ripartizionare un disco rigido
Ora che abbiamo una conoscenza approfondita del ripartizionamento e dei suoi vantaggi, è il momento di approfondire gli aspetti pratici. Questa sezione ti fornirà metodi completi per ripartizionare un disco rigido . Di seguito sono riportati i tre modi principali per ripartizionare un disco rigido:
| Confronto | |||
| 📖Caratteristiche | Crea/elimina/riduci/estendi/unisci partizione |
creare/ridurre/eliminare partizione | creare/ridurre/eliminare partizione |
| 🧑💻Difficoltà | Semplice | medio | Difficile |
| 🧑🤝🧑Utenti idonei | Per principianti | Per esperti | Per competenza |
Come puoi vedere, EaseUS Partition Master ha più funzionalità ed è adatto a più persone. Se non hai familiarità con i computer o i prompt dei comandi, lo strumento di terze parti è una buona scelta.
Ripartizione dei dischi rigidi tramite uno strumento di terze parti
Il ripartizionamento di un disco rigido può essere eseguito utilizzando vari strumenti software di terze parti e una scelta popolare è EaseUS Partition Master . Questo software di gestione delle partizioni potente e intuitivo fornisce funzionalità complete per aiutarti a ripartizionare facilmente il tuo disco rigido. Può facilmente creare, estendere, eliminare e ridimensionare le partizioni:
Ripartizionare i tuoi dischi rigidi diventa un gioco da ragazzi con EaseUS Partition Master. Ecco come ripartizionare un disco rigido in pochi minuti:
Estendi partizione:
Opzione 1. Estendi l'unità System C con spazio non allocato
- 1. Fare clic con il tasto destro del mouse sull'unità System C: e selezionare "Ridimensiona/Sposta".
- 2. Trascina l'estremità della partizione di sistema nello spazio non allocato in modo da aggiungerla all'unità C:. E fare clic su "OK".
- 3. Fare clic su "Esegui attività" e "Applica" per eseguire le operazioni ed estendere l'unità C.
Opzione 2. Estendi l'unità System C senza spazio non allocato
- 1. Fare clic con il pulsante destro del mouse su una partizione grande con spazio libero sufficiente sul disco di sistema, selezionare "Alloca spazio".
- 2. Selezionare l'unità di sistema nella sezione Alloca spazio da (*) a e trascinare l'estremità dell'unità Sistema C nello spazio non allocato. Fare clic su "OK" per confermare.
- 3. Fare clic su "Esegui attività", verranno elencate le operazioni in sospeso e fare clic su "Applica" per salvare le modifiche ed estendere l'unità C.
0:00-0:26 Estendi l'unità di sistema con spazio non allocato; 0:27-0:58 Estendi l'unità di sistema senza spazio non allocato.
Ridimensiona partizione:
Passaggio 1: individuare e selezionare l'unità/partizione di destinazione
Avvia EaseUS Partition Master e vai su Partition Manager, seleziona l'unità/partizione di destinazione per regolarne le dimensioni, fai clic con il tasto destro su di essa e scegli "Ridimensiona/Sposta".

Passaggio 2: ridimensiona o sposta la partizione
1.Per ridurre la partizione, trascina semplicemente una delle sue estremità per liberare spazio non allocato. Una volta terminato, fare clic su "OK".

2. Per estendere la partizione, assicurati che ci sia spazio non allocato (in caso contrario, segui i passaggi precedenti per crearne uno). Allo stesso modo, trascina il mouse nello spazio non assegnato. Fare clic su "OK".

3. Per spostare la posizione di una partizione, è necessario lasciare spazio non allocato accanto alla partizione di destinazione. In caso negativo, libera prima dello spazio non allocato.
Fare clic con il tasto destro sulla partizione di destinazione, selezionare "Ridimensiona/Sposta". Quindi trascina l'intera partizione verso sinistra o verso destra per regolarne la posizione. Fare clic su "OK" per confermare.

Passaggio 3: conferma il risultato e applica le modifiche
A questo punto, vedrai le informazioni e il diagramma della nuova partizione del disco.

Per salvare le modifiche, fare clic sul pulsante "Esegui attività" e quindi su "Applica".

Per ulteriori informazioni sulla gestione delle partizioni del disco rigido:
Ripartizione dei dischi rigidi tramite Gestione disco
È possibile utilizzare lo strumento Gestione disco integrato di Windows per eseguire il ripartizionamento del disco rigido. Con le sue funzionalità di gestione delle partizioni di base, Gestione disco elimina la necessità di software di terze parti. Di seguito troverai una guida passo passo su come ripartizionare un disco rigido utilizzando Gestione disco in Windows. Basta seguire queste istruzioni per completare il processo con successo:
Passaggio 1: per accedere a Gestione disco, premere il tasto "Win + X" e scegliere "Gestione disco" dal menu Power User. Ora identifica il disco rigido che desideri partizionare dall'elenco.
Passaggio 2: per creare spazio non allocato per una nuova partizione, dovrai ridurre una partizione esistente. Fai clic con il pulsante destro del mouse sulla partizione di destinazione che desideri ridurre e scegli "Riduci volume". Ora fornisci la dimensione di cui desideri ridurre il volume. Non può essere più della metà del volume.

Passaggio 3: avrai spazio non allocato dopo aver ridotto la partizione. Fare clic con il pulsante destro del mouse sullo spazio di destinazione e selezionare "Nuovo volume semplice" dal menu contestuale.

Passaggio 4: la procedura guidata Nuovo volume semplice ti guiderà. Seguire le istruzioni per specificare la dimensione della nuova partizione, assegnare una lettera di unità o un punto di montaggio e formattare la partizione con il file system desiderato (ad esempio, NTFS).

Nota: se il nuovo volume semplice è disattivato , potrebbe essere causato dalla limitazione dell'MBR o da altri motivi. In questa situazione, puoi ricorrere a EaseUS Partition Master per le correzioni.
Ripartizione dei dischi rigidi tramite CMD
Il prompt dei comandi o CMD è un altro modo per ripartizionare un disco rigido. Sebbene questo metodo richieda alcune conoscenze tecniche, offre un approccio da riga di comando per ripartizionare il disco rigido. Fornisce maggiore controllo e flessibilità per gli utenti avanzati.
Ricorda che ripartizionare un disco rigido utilizzando CMD comporta l'esecuzione di comandi specifici e richiede privilegi di amministratore. Scopri come ripartizionare un disco rigido utilizzando questi passaggi semplificati:
Passaggio 1: per iniziare, cerca Prompt dei comandi utilizzando la barra di ricerca di Windows. Dopo averlo trovato, assicurati di eseguirlo come amministratore. Una volta aperta l'interfaccia CMD, digitare "diskpart" e premere Invio. Questo avvierà l'utilità Diskpart.
Passaggio 2: ora esegui il comando "list volume" per ottenere un elenco dettagliato di tutti i volumi disponibili sul tuo sistema. Successivamente, scegli il volume specifico che desideri ridurre utilizzando il comando "seleziona volume X".
Passaggio 3: riduci il volume utilizzando il comando "riduci desiderato = V", dove V rappresenta il volume che desideri ridurre. Successivamente, utilizza "crea volume semplice dimensione = V" per creare il nuovo volume sul tuo disco rigido.
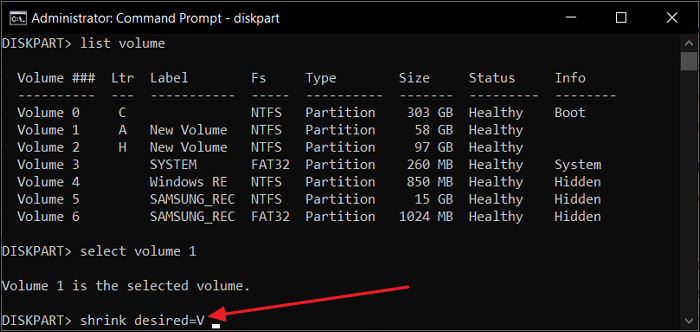
CMD è un potente strumento per la gestione dei tuoi dischi rigidi, se vuoi saperne di più sulle sue funzioni, fai clic sui pulsanti blu per maggiori informazioni.
Quando è necessario ripartizionare un disco rigido?
Ripartizionare un disco rigido può essere una soluzione utile in vari scenari in cui il layout della partizione esistente non soddisfa più le tue esigenze. Di seguito sono descritti diversi scenari in cui potrebbe essere necessario prendere in considerazione la ripartizione del disco rigido:
- Ottimizzazione delle prestazioni: la creazione di partizioni separate per il sistema operativo e i file a cui si accede frequentemente può migliorare la velocità di lettura/scrittura dell'SSD e ridurre la frammentazione del disco. Inoltre, il ripartizionamento può garantire che le attività relative al sistema, come la memoria virtuale o l'archiviazione di file temporanei, dispongano di partizioni dedicate per un funzionamento efficiente.
- Spazio di archiviazione insufficiente: ridimensionando le partizioni esistenti o creandone di nuove, puoi allocare più spazio su unità specifiche dove ne hai più bisogno.
- Conversione del tipo di disco: i dischi dinamici offrono funzionalità avanzate come la creazione di volumi con spanning o con mirroring che richiedono il partizionamento. Al contrario, il ripartizionamento è necessario per rimuovere la configurazione del disco dinamico se si desidera riconvertire un disco dinamico in un disco di base.
- Risoluzione dei problemi relativi alle partizioni: il ripartizionamento può risolvere problemi relativi alle partizioni, come danneggiamento della partizione, errori del file system o formati di partizione incompatibili.
Conclusione
Imparare a partizionare un disco rigido è una tecnica preziosa. Consente di ottimizzare lo spazio di archiviazione, organizzare i dati e migliorare le prestazioni del sistema. Questo articolo ha esplorato diversi metodi di ripartizionamento, tra cui Gestione disco e prompt dei comandi (CMD). Tuttavia, per quanto riguarda facilità d'uso, versatilità e funzionalità avanzate, EaseUS Partition Master si distingue come la scelta migliore per ripartizionare il disco rigido.
EaseUS Partition Master offre un'interfaccia intuitiva che semplifica il processo di ripartizionamento, rendendolo accessibile agli utenti non tecnici ed esperti. Le sue funzionalità principali, come l'estensione delle partizioni di sistema, l'unione delle partizioni, la cancellazione delle partizioni e il controllo degli errori del file system, forniscono funzionalità complete di gestione delle partizioni.
Domande frequenti su come ripartizionare un disco rigido
È naturale avere domande e dubbi quando si eseguono operazioni come il ripartizionamento sul disco rigido. In questa sezione, risponderemo ad alcune domande frequenti su come ripartizionare un disco rigido :
1. Posso ripartizionare il disco rigido senza perdere dati?
Sì, è possibile partizionare un disco rigido senza perdere i dati. Per fare ciò, avrai bisogno di uno strumento affidabile e potente come EaseUS Partition Master. Questo strumento può ripartizionare in modo sicuro i dischi rigidi del tuo computer senza perdita di dati. Inoltre, questo strumento è disponibile per il download e l'utilizzo gratuitamente.
2. Come annullare la partizione del disco rigido?
Annullare la partizione di un disco rigido significa rimuovere le partizioni esistenti e ripristinare l'unità in una singola partizione o spazio non allocato. Ecco i passaggi generali per annullare la partizione di un disco rigido:
Passaggio 1: apri Gestione disco e individua l'unità che desideri annullare la partizione. Fare clic con il tasto destro su ciascuna partizione dell'unità e selezionare "Elimina volume".
Passaggio 2: conferma l'eliminazione quando richiesto. Ripeti questo passaggio per tutte le partizioni dell'unità. Una volta eliminate tutte le partizioni, fai clic con il pulsante destro del mouse sullo spazio non allocato e seleziona "Nuovo volume semplice".
3. Come partizionare un disco rigido da 1 TB?
Il partizionamento di un disco rigido da 1 TB comporta la divisione dello spazio di archiviazione in più partizioni. Ecco una guida generale su come partizionare un disco rigido da 1 TB:
Passaggio 1: dopo aver aperto Gestione disco, seleziona l'unità da 1 TB. Ora fai clic con il pulsante destro del mouse sulla partizione, seleziona "Riduci volume" e specifica la dimensione desiderata per la nuova partizione.
Passaggio 2: fare clic con il pulsante destro del mouse sullo spazio di destinazione e selezionare "Nuovo volume semplice". Segui le istruzioni per specificare la dimensione, assegnare una lettera di unità e formattare la nuova partizione.
Come possiamo aiutarti
Scopri L'autore
Pubblicato da Aria
Aria è una fan della tecnologia. È un onore essere in grado di fornire soluzioni per i tuoi problemi con il computer, come il backup dei file, la gestione delle partizioni e problemi più complessi.
Recensioni dei Prodotti
-
Mi piace il fatto che le modifiche apportate con EaseUS Partition Master Free non vengano immediatamente applicate ai dischi. Rende molto più semplice immaginare cosa accadrà dopo aver apportato tutte le modifiche. Penso anche che l'aspetto generale di EaseUS Partition Master Free renda semplice qualsiasi cosa tu stia facendo con le partizioni del tuo computer.
Scopri di più -
Partition Master Free può ridimensionare, spostare, unire, migrare e copiare dischi o partizioni; convertire disco tra logico e primario, modificare etichetta, deframmentare, controllare ed esplorare la partizione; e altro ancora. Un aggiornamento premium aggiunge supporto tecnico gratuito e la possibilità di ridimensionare i volumi dinamici.
Scopri di più -
Non eseguirà l'immagine calda delle tue unità né le allineerà, ma poiché è abbinato a un gestore delle partizioni, ti consente di eseguire molte attività contemporaneamente, invece di limitarti a clonare le unità. Puoi spostare le partizioni, ridimensionarle, deframmentarle e altro ancora, insieme agli altri strumenti che ti aspetteresti da uno strumento di clonazione.
Scopri di più
Articoli Relativi
-
![author icon]() Aria/08/07/2025
Aria/08/07/2025 -
Come spostare sistema operativo Windows 10 su SSD? [Guida passo passo 2025]
![author icon]() Aria/08/07/2025
Aria/08/07/2025 -
Come risolvere l'errore "Windows 11 non riesce a formattare il disco rigido"
![author icon]() Aria/10/06/2025
Aria/10/06/2025 -
[Correzione 2025] Come attivare EaseUS Partition Master | Guida completa
![author icon]() Aria/10/06/2025
Aria/10/06/2025
EaseUS Partition Master

Gestisci le partizioni e ottimizza i dischi in modo efficiente
