- Scoprire EaseUS
- Chi Siamo
- Recensioni & Premi
- Contatta EaseUS
- Rivenditore
- Affiliato
- Mio Conto
- Sconto Education
Sommario della pagina
Scopri L'autore
Aggiornato nel 04/20/2025
Punti chiave:
- I dischi rigidi esterni invisibili possono essere causati da problemi del disco rigido o di connessione. Un disco rigido esterno non visibile può impedirne la formattazione.
- Puoi risolvere il problema dell'invisibilità aggiornando il driver, controllando la connessione e consentendo la risoluzione dei problemi.
- Quindi utilizza uno strumento di formattazione professionale - EaseUS Partition Master - per formattare il disco rigido esterno che non è visibile.
Un disco rigido esterno viene solitamente utilizzato per archiviare o eseguire il backup dei dati. Può essere utilizzato su PC Windows o PS4 e, a causa della compatibilità di diversi dispositivi, è necessario formattare il disco rigido esterno. Tuttavia, quando colleghiamo il disco rigido esterno a un PC Windows o ad un altro dispositivo, potresti scoprire che il disco rigido esterno non è visibile sul computer. Allora come formattare un disco rigido esterno che non è visibile? EaseUS ti offre un manuale di istruzioni dettagliato e dettagliato:
| ⏱️Durata | 3-5 minuti |
| 🧑💻Difficoltà | Facile, adatto ai nuovi arrivati |
| ⚒️Software richiesto | EaseUS Partition Master |
| 👣Passi |
Quando sei pronto, leggi i passaggi dettagliati per formattare un disco rigido esterno che non è visibile.
Come formattare hard disk esterno non riconosciuto
È normale che un disco rigido esterno sia invisibile o non rilevabile in un PC. Molti utenti hanno discusso questo problema sui forum. Ecco un tipico esempio tratto da Tom's Hardware:
Come posso formattare il disco rigido esterno WD da 500 GB che non è visibile sul mio computer? Il disco viene semplicemente visualizzato sulla barra delle applicazioni; non può essere letto; la luce verde mi serve per formattare l'unità... Come faccio visto che non è visibile. dall'hardware di Tom
Se hai un problema simile su come formattare un disco rigido esterno che non è visibile, questo tutorial può essere una guida per te. Mostreremo soluzioni per aiutarti a formattare un disco rigido esterno senza visibilità. Quindi iniziamo.
Fase 1. Rendere visibile l'unità esterna
1. Metodo rapido
Prima di applicare metodi avanzati di risoluzione dei problemi, puoi provare alcune soluzioni rapide:
- Riavvia il PC e collega il disco rigido esterno per risolvere guasti temporanei o motivi che impediscono il rilevamento del disco rigido.
- Collega il disco rigido utilizzando una porta USB diversa o un computer diverso.
- Se il disco rigido esterno dispone di un cavo di alimentazione dedicato, collegarlo a una presa di corrente diversa o sostituirlo.
Se nessuna di queste soluzioni fallisce, continua a leggere per provare altre soluzioni.
2. Controlla e aggiorna il driver Windows
Se Gestione disco di Windows non elenca le unità esterne, puoi verificare la presenza di problemi di unità su Windows tramite Gestione dispositivi. Se l'unità è obsoleta o danneggiata, è possibile installare un nuovo driver o disinstallare il driver e riavviare il computer.
Passaggio 1. Premi "Windows" + "R" e digitare "devmgmt.msc" per aprire Gestione dispositivi.
Passaggio 2. Seleziona Driver disco e controlla se il disco rigido esterno ha un punto esclamativo giallo. Se lo fa, allora c'è un problema.
Passaggio 3. Fai clic con il pulsante destro del mouse sull'unità problematica e seleziona "Proprietà".
Passaggio 4. Scegli di aggiornare o disinstallare il driver secondo necessità.
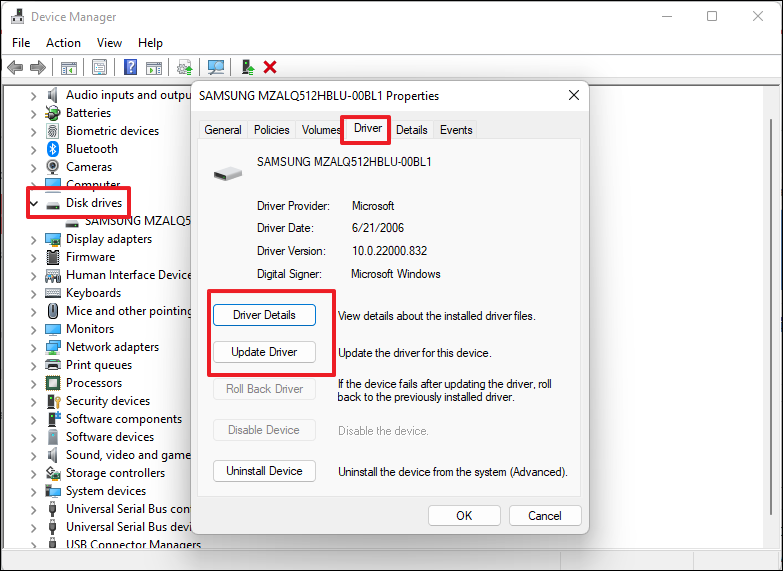
3. Esegui lo strumento di risoluzione dei problemi
Eseguendo la risoluzione dei problemi è possibile visualizzare i guasti hardware e del dispositivo e risolverli:
Passaggio 1. Premere Windows + R o fai clic con il pulsante destro del mouse sull'icona di Windows per aprire la finestra Esegui.
Passaggio 2. Digitare msdt.exe -id DeviceDiagnostic per aprire lo strumento di risoluzione dei problemi relativi a hardware e dispositivi.
Passaggio 3. Per avviare la risoluzione dei problemi, fare clic su Avanti e seguire le istruzioni visualizzate sullo schermo.

Dopo la risoluzione dei problemi, puoi vedere se viene visualizzato il disco rigido esterno. Dopo aver reso visibile il disco rigido esterno, puoi iniziare a formattarlo.
Fase 2. Formattare un disco rigido esterno
Una volta che l'unità diventa visibile, puoi formattare il disco rigido esterno in diversi modi. È possibile utilizzare gli strumenti integrati di Windows: Gestione disco e CMD: fare clic con il pulsante destro del mouse sul disco di destinazione e selezionare Formatta disco rigido esterno. Tuttavia, la riga di comando richiede che tu abbia familiarità con i comandi del tuo computer e Gestione disco non ti consentirà di formattare dischi rigidi esterni più grandi di 32 GB.
In questo caso ti consiglio vivamente di scegliere uno strumento di formattazione professionale: EaseUS Partition Master Free, che supera i limiti degli strumenti integrati di Windows e consente agli utenti di formattare facilmente dischi rigidi esterni in NTFS, FAT32, exFAT e altri formati. Inoltre, semplifica il processo di formattazione in modo che tu possa completarlo facilmente anche se non hai familiarità con le operazioni del computer.
Dopo aver scaricato questo strumento gratuitamente, puoi seguire la procedura seguente per formattare un disco rigido esterno che non è visibile.
Passo 1. Avvia EaseUS Partition Master, clicca col tasto destro sulla partizione da formattare e seleziona "Formatta".

Passo 2. Nella finestra, imposta una nuova etichetta di partizione, il file di sistema (NTFS/FAT32/EXT2/EXT3), e il formato della serie della partizione selezionata, poi clicca su "OK".

Passo 3. Vedrai una finestra d'avvertimento, clicca su "Si" per continuare.

Passo 4. Clicca "Esegui 1 attività" in alto a sinistra per rivedere i cambiamenti, quindi clicca "Applica" per iniziare a formattare la partizione.

Dopodiché, la tua partizione dovrebbe essere disponibile per salvare nuovamente i file.
EaseUS Partition Master fornisce anche funzioni come la conversione di NTFS in FAT32. Inoltre, supporta anche il ridimensionamento e l'unione delle partizioni. Questo potente strumento è perfettamente adatto alle tue esigenze di gestione del disco.
Potrebbe piacerti anche:
Perché il disco rigido esterno non è visibile
Esistono molti motivi per cui un disco rigido esterno non viene visualizzato sul tuo computer Windows; i seguenti sono alcuni dei problemi più comuni:
- Problemi di connessione dovuti al guasto della porta
- Driver obsoleti o danneggiati
- Il disco rigido esterno non è acceso
- Unità di sistema danneggiata
- Problemi di partizionamento con l'unità esterna
Questi problemi possono far sì che l'unità esterna non venga visualizzata sul PC. Puoi rendere visibile l'unità esterna con la soluzione fornita in questo articolo e quindi formattare l'unità esterna non rilevata utilizzando EaseUS Partition Master.
Conclusione
Sai come formattare un'unità esterna che non è visibile dopo aver letto questo tutorial? Se l'unità esterna non è visibile, è necessario prima correggere l'errore invisibile. Se non è possibile formattare l'unità esterna, puoi provare EaseUS Partition Master, che a volte rileva direttamente le unità esterne che non vengono rilevate da Windows e fornisce una soluzione di formattazione rapida. Inoltre, abbiamo fornito i possibili motivi per cui un disco rigido esterno potrebbe non essere visibile, in modo da poter stare in guardia la prossima volta che si verifica un problema del genere.
Grazie per aver letto! Spero che questo passaggio possa esserti utile. Se ti piace questo tutorial, fai clic sui pulsanti social per condividerlo con altri bisognosi.
Domande frequenti su come formattare hard disk esterno non riconosciuto
Quanto sopra è una soluzione dettagliata per formattare un disco rigido esterno che non è visibile. Questa sezione fornirà alcune domande e risposte aggiuntive frequenti, quindi continua a leggere se sei interessato:
1. Come riparare un disco rigido esterno non rilevato?
Esistono molti motivi per cui un disco rigido esterno non viene rilevato, ad esempio errori del file system, guasto della porta USB, problemi dell'unità o errori di connessione. Puoi eseguire una soluzione rapida come segue:
- Assicurati che sia collegato e acceso
- Riavviare il computer
- Provare un altro cavo, porta o PC
- Formattare l'unità
- Aggiornare i driver
- Pulire il disco
2. Perché il disco rigido esterno non viene visualizzato in Gestione disco?
Diversi motivi possono far sì che il disco rigido esterno non venga visualizzato in Gestione disco. Il tuo computer Windows potrebbe non essere in grado di rilevare un disco rigido esterno collegato per i seguenti motivi:
- Connessione instabile o scarsa
- Un disco rigido danneggiato
- Lettera di unità errata
- Disco rigido nascosto
- Autista obsoleto
3. Posso formattare il disco rigido esterno quando non viene riconosciuto?
Naturalmente è possibile formattare il disco rigido esterno quando non viene riconosciuto. Ma devi prima ripararlo:
Se il disco rigido esterno non viene riconosciuto, probabilmente si tratta di un problema di connessione. È possibile rendere visibile il disco rigido esterno sostituendo la porta o il cavo USB.
Quindi utilizzare gli strumenti integrati di Windows: Gestione disco, fare clic con il pulsante destro del mouse sul disco di destinazione e selezionare Formatta.
Come possiamo aiutarti
Scopri L'autore
Pubblicato da Aria
Aria è una fan della tecnologia. È un onore essere in grado di fornire soluzioni per i tuoi problemi con il computer, come il backup dei file, la gestione delle partizioni e problemi più complessi.
Recensioni dei Prodotti
-
Mi piace il fatto che le modifiche apportate con EaseUS Partition Master Free non vengano immediatamente applicate ai dischi. Rende molto più semplice immaginare cosa accadrà dopo aver apportato tutte le modifiche. Penso anche che l'aspetto generale di EaseUS Partition Master Free renda semplice qualsiasi cosa tu stia facendo con le partizioni del tuo computer.
Scopri di più -
Partition Master Free può ridimensionare, spostare, unire, migrare e copiare dischi o partizioni; convertire disco tra logico e primario, modificare etichetta, deframmentare, controllare ed esplorare la partizione; e altro ancora. Un aggiornamento premium aggiunge supporto tecnico gratuito e la possibilità di ridimensionare i volumi dinamici.
Scopri di più -
Non eseguirà l'immagine calda delle tue unità né le allineerà, ma poiché è abbinato a un gestore delle partizioni, ti consente di eseguire molte attività contemporaneamente, invece di limitarti a clonare le unità. Puoi spostare le partizioni, ridimensionarle, deframmentarle e altro ancora, insieme agli altri strumenti che ti aspetteresti da uno strumento di clonazione.
Scopri di più
Articoli Relativi
-
Formattare in FAT32 per un Disco Rigido USB o Esterno in Windows 10
![author icon]() Aria/20/04/2025
Aria/20/04/2025 -
Come Eliminare Partizione OEM?
![author icon]() Elsa/20/04/2025
Elsa/20/04/2025 -
Come rendere contiguo lo spazio non allocato [Guida passo passo]
![author icon]() Aria/20/04/2025
Aria/20/04/2025 -
Come unire partizioni non adiacenti in Windows 11/10
![author icon]() Elsa/20/04/2025
Elsa/20/04/2025
EaseUS Partition Master

Gestisci le partizioni e ottimizza i dischi in modo efficiente
