- Scoprire EaseUS
- Chi Siamo
- Recensioni & Premi
- Contatta EaseUS
- Rivenditore
- Affiliato
- Mio Conto
- Sconto Education
Sommario della pagina
Scopri L'autore
Aggiornato nel 06/10/2025
Esiste un disco rigido esterno che funzioni sia per Mac che per PC? Sì, tutte le marche di dischi rigidi esterni possono funzionare sia per Mac che per PC con un formato di file system adatto supportato sia da Windows che da macOS. Segui questa pagina e otterrai una guida completa che consentirà a tutti gli utenti Windows e Mac di rendere intercambiabili con successo i propri dischi rigidi esterni per Mac e PC. Cominciamo da qui.
Come faccio a far funzionare il mio disco rigido esterno sia su Mac che su Windows
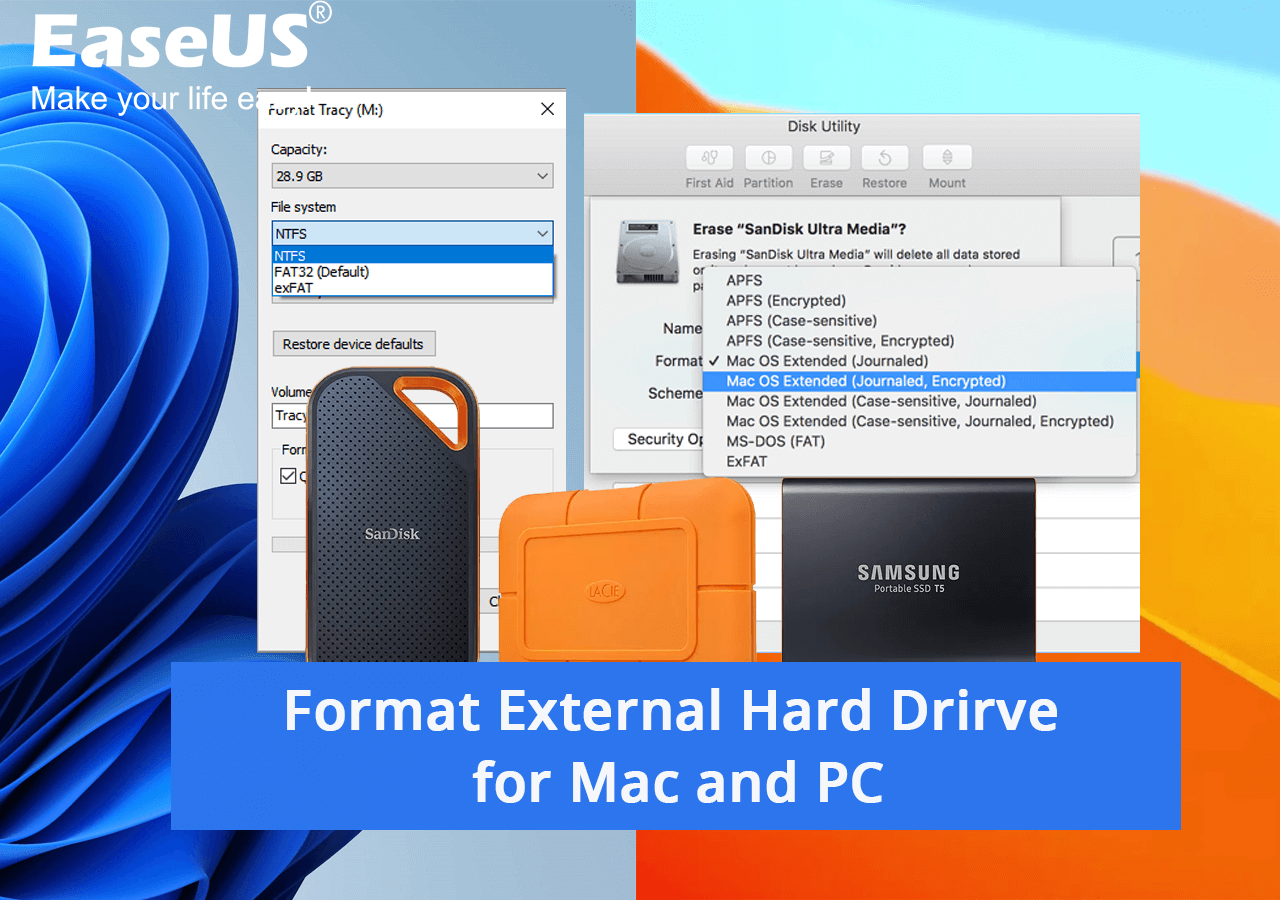
I motivi per cui le persone vogliono far funzionare i dischi rigidi esterni sia su Mac che su PC sono semplici e sono:
- Utilizza un disco rigido esterno su Mac e PC.
- Trasferisci file tra Mac e PC in modo flessibile.
- Imposta un disco di backup dei dati sia per Windows che per Mac.
Quindi, come posso configurare in modo intercambiabile il disco rigido esterno per Mac e PC? Segui e trova la risposta qui.
- Punti chiave per far funzionare il disco rigido esterno sia su Mac che su PC:
-
#1. Trova il formato migliore per un disco rigido esterno compatibile con Mac e PC.
#2. Esegui il backup dei file essenziali su un disco rigido esterno.
#3. Passa a una soluzione affidabile per la formattazione del disco rigido esterno e configurala per funzionare sia su Mac che su PC.
Quindi, una volta che hai chiaro l'intero processo, passa alla parte successiva e scopri quale formato è il migliore per il tuo disco rigido esterno su Mac e PC.
Qual è il formato migliore per il disco rigido esterno su Mac e PC
Per far funzionare il tuo disco rigido esterno sia su Mac che su PC, è essenziale impostare un formato di file system compatibile con i sistemi operativi Windows e macOS. Quindi quale formato è il migliore per il tuo disco rigido esterno? Controlla le informazioni dettagliate sul formato del file system standard e imparerai qual è il migliore per il tuo disco rigido esterno:
| Formato del file system | Sistema operativo o piattaforma compatibile |
|---|---|
| NTFS |
|
| FAT32 |
|
| exFAT |
|
| EST2/3/4 |
|
| APFS |
|
| Sistema operativo Mac esteso: HFS/HFS+ |
|
Secondo questa tabella, ora è chiaro che sia FAT32 che exFAT sono compatibili sia con Mac che con PC. Quindi quale è meglio? Ecco un elenco delle differenze tra i due formati, segui e controlla:
- FAT32: limite di dimensione file di 4 GB, supporta solo dispositivi con capacità di archiviazione di 32 GB o inferiore.
- exFAT: riduce la dimensione del file a 4 GB, supporta dispositivi di archiviazione di grandi dimensioni con capacità di 64 GB o superiore.
Allora come faccio a selezionare un formato per il mio disco rigido esterno? Ecco il suggerimento dell'editor di EaseUS qui:
- #1. Controlla la dimensione del tuo disco rigido esterno.
- #2. Per dimensioni superiori a 64 GB, scegli exFAT. Per dimensioni inferiori a 32 GB, seleziona FAT32.
Potrebbe interessarti anche: Alcuni di voi potrebbero chiedersi se NTFS o exFAT sia migliore per un disco rigido esterno su Windows. Segui questa pagina e ottieni subito la risposta.
NTFS o exFAT per disco rigido esterno: quale formato è migliore
Quale formato è migliore? A seconda delle tue esigenze, dovrai formattare il disco rigido esterno in NTFS o exFAT. Controlla per maggiori dettagli nella parte principale.
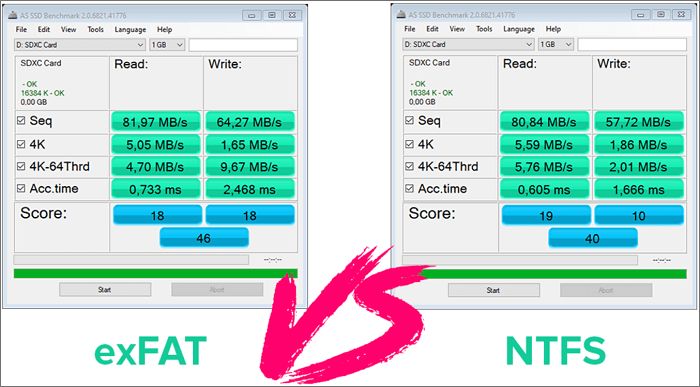
Allora come impostare il formato migliore per il tuo disco rigido esterno e farlo funzionare sia su Mac che su PC? Nella parte successiva imparerai i passaggi in dettaglio.
Guida alla formattazione del disco rigido esterno per Mac e PC
Nota: se il tuo disco rigido esterno attualmente memorizza molti dati preziosi, ricordati di eseguirne il backup in un'altra posizione. Per una guida passo passo, puoi seguire questo collegamento per assistenza: come eseguire il backup del disco rigido esterno sul cloud .
L'unità è pronta per la formattazione, fai riferimento alla rispettiva guida qui per configurare subito il tuo disco rigido esterno per l'uso su computer Windows e Mac.
Guida 1: Come formattare il disco rigido esterno per Mac e PC in Windows
- Si applica a: formattare dischi rigidi esterni su computer Windows.
- Strumenti: strumento di formattazione del disco rigido esterno, Esplora file, Gestione disco, DiskPart.
Per semplificare il processo complessivo di formattazione di un disco rigido esterno su un computer Windows, mostreremo qui due semplici soluzioni per aiutarti a completare il processo.
#1. Formatta il disco rigido esterno utilizzando lo strumento di formattazione EaseUS - Partition Master
La scelta migliore per principianti
EaseUS Partition Master Free è affidabile ed efficiente nell'assistere tutti gli utenti Windows a formattare e configurare i propri dispositivi di archiviazione per scopi diversi. Puoi impostare gratuitamente i formati NTFS, FAT32, exFAT, EXT2/3/4, ecc. sul tuo dispositivo.
Ecco come formattare il tuo disco rigido esterno per Mac e PC con questo software di formattazione:
Passo 1. Avvia EaseUS Partition Master, fai clic con il pulsante destro del mouse sulla partizione del tuo disco rigido esterno/USB/scheda SD che desideri formattare e scegli l'opzione "Formatta".

Passo 2. Assegnare una nuova etichetta di partizione, file system (NTFS/FAT32/EXT2/EXT3/EXT4/exFAT) e dimensione del cluster alla partizione selezionata, quindi fare clic su "OK".

Passaggio 3. Nella finestra di avviso, fare clic su "Sì" per continuare.

Passaggio 4. Fare clic sul pulsante "Esegui 1 attività" nell'angolo in alto a sinistra per verificare le modifiche, quindi fare clic su "Applica" per avviare la formattazione del disco rigido esterno/scheda USB/SD.

Quali elementi può aiutare EaseUS Partition Master?
- Crea, formatta, estendi, riduci e unisci partizioni su HDD/SSD interni ed esterni.
- Converti NTFS in FAT32 o FAT32 in NTFS.
- Converti Dynamic in Basic o viceversa.
- Copia la partizione, controlla l'errore del file system.
- Converti disco dati in MBR/GPT.
- Cambia la lettera e l'etichetta dell'unità.
- Inizializza il disco su GPT/MBR.
Se il tuo attuale disco rigido esterno è dotato di NTFS e desideri impostarlo su FAT32, puoi anche semplicemente convertirlo da NTFS a FAT32 senza formattazione.
#2. Formatta il disco rigido esterno per Mac e PC utilizzando Esplora file
Se preferisci una soluzione Windows per formattare il disco rigido esterno, Esplora file può soddisfare la tua richiesta. Ed ecco come formattare il tuo dispositivo sia per computer Windows che Mac:
Passaggio 1. Collega il disco rigido esterno al PC.
Passaggio 2. Premi contemporaneamente i tasti Windows + E per aprire Esplora file.
Passaggio 3. Individuare e fare clic con il pulsante destro del mouse sul disco rigido esterno di destinazione e fare clic su "Formatta".
Passaggio 4. Imposta un nuovo formato di file system su un disco rigido esterno, come FAT32 o exFAT. Selezionare "Esegui formattazione rapida" e fare clic su "Avvia".

Passaggio 5. Una volta completato il processo, fare clic su "OK" per chiudere Esplora file.
Oltre a EaseUS Partition Master e File Explorer, gli utenti esperti possono anche applicare Gestione disco o DiskPart per formattare gratuitamente i propri dischi rigidi esterni. Se sei interessato a questo, fai riferimento ai suggerimenti elencati qui per aiuto:
Guida 2: Come formattare il disco rigido esterno per Mac e PC in macOS
- Si applica a: utilizzare il Mac per formattare il disco rigido esterno , USB o scheda SD.
- Strumenti: Utilità Disco, Terminale
Per occuparti di tutto sul tuo disco rigido esterno, crea in anticipo un backup dei dati del disco rigido esterno. Qui mostreremo l'opzione più semplice per assisterti nella formattazione del disco rigido esterno su Mac.
Dovrai utilizzare Utility Disco per eseguire l'operazione di formattazione, ed ecco i passaggi:
Passaggio 1. Collega il disco rigido esterno al tuo computer Mac.
Passaggio 2. Vai su Applicazioni, fai clic su "Utilità" e fai doppio clic su "Utilità Disco" per aprirlo.
Passo 3. Seleziona il tuo disco rigido esterno nel riquadro di sinistra e fai clic su "Cancella" nel menu in alto.
Passaggio 4. Impostare il formato desiderato MS-DOS (FAT), ecc. sul disco rigido esterno e fare clic su "Cancella".
Aspetta pazientemente e otterrai un nuovo disco rigido esterno che funziona sia su Mac che su PC.
Suggerimento bonus: rendi il disco rigido esterno compatibile con Mac e PC senza formattazione
Posso rendere il mio disco rigido esterno compatibile sia con Mac che con PC senza formattarlo? Certo che si.
Ecco due modi che puoi applicare per far funzionare il disco rigido esterno su computer Windows e Mac.
#1. Converti disco rigido esterno NTFS in FAT32 su Windows
Se il tuo attuale disco rigido esterno è impostato come formato di file system NTFS, puoi passare al formato FAT32 applicando un convertitore di dischi affidabile. EaseUS Partition Master Free, con la sua funzione Converti in FAT, può convertire senza problemi il tuo disco rigido esterno NTFS in FAT32 senza perdere alcun dato su un computer Windows.
Pertanto, supera il limite FAT32 sui computer Windows, il che significa che puoi convertire un grande disco esterno da NTFS a FAT32 senza preoccupazioni. Ecco come farlo:
Passaggio 1. Fare clic con il pulsante destro del mouse sulla partizione del dispositivo di destinazione e selezionare "Avanzate" > "Converti in FAT".
Passaggio 2. Una volta completato il processo di controllo, fare clic su "Procedi" per avviare la conversione da NTFS a FAT32.
Passaggio 3. Fare clic su "Applica" per salvare tutte le modifiche.
#2. Effettua il backup dei dati, elimina il volume e crea una nuova partizione FAT32 o exFAT su disco esterno
Se il tuo disco esterno ora ha un altro formato non compatibile con Windows e macOS, puoi provare i passaggi qui:
Passaggio 1. Eseguire il backup di tutti i dati essenziali dal disco rigido esterno in un altro luogo sicuro
Puoi copiare file dal disco rigido esterno in un'altra posizione sicura o applicare un software di backup affidabile e gratuito - EaseUS Todo Backup Free per eseguire il backup efficiente di tutto sul tuo disco in una sola volta.
Passaggio 2. Elimina il volume esistente e crea una nuova partizione FAT32 o exFAT sul disco rigido esterno
Su Windows:
- Collega il disco rigido esterno al PC e apri Gestione disco.
- Individua e fai clic con il pulsante destro del mouse sul volume esistente sul disco rigido esterno, seleziona "Elimina volume..." e fai clic su "OK" per confermare.
- Ora, fai clic con il pulsante destro del mouse sullo spazio non allocato sul disco rigido esterno e seleziona "Nuovo volume semplice".
- Quindi, aggiungi una nuova lettera di unità alla partizione e imposta FAT32 (meno di 32 GB) o exFAT (più grande di 64 GB) sul disco rigido esterno e fai clic su "OK".

Su Mac:
- Collega il disco rigido esterno al Mac e apri Utility Disco.
- Seleziona la partizione sul tuo disco rigido esterno e fai clic su "Partizione" nella barra dei menu in alto.
- Lo strumento Partizionamento in Utility Disco elencherà tutte le partizioni esistenti sul disco, selezionalo e fai clic sull'icona meno "-" per eliminare la partizione dal disco rigido esterno e fai clic su "Applica" per confermare.
- Successivamente, seleziona il tuo disco rigido esterno nel riquadro di sinistra e fai clic su "Partizione", quindi fai clic sull'icona Più "+" per creare una nuova partizione sul disco rigido esterno.
- Imposta un nuovo nome sul disco esterno, imposta il formato come MS-DOS (FAT) o exFAT e fai clic su "Applica" per completare il processo.
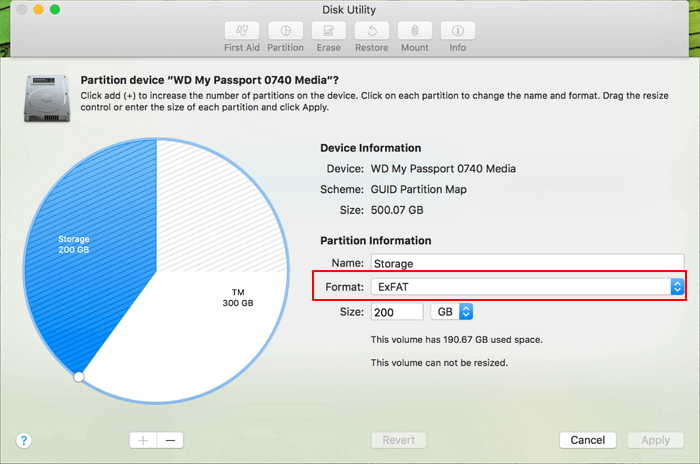
Successivamente, hai configurato con successo il tuo disco rigido esterno, compatibile sia con Mac che con PC senza formattazione. E ora puoi applicare questo disco rigido esterno per copiare file, trasferire dati e impostarlo come disco di backup per tutti i file importanti su computer Mac e Windows.
Conclusione
In questa pagina ti abbiamo fornito 5 modi per formattare e configurare un disco rigido esterno compatibile con i sistemi operativi macOS e Windows.
Sui computer Windows, puoi semplicemente applicare EaseUS Partition Master Free per configurare FAT32 o exFAT sul tuo disco esterno in modo da farlo funzionare su computer Windows e Mac.
Sui computer Mac, gli utenti possono applicare Utility Disco per formattare il disco per l'utilizzo su Windows e Mac.
Domande frequenti sulla formattazione dei dischi rigidi esterni per Mac e PC
Se hai ancora domande sulla formattazione dei dischi rigidi esterni su Mac e PC, fai riferimento alle risposte elencate di seguito.
1. Come posso rendere il mio disco rigido esterno compatibile con Mac e PC senza cancellarlo?
- Innanzitutto, esegui il backup dei dati sul tuo disco rigido esterno.
- Collega il disco rigido esterno al tuo computer Windows.
- Eseguire il backup dei dati preziosi in un altro luogo sicuro.
- Convertilo in FAT32 con EaseUS Partition Master Free se il disco rigido esterno è NTFS.
- Oppure elimina la partizione esistente e crea un nuovo volume, imposta FAT32 o exFAT sul disco rigido esterno.
2. È possibile formattare il disco rigido per Mac e PC?
Sì, puoi formattare un disco rigido per Mac e PC.
- Innanzitutto, collega il disco rigido al tuo PC Windows.
- Eseguire il backup dei dati essenziali.
- Installa e avvia EaseUS Partition Master, fai clic con il pulsante destro del mouse sul disco rigido di destinazione e seleziona "Formatta".
- Imposta un nuovo formato del disco rigido - exFAT o FAT32 sul disco e fai clic su "OK" e "Esegui attività" per formattare l'unità per Mac e PC.
Se hai bisogno di una guida per formattare un disco rigido su Mac, puoi fare riferimento a questa guida per assistenza: Come formattare un disco rigido per Mac.
3. exFAT funziona su Mac e PC?
Sì, exFAT è un formato di file system più recente dopo FAT32 che può essere valutato sia su computer Windows che Mac. Se disponi di un disco rigido esterno di grandi dimensioni e desideri utilizzarlo sia su Mac che su PC, puoi applicare i metodi disponibili in questa pagina, come mostrato sopra, per impostare il file system exFAT sul disco.
Come possiamo aiutarti
Scopri L'autore
Pubblicato da Aria
Aria è una fan della tecnologia. È un onore essere in grado di fornire soluzioni per i tuoi problemi con il computer, come il backup dei file, la gestione delle partizioni e problemi più complessi.
Recensioni dei Prodotti
-
Mi piace il fatto che le modifiche apportate con EaseUS Partition Master Free non vengano immediatamente applicate ai dischi. Rende molto più semplice immaginare cosa accadrà dopo aver apportato tutte le modifiche. Penso anche che l'aspetto generale di EaseUS Partition Master Free renda semplice qualsiasi cosa tu stia facendo con le partizioni del tuo computer.
Scopri di più -
Partition Master Free può ridimensionare, spostare, unire, migrare e copiare dischi o partizioni; convertire disco tra logico e primario, modificare etichetta, deframmentare, controllare ed esplorare la partizione; e altro ancora. Un aggiornamento premium aggiunge supporto tecnico gratuito e la possibilità di ridimensionare i volumi dinamici.
Scopri di più -
Non eseguirà l'immagine calda delle tue unità né le allineerà, ma poiché è abbinato a un gestore delle partizioni, ti consente di eseguire molte attività contemporaneamente, invece di limitarti a clonare le unità. Puoi spostare le partizioni, ridimensionarle, deframmentarle e altro ancora, insieme agli altri strumenti che ti aspetteresti da uno strumento di clonazione.
Scopri di più
Articoli Relativi
-
Come posso eseguire Fdisk su Windows 10/11 - una guida per principianti
![author icon]() Elsa/12/06/2025
Elsa/12/06/2025 -
Come eseguire test scheda SD/micro SD gratis [Top 8 software]
![author icon]() Aria/10/06/2025
Aria/10/06/2025 -
Windows 11 non si avvia? Le tue soluzioni sono qui!
![author icon]() Elsa/10/06/2025
Elsa/10/06/2025 -
Come risolvere il problema dello spazio non disponibile per installare Windows 11 (5 metodi)
![author icon]() Aria/12/06/2025
Aria/12/06/2025
EaseUS Partition Master

Gestisci le partizioni e ottimizza i dischi in modo efficiente


