- Scoprire EaseUS
- Chi Siamo
- Recensioni & Premi
- Contatta EaseUS
- Rivenditore
- Affiliato
- Mio Conto
- Sconto Education
Sommario della pagina
Scopri L'autore
Aggiornato nel 04/20/2025
Hai provato a utilizzare Windows sul tuo nuovo sistema? Ci sono casi in cui potresti scoprire che Windows 11 non si avvia. Possono esserci diversi motivi perché ciò accada. Se sei bloccato con Windows 11 che non si avvia nonostante abbia seguito correttamente l'installazione, potrebbe valere la pena verificare alcune correzioni e risolvere il problema.
| Soluzioni realizzabili | Risoluzione dei problemi passo dopo passo |
|---|---|
| Correzione 1: software di riparazione dell'avvio | Avvia EaseUS Partition Master, vai alla sezione Tookit... Passaggi completi |
| Correzione 2: controlla e abilita UEFI, modalità di avvio protetto | Fare clic su START e cercare Informazioni di sistema ... Passaggi completi |
| Correzione 3: avviare in modalità provvisoria ed eseguire la riparazione automatica di Windows |
Spegni completamente il computer, premi il pulsante di accensione per avviarlo... Passaggi completi |
| Correzione 4: esegui il comando CMD per risolvere il problema di avvio in Windows 11 | Inserisci il supporto di installazione di Windows ed esegui l'avvio dal supporto di installazione... Passaggi completi |
Perché il mio Windows 11 non si avvia?
Come abbiamo già affermato, possono esserci diversi motivi che possono impedire l'avvio di Windows 11. Non tutti i motivi potrebbero far parte del sistema operativo Windows stesso.
Alcuni dei motivi che possono comportare il mancato avvio di Windows 11 possono includere:
- Alimentazione instabile o irregolare : il computer necessita di un'alimentazione adeguata per avviarsi correttamente. Un alimentatore irregolare può far sì che Windows non si avvii correttamente
- Attacco di virus o malware : questa può essere una delle cause più comuni che possono impedire l'avvio o addirittura il mancato funzionamento corretto di Windows 11.
- Le modalità UEFI e Secure Boot sono disabilitate : come parte delle nuove misure di sicurezza, è necessario che l'avvio sicuro sia abilitato affinché Windows 11 funzioni correttamente. Controlla se le tue impostazioni lo hanno disabilitato
- L'unità di avvio è danneggiata : anche un'unità di avvio danneggiata può rappresentare un grosso problema e impedire l'avvio di Windows 11. Controlla l'avvio da un'unità USB o da qualsiasi altra unità di avvio.
7 correzioni per Windows 11 bloccato nella schermata di avvio
Qui abbiamo selezionato i nostri modi più efficaci per aiutarti a risolvere il problema di Windows 11 bloccato su una schermata di avvio. Prima di utilizzare uno di questi, assicurati di avere una connessione di alimentazione costante.

Come risolvere il problema con Windows 11 che non si avvia?
Prima di poter andare avanti e provare le opzioni avanzate per riparare Windows 11, non avviarlo, potrebbe essere una buona idea provare alcune soluzioni rapide.
- Scollega tutti i tuoi dispositivi esterni e periferici : alcuni dispositivi periferici possono fare il guastafeste e impedire l'avvio di Windows 11. Scollega tutti i dispositivi esterni e prova ad avviarlo
- Collega il tuo computer a un alimentatore stabile : se sospetti un alimentatore irregolare, puoi prendere in considerazione di collegare il tuo dispositivo a un alimentatore stabile.
- Esegui una scansione antivirus : esegui una scansione antivirus sul tuo dispositivo. Se non riesci ad eseguire l'avvio, potrebbe essere necessario consultare il fornitore di servizi antivirus per trovare altri modi per scansionare il tuo dispositivo.
- Disattiva Fastboot: l'opzione Fastboot a volte può creare problemi con l'avvio e può essere uno dei motivi per cui non è possibile avviare Windows 11.
Dopo aver provato tutte queste opzioni, pensa alle seguenti soluzioni avanzate per aiutarti a risolvere il problema del mancato avvio di Windows 11.
Correzione 1: risoluzione dei problemi con il software di riparazione di avvio
Quando un sistema operativo come Windows 11 non si avvia o non è in grado di caricare il computer, è altamente possibile che il computer stesso contenga alcuni problemi, come MBR danneggiato, impossibilità di caricare file BCD o errore nell'ordine di avvio.
Software affidabile per la gestione delle partizioni: EaseUS Partition Master Professional ti garantisce una funzionalità affidabile: Boot Repair, che consente a tutti gli utenti Windows di risolvere i problemi di avvio del sistema operativo con semplici clic. Scarica e segui la guida passo passo riportata di seguito per risolvere immediatamente il problema "Windows 11 non si avvia":
Passo 1. Avvia EaseUS Partition Master dopo aver collegato l'unità esterna/USB al computer, vai su "Supporto di avvio" e fai clic su "Crea supporto di avvio".

Passo 2 . Seleziona un'unità USB o un CD/DVD disponibile e fai clic su "Crea". Puoi anche masterizzare il file ISO di Windows sul supporto di memorizzazione.

Passaggio 3. Collegare l'unità avviabile creata al nuovo computer e riavviare il computer tenendo premuto F2/Canc per accedere al BIOS. Quindi, imposta l'unità di avvio WinPE come disco di avvio e premi F10 per uscire.
Passaggio 4. Avviare nuovamente il computer e accedere all'interfaccia WinPE. Quindi, apri EaseUS Partition Master e fai clic su "Ripara avvio" sotto l'opzione "Toolkit".

Passaggio 5: seleziona il sistema che desideri riparare e fai clic su "Ripara".

Passaggio 6. Attendi un attimo e riceverai un avviso che il sistema è stato riparato con successo. Fare clic su "OK" per completare il processo di riparazione di avvio.

Inoltre, non dimenticare di condividere questo fantastico strumento online per aiutare più fan di Windows ad applicare e risolvere i problemi di avvio del computer come un esperto:
Correzione 2: controlla e abilita UEFI, modalità di avvio protetto
Oltre al Trusted Platform Module, dovresti anche utilizzare Secure Boot per aggiornare il tuo sistema a Windows 11. Secure Boot è una delle funzionalità di sicurezza integrate nei dispositivi con hardware moderno e firmware UEFI. Il processo è progettato per fornire un ambiente sicuro per l'avvio di Windows e impedire l'ingresso di malware nel sistema durante il processo di avvio.
L'abilitazione dell'avvio sicuro può essere ottenuta con i seguenti passaggi:
- Fare clic su START e quindi cercare Informazioni di sistema.
- Nell'opzione Riepilogo sistema, seleziona Avvio protetto.
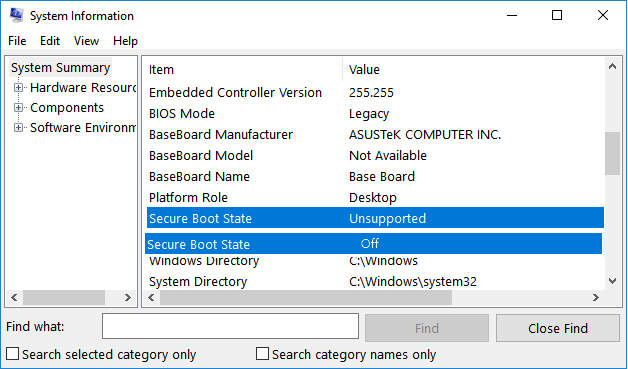
- Se è ON, è abilitato. Se è disattivato, potrebbe essere disabilitato o non disponibile sul tuo dispositivo.
Se hai UEFI come modalità BIOS, puoi facilmente abilitare Secure Boot.
Per abilitare Secure Boot, puoi seguire i passaggi come qui sotto –
- Avvia Impostazioni e vai alla sezione Aggiornamento e sicurezza .
- Scegli l'opzione per Ripristino .
- Sotto l'opzione Avvio avanzato , quindi fare clic su Riavvia ora .
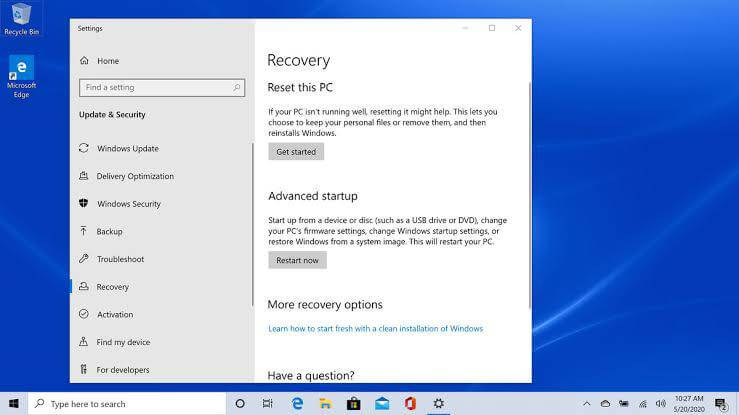
- Fare clic sull'opzione per la risoluzione dei problemi al riavvio del PC.
- Net, segui il percorso Impostazioni avanzate > Impostazioni firmware UEFI.
- Fare clic sul pulsante Riavvia per modificare le impostazioni del firmware UEFI
- Individua l'opzione per Secure Boot e abilitala.
Salva le modifiche ed esci.
Correzione 3: avviare in modalità provvisoria ed eseguire la riparazione automatica di Windows
Per utilizzare questo metodo, puoi seguire i passaggi qui sotto –
- Spegni completamente il computer.
- Una volta spento, premere il pulsante di accensione per avviarlo.
- Scegli lo spegnimento forzato. Dovrai tenere premuto il pulsante di accensione durante l'avvio del sistema.
- Potrebbe essere necessario eseguire questa opzione di spegnimento forzato un paio di volte
- Lascia che il tuo computer si avvii normalmente la quarta volta.
Dovresti essere in grado di accedere alla modalità di riparazione automatica .

Una volta nella sezione Riparazione avanzata, seguire i passaggi seguenti:
- Fare clic su Opzioni avanzate.
- Segui il percorso Risoluzione dei problemi > Opzioni avanzate > Ripristino all'avvio.
Segui le istruzioni e l'opzione di riparazione automatica proverà a riparare le opzioni di avvio.
Correzione 4- Esegui il comando CMD per risolvere il problema di avvio in Windows 11
Il CMD o il prompt dei comandi può essere utile per consentirti di riparare il record di avvio e quindi provare a correggere il mancato avvio di Windows 11. Master Boot Record (MBR) può essere uno dei problemi con l'installazione di Windows 11 e potrebbe impedire il corretto avvio di Windows 11.
Segui i passaggi qui sotto –
- Inserisci il supporto di installazione di Windows e avvia dal supporto di installazione.
- Passa a Ripristina il computer > Risoluzione dei problemi > Opzioni avanzate > Prompt dei comandi.
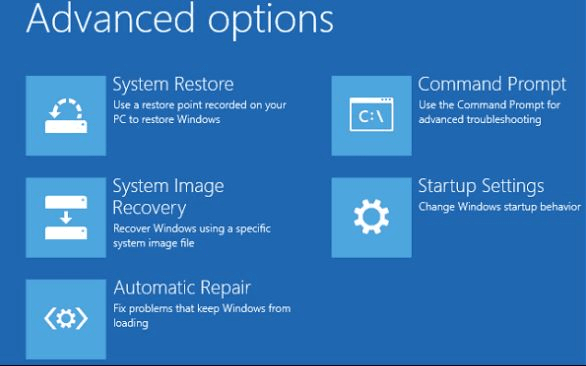
- Digita i seguenti comandi. Assicurati di premere il tasto INVIO dopo ciascuno di questi comandi.
- bootrec/fixmbr
- bootrec/fixboot
- bootrec/rebuildbcd
Controlla se questo risolve il problema di avvio in Windows 11. Dovrai riavviare il computer.
Correzione 5: rivolgiti a EaseUS Manual-Service per risolvere il problema di mancato avvio di Windows 11
Se ritieni che sia un po' più difficile eseguire questi passaggi, la soluzione migliore sarebbe quella di optare per un servizio manuale che può essere utile per fornirti assistenza nella risoluzione dei problemi di avvio di Windows 11. L’assistenza remota EaseUS può essere la soluzione migliore da questo punto di vista.
- 1. Ripara il problema di mancato avvio di Windows 11
- 2. Correggi l'aggiornamento di Windows 11 bloccato o bloccato
- 3. Verifica la compatibilità con Windows 11, carica e installa Windows 11 correttamente
Anche se puoi rivolgerti a un servizio di assistenza tecnica locale, potrebbe valere la pena considerare EaseUS Remote Assistance un'opzione degna di nota grazie alle soluzioni affidabili e rapide a cui possono offrirti l'accesso.
L'assistenza remota è stata valutata come una delle scelte eccellenti per un aiuto rapido direttamente a casa tua e la connettività tramite TeamViewer dovrebbe essere ciò che ti aiuterebbe molto di più. Con supporto tecnico premium.
Suggerimenti per utilizzare al meglio il disco di Windows 11 e ottimizzare le prestazioni del sistema operativo
Se vuoi evitare tali problemi, come problemi di avvio sul tuo sistema Windows 11, una delle migliori opzioni che puoi seguire sarebbe seguire alcuni suggerimenti che possono aiutarti a ottenere il meglio dal tuo Windows 11.
Partizionare l'unità del sistema operativo, lasciando spazio sufficiente all'unità System C
Partizionare l'unità in modo più efficiente può essere utile per ottenere risultati migliori nell'utilizzo del sistema operativo Windows 11. Assicurati di aver partizionato l'unità in modo che l'unità di sistema disponga di spazio sufficiente per eseguire Windows 11.
EaseUS Partition Master dovrebbe sicuramente essere la soluzione migliore per la maggior parte dei requisiti relativi alla gestione delle giuste opzioni di partizione. Può essere la tua grande risorsa con Windows 11 poiché ti aiuta a convertire il disco di sistema MBR in partizione GPT senza perdita di dati.
Passaggio 1. Scarica e avvia EaseUS Partition Master sul tuo computer.
Passo 2. Vai su Disk Converter, seleziona "Converti MBR in GPT" e fai clic su "Avanti" per continuare.

Passaggio 3. Seleziona il disco MBR di destinazione che tendi a convertire in GPT e fai clic su "Converti" per avviare la conversione.

Può anche essere utile in molti altri modi, inclusa un'ampia gamma di opzioni di gestione del rischio come Ridimensiona, Sposta, Unisci, Migra e Copia dischi o partizioni.
Ottimizza le prestazioni dell'SSD tramite l'allineamento 4K
Se disponi di un SSD su cui hai installato il sistema operativo, la corretta ottimizzazione delle prestazioni dell'SSD dovrebbe essere una delle scelte giuste. Ciò può essere ottenuto con l'aiuto del giusto software di allineamento 4K.
Può succedere che il tuo SSD abbia un gran numero di file spazzatura accumulati che possono rovinare le prestazioni del tuo computer. Un software capace come EaseUS Partition Master può tornare utile per aiutarti ad allineare le prestazioni dell'SSD in modo efficace ed efficiente.
Passaggio 1. Vai su "Toolkit" e scegli "Allineamento 4K".
Passo 2. Seleziona il disco che desideri allineare. Fare clic sul pulsante "Avvia".
Crea un backup del sistema
La creazione di un backup del sistema può essere una soluzione abbastanza pratica per aiutarti a evitare problemi di avvio su Windows 11 in futuro. Un backup avviabile è un backup completo del tuo sistema e includerà l'installazione, le impostazioni, le applicazioni e i file di Windows. Ciò può essere utile in caso di guasti hardware, problemi di aggiornamento, attacchi di virus e altri errori gravi che possono danneggiare il sistema e creare problemi.
Ecco come creare un backup di sistema su Windows –
- Vai alle Impostazioni di Windows.
- Vai su Sistema>Archiviazione.
- Individua l'opzione Backup in Impostazioni di archiviazione avanzate.

- Vai alla sezione Backup e Ripristino .
Scegli il backup appropriato che desideri ripristinare e segui le istruzioni.
I pensieri conclusivi
Preoccupato perché Windows 11 non si avvia? Per favore, non farti prendere dal panico; può essere estremamente facile e semplice risolvere il problema e aiutarti ad avviare Windows 11 con alcune correzioni immediate. I suggerimenti e i tutorial di cui sopra dovrebbero idealmente essere utili per le tue esigenze in più di un modo.
Una volta risolto il problema e rimesso in sesto il tuo Windows 11, non dimenticare di seguire i suggerimenti che abbiamo condiviso per evitare tali circostanze in futuro.
Come possiamo aiutarti
Scopri L'autore
Pubblicato da Elsa
Elsa è appassionata alla tecnologia, vuole rendere la vita tecnologica facile e divertente. Ama esplorare nuove tecnologie e scrivere consigli tecnici su come fare.
Recensioni dei Prodotti
-
Mi piace il fatto che le modifiche apportate con EaseUS Partition Master Free non vengano immediatamente applicate ai dischi. Rende molto più semplice immaginare cosa accadrà dopo aver apportato tutte le modifiche. Penso anche che l'aspetto generale di EaseUS Partition Master Free renda semplice qualsiasi cosa tu stia facendo con le partizioni del tuo computer.
Scopri di più -
Partition Master Free può ridimensionare, spostare, unire, migrare e copiare dischi o partizioni; convertire disco tra logico e primario, modificare etichetta, deframmentare, controllare ed esplorare la partizione; e altro ancora. Un aggiornamento premium aggiunge supporto tecnico gratuito e la possibilità di ridimensionare i volumi dinamici.
Scopri di più -
Non eseguirà l'immagine calda delle tue unità né le allineerà, ma poiché è abbinato a un gestore delle partizioni, ti consente di eseguire molte attività contemporaneamente, invece di limitarti a clonare le unità. Puoi spostare le partizioni, ridimensionarle, deframmentarle e altro ancora, insieme agli altri strumenti che ti aspetteresti da uno strumento di clonazione.
Scopri di più
Articoli Relativi
-
Come faccio a clonare Windows su un altro computer? La tua guida completa è qui
![author icon]() Aria/20/04/2025
Aria/20/04/2025 -
Risolvere il problema dell'aggiornamento a WIndows 11 fermo a 0% - EaseUS
![author icon]() Aria/20/04/2025
Aria/20/04/2025 -
Come clonare disco rigido con EaseUS Partition Master?
![author icon]() Grazia/20/04/2025
Grazia/20/04/2025 -
Come partizionare hard disk in Windows 11/10 [Crea e formatta hard disk]
![author icon]() Anna/20/04/2025
Anna/20/04/2025
EaseUS Partition Master

Gestisci le partizioni e ottimizza i dischi in modo efficiente
