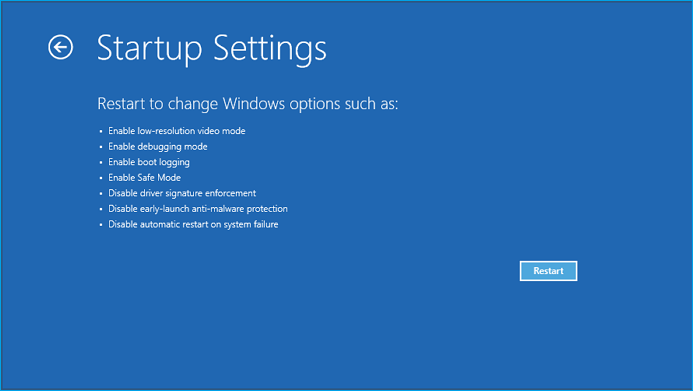- Scoprire EaseUS
- Chi Siamo
- Recensioni & Premi
- Contatta EaseUS
- Rivenditore
- Affiliato
- Mio Conto
- Sconto Education
Sommario della pagina
Scopri L'autore
Aggiornato nel 04/20/2025
- Inserito da u/pepino358 da Reddit.com
Come posso risolvere il mio disco rigido esterno WD che non viene visualizzato sul mio computer
Anche se non è più un nuovo problema che il disco rigido esterno non funziona o non viene visualizzato improvvisamente nel PC. Ma è ancora un problema difficile per gli utenti ordinari quando il loro disco rigido esterno, i dispositivi USB o SD card ecc. improvvisamente non vengono riconosciuti, non funzionano o non rispondono nel PC. Di seguito, troverai 1 soluzione rapida e 4 metodi per risolvere il problema del disco rigido esterno WD che non funziona. Se il tuo disco rigido esterno o i tuoi dispositivi di archiviazione hanno questo problema, rilassati e segui semplicemente per risolvere il tuo problema proprio qui.
Soluzioni qui supportano per risolvere:
- Gli elementi WD non vengono visualizzati
- Disco rigido WD non rilevato
- WD easystore non viene visualizzato
- Rilevamento WD che non trova l'unità
- WD il mio avvio non viene visualizzato
- ecc., più problemi

In questo articolo imparerai:
- Correzione rapida del disco rigido esterno WD che non viene visualizzato
- Risolto il problema con il disco rigido esterno WD che non veniva visualizzato [2 soluzioni efficienti]
- Suggerimento bonus: correggere il disco rigido esterno WD non funzionante
- Suggerimento extra: soluzione di ripristino del disco rigido esterno WD
- Domande frequenti sul disco rigido esterno WD non visualizzato
Risoluzioni facili per errore Disco rigido esterno WD non visualizzato/rilevato/riconosciuto
Ecco una guida rapida che puoi seguire per riparare il disco rigido esterno WD non rilevato, riconosciuto o visualizzato da solo:
1. Modificare la porta/il cavo USB per rilevare il disco rigido esterno WD.
Se questo non funziona, continua con le seguenti linee guida.
2. Fare clic su Start > Digitare: devmgmt.msc nella casella di ricerca e premere Invio.
3. Aprire Gestione dispositivi > Espandi controller Universal Serial Bus.
4. Fare clic con il pulsante destro del mouse su Hub radice USB > Selezionare proprietà.
5. Andare su Risparmio energia e deselezionare Consenti al computer di spegnere questo dispositivo per risparmiare energia.
Successivamente, riavvia il PC e ricollega il disco rigido esterno WD al PC, quindi sarai in grado di utilizzare nuovamente l'unità.
Se questa soluzione rapida non funziona, rilassati e segui i metodi offerti di seguito per riparare il disco rigido esterno o i dispositivi WD non funzionanti ora.
Potrebbe interessarti anche: se hai dati essenziali salvati sul disco rigido esterno WD, è importante che ti rivolgi a un software di recupero dati affidabile per ricevere assistenza come consigliato qui nella pagina seguente.
Recupera i dati dal disco rigido Western Digital
Parleremo dello strumento di ripristino del disco Western Digital/WD e di come recuperare facilmente i dati da un disco rigido Western Digital con esso.

Risolto il problema con il disco rigido esterno WD non visualizzato/errore rilevato [2 soluzioni efficienti]
Qui hai due metodi per seguire e correggere il disco rigido esterno WD non riconosciuto o errore non rilevabile in Windows 10/8/7:
Metodo 1. Riavviare il PC in modalità provvisoria per verificare se viene visualizzato il disco rigido esterno WD
- Vai a Impostazioni > Aggiornamento e sicurezza.
- Scheda su Ripristino> Avvio avanzato> Riavvia ora.
- Il PC si avvierà automaticamente in un'altra schermata delle impostazioni di avvio
![Riavvia il PC in modalità provvisoria e controlla se viene visualizzato il disco rigido esterno WD]()
- Premi F4 per avviare il riavvio del PC in modalità provvisoria.
Quindi controlla se il disco rigido esterno WD viene visualizzato. Altrimenti,
Metodo 2. Modificare la lettera dell'unità per visualizzare il disco rigido esterno WD non riconosciuto
L'altro modo è cambiare la lettera dell'unità con lo strumento Gestione disco in modo che il disco rigido esterno WD non riconosciuto o non rilevabile venga visualizzato sul PC:
- Fai clic con il pulsante destro del mouse su Questo PC/Risorse del computer > Seleziona Gestisci.
- Vai a Gestione disco> Trova il tuo disco rigido esterno e fai clic con il pulsante destro del mouse scegliendo Cambia lettera e percorso dell'unità ...
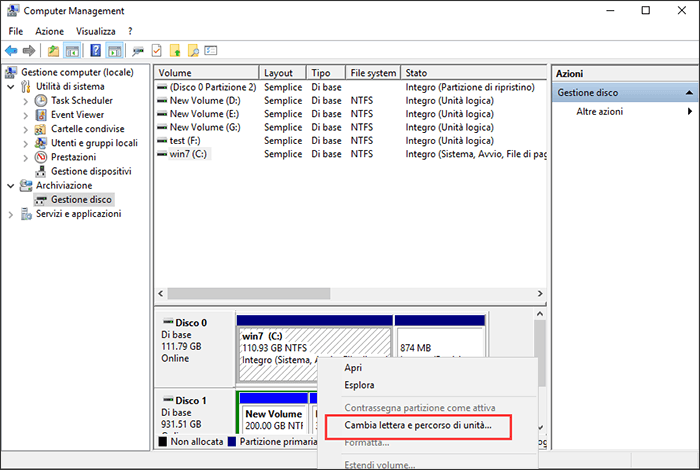
- Assegna all'unità una nuova lettera che non esiste nel tuo PC e contrassegna la partizione come attiva.
- Fare clic su OK.
- Riavvia il PC e il tuo disco rigido esterno verrà visualizzato e funzionerà di nuovo.
Tutorial video per visualizzare il disco rigido esterno WD
Se l'unità WD continua a non funzionare correttamente dopo averla mostrata sul PC, continua con le correzioni nel prossimo video per assistenza. Ecco maggiori dettagli:
- 00:41 - Aggiorna driver USB
- 01:22 - Reinstalla il driver USB
- 01:56 - Crea nuove partizioni
- 02:41 - Assegna nuova lettera di unità
- 03:43 - Correggi gli errori del file system
Con le soluzioni sopra elencate, puoi anche applicarle per risolvere problemi simili o uguali su altri tipi di dispositivi, tra cui:
Suggerimento bonus: risolvere il problema del disco rigido esterno WD non funzionante/rispondente
Quando il disco rigido esterno WD, l'USB o altri dispositivi di archiviazione di marca non funzionano o non rispondono a nessuna operazione nel PC, non preoccuparti. Puoi seguire i metodi offerti di seguito per risolvere i problemi in questo momento:
Metodo 1. Aggiornare il driver del disco rigido esterno WD per farlo funzionare
1. Fare clic su Start > Digitare: devmgmt.msc in Cerca per aprire Gestione dispositivi premendo Invio.
2. Espandi Controller Universal Serial Bus > Fai clic con il pulsante destro del mouse su ogni dispositivo USB trovato lì e seleziona Disinstalla.
3. Quindi controlla se alcuni dispositivi vengono visualizzati come non riconosciuti o meno:
- Se il disco rigido esterno WD non viene riconosciuto, vai alla scheda dei driver ed elimina/disinstalla il driver. Quindi controlla se il disco rigido esterno viene visualizzato in Risorse del computer/Il mio PC o meno.
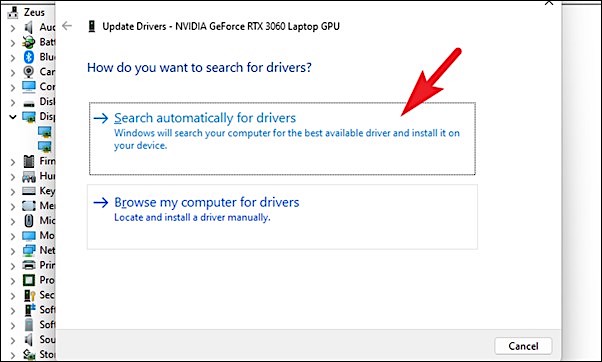
- Se non viene visualizzato, riavviare o riavviare il PC;
- Se viene visualizzato ma scompare in seguito, ripetere i passaggi precedenti e andare su Gestione disco, modificare la lettera di unità del disco rigido esterno WD e ricollegarlo al PC per consentire al PC di rilevarlo nuovamente.
Metodo 2. Riparare file di sistema danneggiati/settori danneggiati su disco rigido esterno WD non funzionante
File di sistema danneggiati o settori danneggiati sul disco rigido esterno WD o altri dispositivi di archiviazione bloccherebbero il funzionamento o la risposta del dispositivo nel PC Windows.
Il software di gestione delle partizioni professionale di EaseUS riparerà i settori danneggiati e i file di sistema danneggiati per far funzionare nuovamente il disco rigido esterno WD. Scaricalo gratuitamente, installalo e segui i passaggi della guida di seguito per correggere i settori danneggiati e i file di sistema danneggiati sul tuo disco ora:
Suggerimento extra: soluzione di ripristino del disco rigido esterno WD
Dopo aver corretto il disco rigido esterno non funzionante sul tuo PC Windows, puoi continuare a usarlo per archiviare nuovamente i dati di fantasia.
Ma se hai perso file o dati preziosi sull'unità, non preoccuparti. La soluzione professionale di ripristino del disco rigido esterno WD offerta dal software di ripristino del disco rigido EaseUS è esattamente ciò di cui hai bisogno. Ripristinerà semplicemente i file persi dal disco rigido esterno WD in 3 semplici passaggi su PC Windows 10/8/7 ecc.
Se hai perso file dopo aver risolto il problema del disco rigido esterno WD non funzionante o non riesci ad accedere ai dati salvati nei dispositivi di archiviazione, scarica gratuitamente il software di recupero del disco rigido EaseUS e lascia che ti aiuti ora.
Domande frequenti sul disco rigido esterno WD non visualizzato
Se hai ulteriori domande sul disco rigido esterno WD, segui e trova le risposte qui.
1. Perché non riesco a vedere il mio WD Passport?
I motivi per cui il disco rigido esterno WD Passport non viene visualizzato potrebbero essere vari, tra cui: conflitto di lettere di unità, driver di unità obsoleto, errore del file system danneggiato, ecc.
2. Cosa devo fare quando il disco rigido esterno WD da 2 TB non viene visualizzato sul mio PC o in Gestione disco?
- Innanzitutto, cambia la porta USB o il cavo USB.
- Riavvia il PC in modalità provvisoria, controlla se viene visualizzato WD.
- Cambia lettera di unità.
- Controlla l'errore del file system, correggi i settori danneggiati esistenti.
- Crea una nuova partizione su WD.
3. È possibile riparare il disco rigido WD?
Quando il disco rigido esterno WD contiene diversi settori danneggiati, è essenziale utilizzare lo strumento di riparazione per immersioni hard WD come EaseUS Partition Master per chiedere aiuto. Ma se il disco rigido esterno WD contiene troppi settori danneggiati, è essenziale utilizzare lo strumento di riparazione HDD WD per aggiornare facilmente i dati a un altro disco sano.
Come possiamo aiutarti
Scopri L'autore
Pubblicato da Elsa
Elsa è appassionata alla tecnologia, vuole rendere la vita tecnologica facile e divertente. Ama esplorare nuove tecnologie e scrivere consigli tecnici su come fare.
Recensioni dei Prodotti
-
Mi piace il fatto che le modifiche apportate con EaseUS Partition Master Free non vengano immediatamente applicate ai dischi. Rende molto più semplice immaginare cosa accadrà dopo aver apportato tutte le modifiche. Penso anche che l'aspetto generale di EaseUS Partition Master Free renda semplice qualsiasi cosa tu stia facendo con le partizioni del tuo computer.
Scopri di più -
Partition Master Free può ridimensionare, spostare, unire, migrare e copiare dischi o partizioni; convertire disco tra logico e primario, modificare etichetta, deframmentare, controllare ed esplorare la partizione; e altro ancora. Un aggiornamento premium aggiunge supporto tecnico gratuito e la possibilità di ridimensionare i volumi dinamici.
Scopri di più -
Non eseguirà l'immagine calda delle tue unità né le allineerà, ma poiché è abbinato a un gestore delle partizioni, ti consente di eseguire molte attività contemporaneamente, invece di limitarti a clonare le unità. Puoi spostare le partizioni, ridimensionarle, deframmentarle e altro ancora, insieme agli altri strumenti che ti aspetteresti da uno strumento di clonazione.
Scopri di più
Articoli Relativi
-
Windows 10 non si avvia dopo l'aggiornamento? Correzioni facili
![author icon]() Aria/20/04/2025
Aria/20/04/2025 -
![author icon]() Aria/20/04/2025
Aria/20/04/2025 -
Come formattare chiavetta USB protetta da scrittura
![author icon]() Grazia/20/04/2025
Grazia/20/04/2025 -
Logico vs primario | Qual è la differenza e quale è meglio
![author icon]() Aria/20/04/2025
Aria/20/04/2025
EaseUS Partition Master

Gestisci le partizioni e ottimizza i dischi in modo efficiente