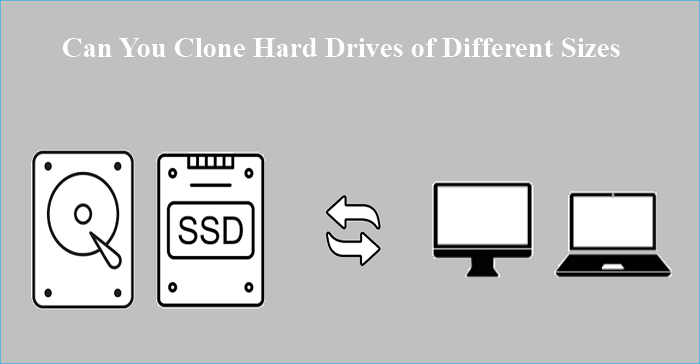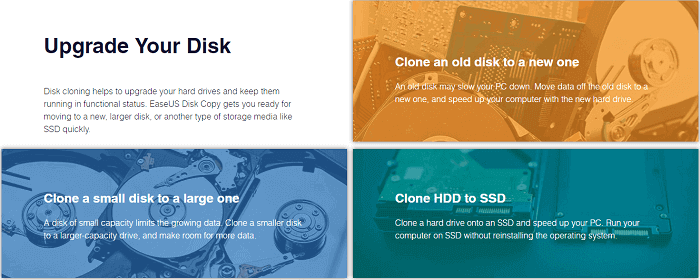Sommario della pagina
I hard disk Western Digital sono uno dei hard disk più popolari al mondo. Quando sul disco compaiono settori danneggiati, in particolare sui hard disk WD My Passport, si verificheranno arresti anomali o guasti del hard disk, scarse prestazioni, disastri di perdita di dati, problemi di avvio del sistema, ecc. È abbastanza difficile e fastidioso se il tuo WD HDD contiene settori danneggiati settori.
Leggi questo tutorial e scopri come controllare i settori danneggiati del hard disk Western Digital e sostituire l'HDD WD senza perdere dati. Inoltre, vengono introdotti tre semplici strumenti e soluzioni di riparazione WD HDD per aiutare in modo efficace WD HDD corrotto.
| Metodi | Efficacia | Difficoltà |
|---|---|---|
| Eseguire la formattazione di basso livello | Medio: può ridimensionare il layout e la struttura del disco, ma una grave perdita di dati è inevitabile. | ⭐⭐ |
| Cambiare hard disk WD con settori danneggiati con un nuovo HDD | 👍Alto: ti aiuta a clonare un'unità con settori danneggiati su una nuova senza alcuna perdita di dati. | ⭐ |
🔥Lettura correlata: Software di clonazione Western Digital
Parte 1. Come controllare settori danneggiati dell'HDD WD
Quando incontri settori danneggiati su WD HDD, la prima cosa da fare è conoscere la situazione. È necessario controllare i settori danneggiati.
Per controllare i settori danneggiati sul tuo hard disk, ci sono strumenti gratuiti che possono aiutarti. Selezionane uno per testare e verificare quanti settori danneggiati sono presenti sul tuo disco.
1. Controllare settori danneggiati dell'HDD WD con EaseUS Free Partition Manager
Scelto e consigliato da milioni di utenti, EaseUS Partition Master Free, con la sua funzione Surface Test, può controllare i settori danneggiati su hard disk, unità flash USB, pen drive, scheda di memoria SD e altri dispositivi di archiviazione senza formattazione. La funzione Surface Test identificherà i settori danneggiati esaminando il hard disk.
Passaggio 1. Apri EaseUS Partition Master. Fai clic con il tasto destro del mouse sul disco che desideri controllare, quindi fai clic su "Test superficie".
Passaggio 2. L'operazione verrà eseguita immediatamente e tutti i settori danneggiati saranno contrassegnati in rosso.
Una volta trovati i settori danneggiati, li renderà di colore rosso e consentirà al sistema operativo di non utilizzarli per proteggere i dati salvati. Saprai quanti settori danneggiati sono presenti sul tuo hard disk WD dal risultato del test.
- Avviso:
- Se sono presenti troppi settori danneggiati, il processo di scansione si bloccherà. Aspetta pazientemente.
- Se la situazione è grave, con un rumore anomalo che esce durante il test del disco, potresti non clonare il disco con i dati su un buon hard disk.
2. Testare settori danneggiati utilizzando Western Digital Data Lifeguard
Molti utenti considerano erroneamente Western Digital Data Lifeguard come uno strumento di riparazione di settori danneggiati poiché può testare i settori danneggiati esistenti su WD HDD e altri tipi di dispositivi di archiviazione.
La sua funzionalità di test esteso in realtà può essere applicata solo per rilevare settori danneggiati. Il test potrebbe richiedere diverse ore (il che non è efficiente quanto EaseUS Partition Master), a seconda delle dimensioni dell'unità.
Passaggio 1. Scarica Data LifeGuard Diagnostic ( WinDlg_124.zip ) ed estrai WinDlg.exe dal file ZIP.
Passaggio 2. Fai clic con il pulsante destro del mouse su WinDlg.exe e selezionare "Esegui come amministratore".
Passaggio 3. Metti un segno di spunta su "Accetto questo contratto di licenza" e fai clic su "Avanti" per continuare. Ciò consentirà al programma di rilevare i hard disk installati sul tuo PC.
Passaggio 4. Seleziona ed evidenzia il hard disk che desideri testare e fai clic sul pulsante "Esegui test".
Passaggio 5. In DLGDIAG, seleziona "Opzione" e scegli "Test ESTESO".
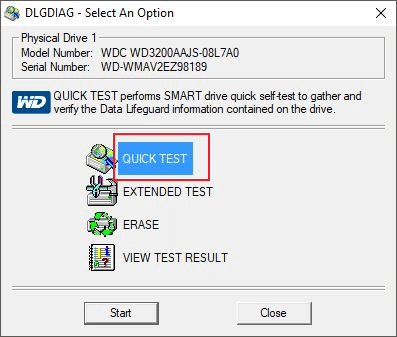
Passaggio 6. Fai clic su "Avvia", quindi attendi il completamento del test.
Passaggio 7. Chiudi la finestra del test e fai clic su "Visualizza risultato del test" nella nuova finestra pop-up.
Parte 2. Come riparare settori danneggiati di HDD WD senza perdita di dati
Una volta completato il rilevamento del settore danneggiato del disco, è possibile scegliere diversi metodi di elaborazione in base al numero del settore danneggiato.
- Suggerimento
- Se il tuo hard disk funziona ancora con i settori danneggiati esistenti e non hai intenzione di sostituire il disco, esegui il backup dei dati importanti su un altro dispositivo. Quindi segui gli strumenti di riparazione dei settori danneggiati per ricevere assistenza. Alcuni di essi potrebbero causare più o meno perdite di dati.
1. Eseguire la formattazione di basso livello per riparare HDD WD danneggiato
Se il risultato del test mostra alcuni settori danneggiati sul tuo HDD WD, puoi provare a rimuovere o riparare i settori danneggiati utilizzando il formato di basso livello. Rigenererà il layout e la struttura del disco. Ma una grave perdita di dati è inevitabile. Inoltre, non può essere eseguito dagli utenti comuni, con grave perdita di dati.
Una soluzione migliore per questo caso è sostituire il hard disk WD difettoso con uno buono, come consigliato nel metodo seguente. Ma se insisti, esegui prima il backup dei dati su un altro disco e poi porta l'unità al centro di riparazione locale o al produttore per una formattazione di basso livello.
2. Cambiare hard disk Western Digital con settori danneggiati con un nuovo HDD
Se il disco è gravemente danneggiato, è impossibile riparare i settori danneggiati. In tal caso, la scelta saggia è quella di sostituire il hard disk WD difettoso con uno nuovo.
Per evitare la perdita di dati, ti suggeriamo di utilizzare un potente software di clonazione del disco: EaseUS Disk Copy che ti aiuterà a cambiare il hard disk clonando direttamente WD HDD su un nuovo hard disk. Questo potente strumento di copia del disco ti consente di clonare hard disk con settori danneggiati, clonare hard disk che non si avvia, clonare HDD su SSD M.2 e così via. Inoltre, puoi usarlo per migrare Windows 10 da un HDD a un SSD senza perdere dati in modo facile e veloce.
Tutorial video per clonare disk
Per la clonazione del disco, il video ha elencato i dettagli che devi menzionare. Guarda il video tutorial e scopri come sostituire un hard disk Western Digital con un settore danneggiato con uno buono.

Ricordati di collegare il tuo nuovo hard disk al computer come dispositivo di archiviazione prima di clonare il hard disk Western Digital con settori danneggiati su quello buono. EaseUS Disk Copy salterà i settori danneggiati esistenti, portando i tuoi dati solo sul nuovo disco.
Passo 1. Scarica, installa e avvia EaseUS Disk Copy.
Clicca su "Modalità del disco" e seleziona quale disco copiare. Clicca su "Avanti" per continuare.
Passo 2. Seleziona il disco di destinazione e poi clicca su "Avanti".
Nota: Il disco di destinazione deve avere pari o superiore capienza rispetto al disco di origine se si vuole clonare tutto l'hard drive.
Passo 3. Verifica e modifica il layout del disco in automatico, in base al disco vecchio o modifica manualmente il layout. Si consiglia di utilizzare la modifica automatica.
- L'opzione Copia come sorgente copierà/clonerà lo stesso layout delle partizioni del vecchio disco sul nuovo.
- L'opzione Modifica il layout del disco ti permette di ridimensionarlo manualmente o di spostare le partizioni sul nuovo disco.
- Se il disco di destinazione è una SSD, ricorda di spuntare l'opzione SSD.
Passo 4. Clicca su "Continua" per confermare la voce del programma che chiede di eliminare i dati già presenti sul disco di destinazione.
Passo 5. Attendi la fine del processo di clonazione.
Tutto quello che devi fare è attendere il completamento del processo. Puoi applicare e attivare questo software per aiutarti ad aggiornare e clonare il hard disk con settori danneggiati e ripristinare i dati il più possibile.
Al termine della clonazione, spegni il computer, inserisci il hard disk appena aggiornato nel computer e sostituisci il vecchio hard disk Western Digital e imposta il computer per l'avvio da un nuovo hard disk anziché da quello vecchio nel BIOS. Quindi potrai vedere i preziosi dati che hai ripristinato.
Parte 3. 3 Strumento di riparazione HDD WD e soluzioni per riparare il hard disk danneggiato
I settori danneggiati causano danni fisici al disco e non possono essere riparati. Tuttavia, è possibile riparare i danni logici del hard disk causati da altri motivi, come il file system danneggiato. Ecco le tre soluzioni per riparare un WD HDD danneggiato.
1. Esegui Controllo disco in Esplora file
Passaggio 1. Apri questo PC in Esplora file. Fare clic con il tasto destro sulla partizione del hard disk WD e selezionare "Proprietà".
Passaggio 2. Nella scheda Strumenti, fare clic sul pulsante "Verifica" in alto. Quindi fare clic su "Controllo errori" > "Scansiona unità se lo desideri o Ripara unità se sono stati rilevati errori".

2. Eseguire il comando CHKDSK e formattare il hard disk
Passaggio 1. Esegui il comando CHKDSK per correggere i settori danneggiati.
- Premi il tasto Windows e digita cmd.
- Fai clic con il tasto destro su "Prompt dei comandi" e seleziona "Esegui come amministratore".
- Digita chkdsk E: /f /r /x e premi Invio. (Sostituisci E con la lettera dell'unità del tuo hard disk.)

Passaggio 2. Formatta nuovamente il hard disk in modo che possa essere utilizzato
- Apri Esplora file di Windows, individua e fai clic con il pulsante destro del mouse sul hard disk.
- Seleziona "Formatta", ripristina il file system come NTFS, seleziona "Formattazione rapida" e fai clic su "Avvia".

3. Utilizzare l'alternativa CHKDSK - EaseUS Partition Master Free
La funzione Controlla file system in EaseUS Partition Master è uno strumento alternativo gratuito al comando CHKDSK. Puoi anche applicare questa funzionalità per riparare settori logici danneggiati sul tuo WD HDD.
Consulta la guida completa su come controllare e correggere errori su hard disk usando EaseUS Partition Manager per riparare l'HDD WD danneggiato.
Conclusione
Questa pagina spiega principalmente come testare i settori danneggiati esistenti sul tuo hard disk WD e come riparare i settori danneggiati sul tuo HDD WD.
- Per testare i settori danneggiati, puoi provare Surface Test in EaseUS Partition Master o eseguire Extended Test su Western Digital Data Lifeguard.
- Per proteggere il tuo disco dai danni causati da settori danneggiati e dai tuoi dati precedenti, la scelta migliore è clonare e sostituire l'HDD WD con settori danneggiati con una buona unità.
Inoltre, nell'ultima parte, potrai anche imparare tre modi utili per riparare i hard disk danneggiati controllando e riparando il file system danneggiato. Spero che queste guide possano aiutarti.
Domande frequenti su Western Digital HDD Repair Tool
1. Posso corregge i settori danneggiati usando Chkdsk?
CHKDSK può eseguire la scansione del tuo hard disk e fornirti un rapporto oppure può eseguire la scansione del tuo disco e correggere eventuali settori danneggiati o problemi relativi ai file. Un problema con il sistema di archiviazione di Windows è un errore di file. Una parte del hard disk, nota come "settore danneggiato", non può contenere dati.
2. Cosa causa i settori danneggiati sull'HDD?
A causa di difetti di fabbricazione, un'unità nuova di zecca potrebbe presentare alcuni settori danneggiati innocui. Macchie più grandi si sviluppano nel tempo a causa di collisioni con la testa, usura, traumi fisici o infiltrazioni di polvere.
3. La formattazione dell'HDD risolve i settori danneggiati?
I settori danneggiati su un hard disk non possono essere riparati mediante la formattazione. Le regioni del hard disk note come "settori danneggiati" sono fisicamente rotte o malfunzionanti e non possono essere riparate formattando l'unità.
Questa pagina è utile? Il tuo supporto è davvero importante per noi!

EaseUS Disk Copy
EaseUS Disk Copy è uno strumento di clonazione e migrazione di HDD/SSD ben progettato e molto facile da usare, uno strumento che dovrebbe essere l'ideale per chiunque desideri migrare rapidamente e facilmente un disco di sistema esistente su un nuovo disco (o un'unità SSD appena installata ) con la configurazione minima richiesta.
Pubblicato da
-
Elsa è appassionata alla tecnologia, vuole rendere la vita tecnologica facile e divertente. Ama esplorare nuove tecnologie e scrivere consigli tecnici su come fare.…Leggi la biografia completa >
EaseUS Disk Copy

Strumento di clonazione dedicato per soddisfare tutte le esigenze di clonazione di sistema, disco e partizione.
Post Popolari
27/10/2023
![]()
27/10/2023
![]()
27/10/2023
![]()
![]()
![]()
Argomenti Interessanti