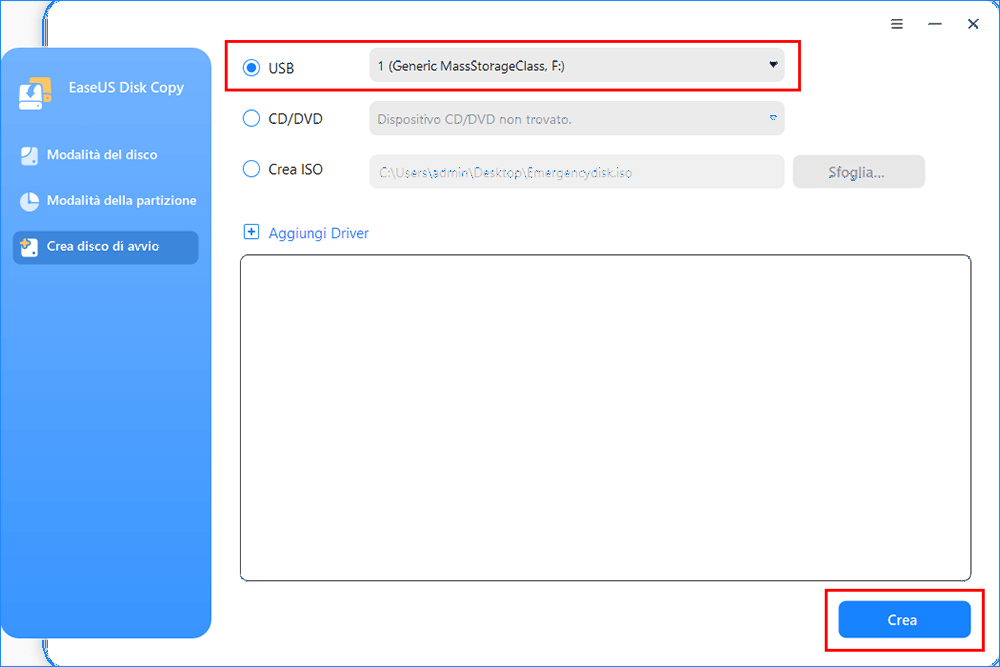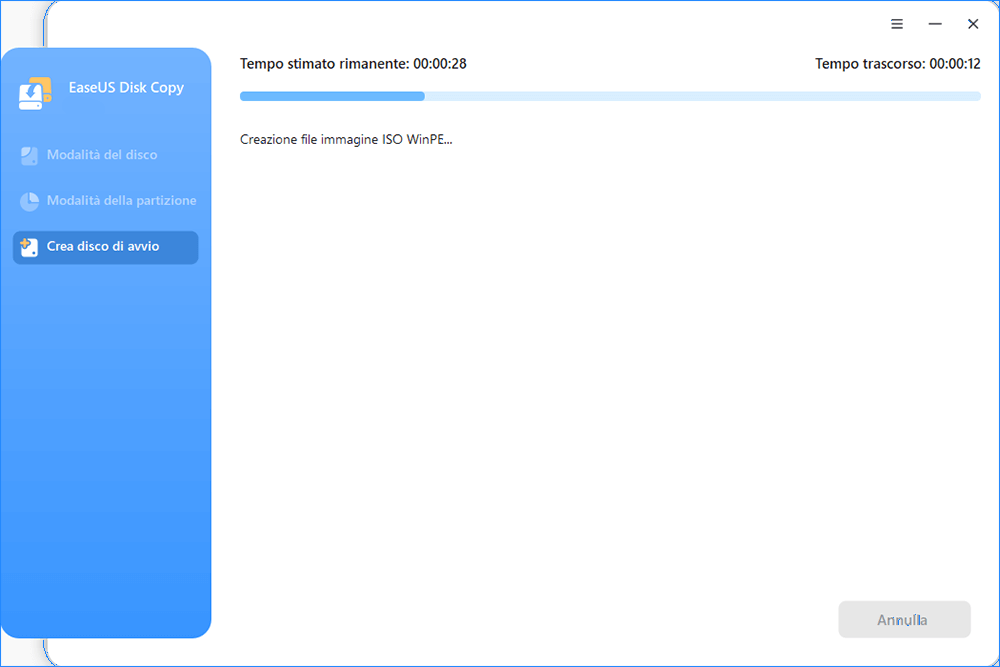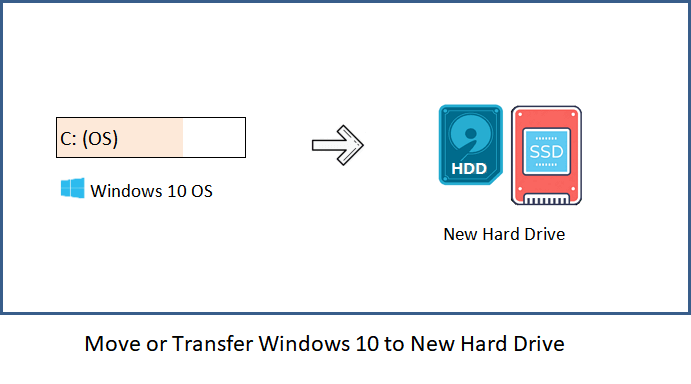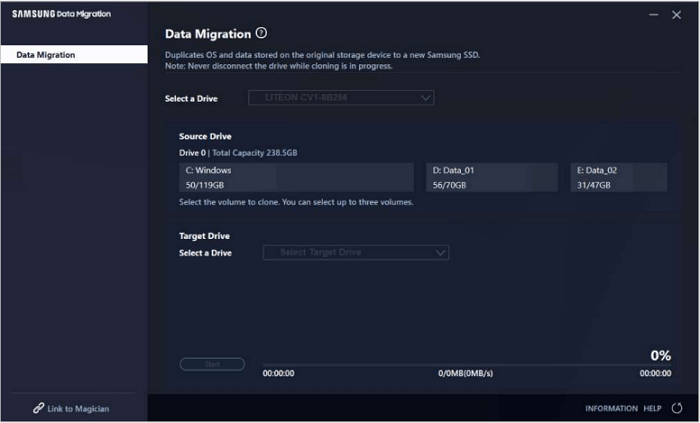Sommario della pagina
I settori danneggiati possono essere riparati? Per trovare la risposta, prova ad eseguire uno strumento di controllo degli errori del disco allo scopo di determinare quanti settori danneggiati sono stati trovati. Eseguendo il test della superficie, lo strumento di controllo degli errori del disco può anche aiutare ad identificare i danni gravi o lievi nei settori danneggiati. Puoi usare EaseUS Disk Copy per sostituire un disco rigido danneggiato fisicamente saltando i settori danneggiati e puoi anche usare #MHDD# e altri metodi alternativi per correggere i settori danneggiati nel caso non ce ne siano troppi.
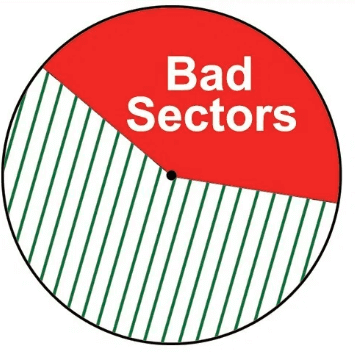
Come Controllare i Settori Danneggiati su HDD o SSD
Un settore danneggiato è un settore di un computer o un disco rigido esterno, memoria SD, dispositivo flash USB o chiavetta USB che non è né accessibile né scrivibile. Un alto numero di settori danneggiati inutilizzabili può portare a gravi conseguenze, inclusi possibili blocchi del sistema, strani rumori, impossibilità di completare la formattazione o problemi di BSOD. Inoltre, i file memorizzati sui settori danneggiati saranno illeggibili o addirittura corrotti. Nel caso in cui ti sia necessario avere ulteriori informazioni sulle due tipologie di danneggiamento dei settori - Settori danneggiati che presentano danni gravi/fisici e Settori danneggiati che presentano danni /Logici, fare clic sull'articolo riguardo la riparazione di settori danneggiati per impararne le basi.
Per controllare i settori danneggiati sul tuo disco rigido, hai bisogno di uno strumento gratuito che ti aiuti. EaseUS software di partizione gratuito è affidabile e consigliato da milioni di utenti. Attraverso un accurato test di superficie, il software elencherà quanti settori danneggiati sono stati trovati e ti aiuterà a individuare i settori interessati da danni fisici.
Passaggio 1. Lancia EaseUS software di gestire partizione, clicca sul disco danneggiato e seleziona "Test superficie".
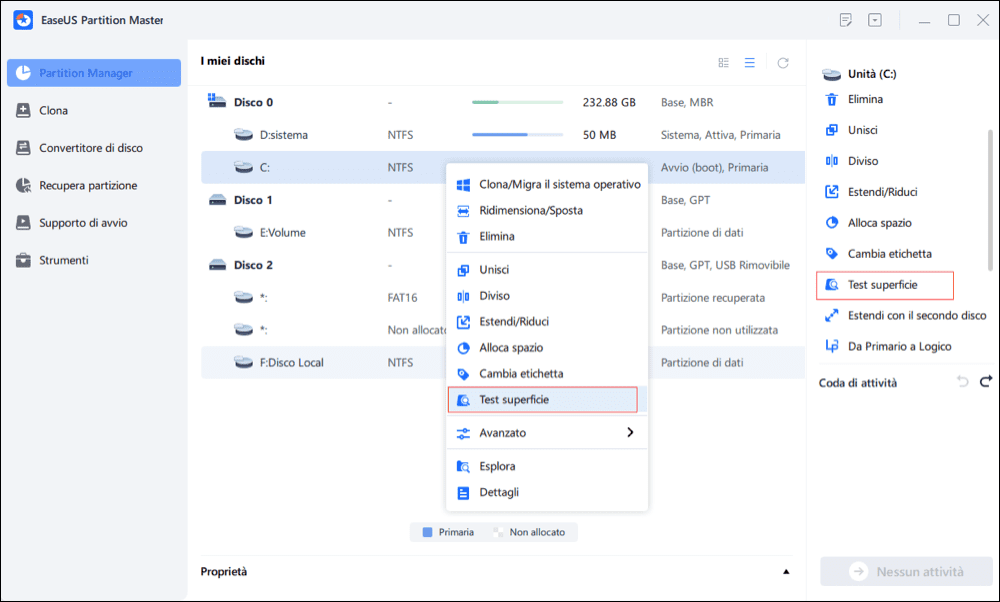
Passaggio 2. Il software inizierà subito un'analisi del disco. Attendi la fine del controllo e tutti i settori danneggiati saranno contrassegnati in rosso.
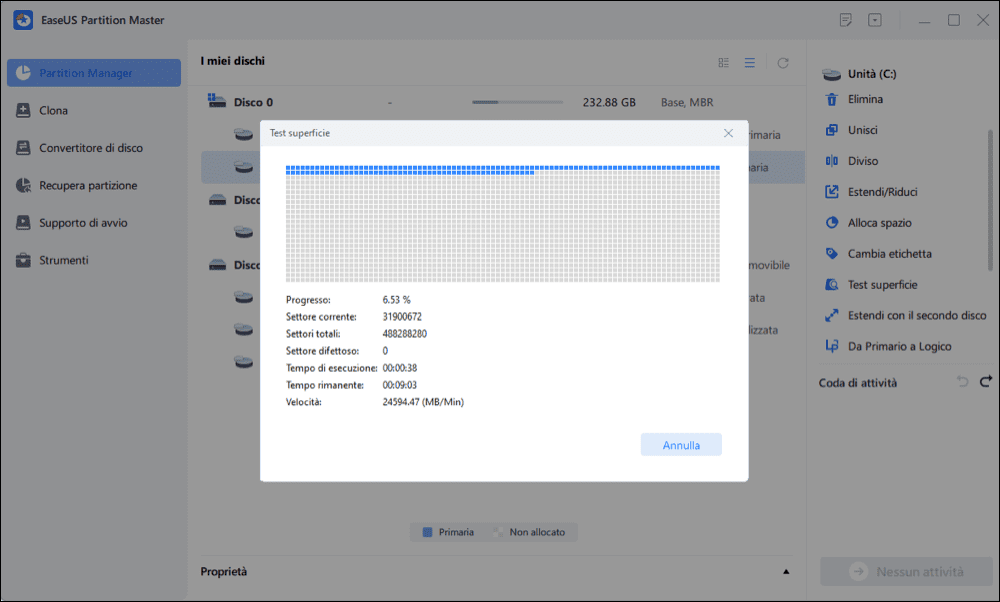
Come Proteggere i Dati dei Settori Danneggiati
Per tua informazione, i settori danneggiati potrebbero diffondersi facilmente. Vale a dire, quando trovi dei settori danneggiati, ci sono due opzioni per gestirli correttamente.
- Opzione 1. Sostituire il disco rigido danneggiato e ripristinare i dati il prima possibile
Se i settori danneggiati sono maggiori di quanto ti aspettavi e EaseUS Partition Master segnala una situazione di emergenza, non cercare soluzioni per riparare i settori danneggiati. Se riscontriamo che il settore danneggiato è interessato da un danno fisico, l'unica soluzione è eseguire il backup del disco rigido e sostituirlo. È il modo più sicuro per garantire che non si verifichino ulteriori danni ai dati del disco fino a quando non sia troppo tardi.
Qui vorremmo consigliarti di provare un efficiente software di clonazione del disco - EaseUS Disk Copy, completamente compatibile con tutti i sistemi operativi. Puoi semplicemente utilizzare questo software per aggiornare e clonare il disco rigido con settori danneggiati su un altro nuovo disco rigido in un ambiente WinPE. Con questo metodo di sostituzione del disco rigido, non devi preoccuparti di fare sforzi per reinstallare il sistema operativo e le applicazioni. Ancora più importante, puoi provare a salvare più dati possibili sulla nuova unità.
Passo 1. Scarica, installa ed esegui EaseUS Disk Copy su un computer Windows. E collega un dispositivo di archiviazione esterno come un'unità flash USB o un disco rigido esterno al PC. Fare clic su "Crea disco di avvio".
Passo 2. Seleziona prima USB, poi il tuo dispositivo, infine clicca su "Crea".
Attendi il completamento del processo e otterrai un disco di avvio.
Passo 3. Connetti l'USB avviabile e un nuovo SSD/HDD al computer dal quale clonare il disco rigido e fa' sì che questo computer si avvii dal disco avviabile cambiando l'ordine d'avvio nel BIOS.
Passo 4. Su EaseUS Disk Copy, fai clic su "Modalità del disco" e seleziona il disco di origine che desideri copiare o clonare. Fare clic su "Avanti" per continuare.
Passo 5. Seleziona il disco di destinazione in cui desideri clonare/copiare il vecchio disco e fare clic su Avanti per continuare. Clicca su "OK" per confermare nel caso in cui il programma dovesse chiederti di eliminare i dati presenti sul disco nuovo.
Passo 6. Scegli come modificare il layout del disco selezionando Adatta al disco, Copia come origine o Modifica la disposizione del disco. Ti consigliamo l'adattamento automatico del disco.
- L'opzione Copia come sorgente copierà/clonerà lo stesso layout di partizioni del disco di origine sul disco di destinazione.
- Modifica la disposizione del disco consente di ridimensionare o modificare manualmente il layout della partizione sul disco di destinazione.
- Se il tuo disco di destinazione è un'unità SSD, ricordati di spuntare l'opzione Controlla se la destinazione è SSD.
Fai clic su "Procedi" per avviare subito la clonazione del disco o il processo di copia del disco.
- Opzione 2. Trovare un software affidabile per la riparazione di settori danneggiati o la rimozione immediata dei settori danneggiati
Il modo più usato per rimuovere o riparare i settori danneggiati è la sovrascrittura con riempimento zero ed eseguire una formattazione di basso livello. Questo, causerà la perdita totale dei dati e li renderà irrecuperabili. Ciò detto, devi prepararti ad adottare le soluzioni più adatte per rimuovere i settori danneggiati del disco rigido che stanno mettendo in pericolo l' integrità dei dati del tuo disco rigido. Usa Disk Copy per trasferire i dati dai settori danneggiati ad un' altra unità ogni volta che ne hai bisogno.
Strumento di Riparazione dei Settori Danneggiati: Come Rimuovere i Settori Danneggiati
Rilassati sta arrivando il momentoche aspettavi ovvero la clonazione del disco rigido con settori danneggiati. I settori danneggiati risultanti dalla corruzione del software che colpisce l'MBR (Master Boot Record) possono essere facilmente risolti con uno strumento di riparazione di settori danneggiati capace, come MHDD. MHDD è il programma freeware più popolare per la diagnostica HDD di basso livello. Può eseguire una diagnostica precisa della parte meccanica di un'unità, visualizzare gli attributi SMART, eseguire formati di basso livello, riparazione di settori danneggiati, test diversi e decine di altre funzioni.
Come Usare MHDD per riparare i settori danneggiati? Fai riferimento a Documentazione MHDD>>
Esistono altre soluzioni praticabili per la rimozione dei settori danneggiati?
Oltre al modo automatico di utilizzare software di riparazione di settori danneggiati di terze parti, sono disponibili anche alcune correzioni manuali.
Per utenti Windows 10/8
- Apri Questo PC > Fai clic destro su Unità di sistema e scegli Proprietà.
- Vai su Strumenti > Fai clic su Verifica.
- In Controllo Errori, fai clic su Verifica.
- Rivedi il risultato della scansione, poi fai clic su "Analizza e ripara unità".
- Scegli quando riparare il file system
- Attendi che Windows 10/8 esegua la scansione e ripari i settori danneggiati del hard disk.
Riparare i settori danneggiati in Windows 7:
- Apri Computer > Fai clic destro sul disco rigido di cui desideri verificare la presenza di settori danneggiati e seleziona Proprietà.
- Sulla finestra Proprietà, fai clic su Strumenti > Verifica ora nella sezione Controllo errori.
- Fai clic su Ricerca e tenta il ripristino dei settori danneggiati > Clicca su Avvia.
- Osserva il risultato del controllo del disco.
Questa pagina è utile? Il tuo supporto è davvero importante per noi!

EaseUS Disk Copy
EaseUS Disk Copy è uno strumento di clonazione e migrazione di HDD/SSD ben progettato e molto facile da usare, uno strumento che dovrebbe essere l'ideale per chiunque desideri migrare rapidamente e facilmente un disco di sistema esistente su un nuovo disco (o un'unità SSD appena installata ) con la configurazione minima richiesta.
Pubblicato da
-
Elsa è appassionata alla tecnologia, vuole rendere la vita tecnologica facile e divertente. Ama esplorare nuove tecnologie e scrivere consigli tecnici su come fare.…Leggi la biografia completa >
EaseUS Disk Copy

Strumento di clonazione dedicato per soddisfare tutte le esigenze di clonazione di sistema, disco e partizione.
Post Popolari
27/10/2023
![]()
27/10/2023
![]()
27/10/2023
![]()
![]()
![]()
Argomenti Interessanti