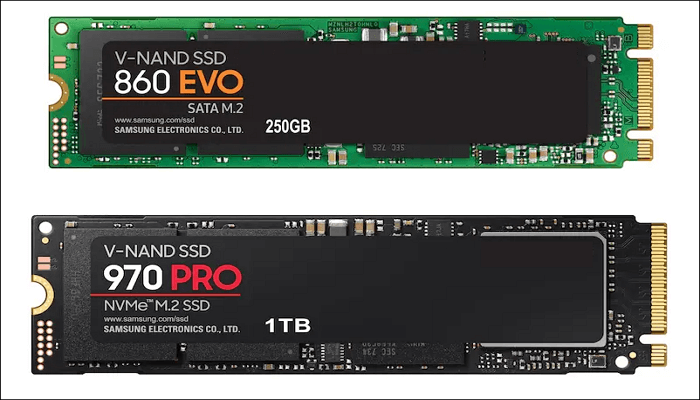Sommario della pagina
L'unità C è la partizione principale del disco rigido contenente il sistema operativo Windows e i file di sistema correlati. Quando l'unità C esaurisce lo spazio di archiviazione, il computer diventa sempre più lento, riducendo significativamente l'efficienza lavorativa e l'esperienza utente. In questo caso, sostituire l'unità C con un disco nuovo e più grande può aiutare. EaseUS spiegherà come copiare l'unità C su una nuova unità , che sia un HDD o un SSD. Iniziamo!
Cosa fare prima di trasferire l'unità C alla nuova unità
Prima di copiare l'unità C su un altro disco, è necessario preparare qualcosa per rendere l'operazione fluida e riuscita:
- Prepara un nuovo disco. Ovviamente, devi acquistare un nuovo disco rigido con capacità sufficiente, come 500 GB. Per quanto riguarda il tipo di disco rigido, se vuoi prestazioni migliori del computer, SSD è meglio. I marchi SSD, come Samsung, Intel, Micron, WD, Seagate e Crucial, sono popolari tra i computer.
- Esegui il backup dei dati sul vecchio disco. Copiare il tuo disco C su un altro disco è generalmente sicuro se eseguito correttamente, ma per evitare potenziali rischi di perdita di dati, faresti meglio a eseguire il backup dei dati utilizzando strumenti di backup affidabili, come EaseUS Todo Backup o Windows Backup and Restore.
- Prepara un cavo di collegamento. Per collegare la nuova unità al computer, avrai bisogno di un cavo USB-SATA o di un contenitore per hard disk.
- Prepara un cacciavite. Devi usare il cacciavite per aprire il case posteriore del computer o il coperchio dell'host.
- Scarica il software di clonazione del disco rigido . La clonazione è il modo migliore per copiare un'unità C su un altro disco senza perdere dati o reinstallare Windows. Sfortunatamente, Windows non ha funzionalità di clonazione preinstallate, quindi dovrai usare software di clonazione professionali come EaseUS Disk Copy e Clonezilla.
Come migrare l'unità C su una nuova unità senza perdita di dati
Come accennato in precedenza, la clonazione è il modo migliore e più semplice per spostare un'unità C su un'altra unità. A tal fine, puoi utilizzare alcuni programmi di clonazione di terze parti come Clonezilla o Samsung Data Migration Software, ma qui verrà presentato uno strumento di clonazione migliore. Si chiama EaseUS Disk Copy .
EaseUS Disk Copy è un software di clonazione del disco affidabile ed efficiente che consente di clonare dischi rigidi di vari produttori. Consente di trasferire dati da HDD a SSD in modo semplice e rapido e di clonare un disco rigido settore per settore. Inoltre, consente di spostare il sistema operativo Windows su un altro disco senza reinstallarlo e di trasferire dati da un vecchio disco a un nuovo PC se si cambia computer.
Se vuoi trasferire il tuo drive C su un nuovo disco, il software di clonazione EaseUS può fare al caso tuo. Inoltre, il suo design semplice dell'interfaccia utente lo rende piuttosto facile da usare. Basta scaricarlo sul tuo PC per copiare il tuo drive C su un HDD o SSD.
Preavviso:
- La "copia settore per settore" chiede che la dimensione del disco di destinazione sia almeno uguale o maggiore di quella del disco di origine. Lascia questa funzione deselezionata se desideri clonare un disco rigido più grande su un disco rigido più piccolo.
- Tutti i dati presenti sul disco di destinazione verranno completamente cancellati, quindi fate attenzione.
Fase 1. Per iniziare a copiare/clonare un intero disco su un altro, seleziona questo disco come disco di origine in "Modalità disco" e clicca su "Avanti".
Passaggio 2. Selezionare l'altro disco come disco di destinazione.
Passaggio 3. Controlla il layout del disco dei due dischi. Puoi gestire il layout del disco di destinazione selezionando "Adatta automaticamente il disco", "Copia come origine" o "Modifica layout del disco".
- "Adatta automaticamente il disco" apporta alcune modifiche predefinite al layout del disco di destinazione, in modo che possa funzionare al meglio.
- "Copia come sorgente" non modifica nulla sul disco di destinazione e il layout è lo stesso del disco di origine.
- "Modifica layout disco" consente di ridimensionare/spostare manualmente il layout delle partizioni su questo disco di destinazione.
Seleziona l'opzione "Controlla l'opzione se la destinazione è SSD" per sfruttare al meglio le prestazioni del tuo SSD.
Apparirà ora un messaggio che ti avverte che i dati andranno persi. Conferma questo messaggio cliccando su "OK" e poi su "Avanti".
Passaggio 4. Fare clic su "Procedi" per eseguire ufficialmente l'attività.
Video tutorial:

Condividi questo articolo sui tuoi social media per aiutare gli altri a copiare l'unità C su HDD o SSD.
Come eseguire l'avvio da un disco rigido appena clonato
Dopo aver clonato l'unità C su un nuovo disco, devi sostituire il vecchio disco rigido con la nuova unità e accedere al BIOS per impostare la nuova unità come primo dispositivo di avvio. Dopodiché, puoi avviare dal nuovo disco. Vediamo come procedere:
Parte 1. Sostituisci il vecchio disco rigido con quello clonato
Per sostituire il vecchio disco con uno nuovo sul tuo PC desktop o laptop, puoi fare riferimento al seguente articolo:

Come sostituire il vecchio SSD con il nuovo SSD su laptop/PC Windows
In questo articolo puoi scoprire come sostituire il vecchio SSD con uno nuovo senza perdere dati. Leggi di più >>
Parte 2. Accedere al BIOS per impostare la nuova unità come unità di avvio
Per impostare il nuovo disco rigido come unità di avvio, seguire i passaggi indicati di seguito:
- Fase 1. Riavvia il tuo laptop o PC desktop e premi un tasto specifico per entrare nella schermata del BIOS. Il tasto del BIOS dipende dal produttore del PC (in genere F12, F2, Delete o Esc).
- Fase 2. Usa il tasto freccia sulla tastiera per andare alla sezione Boot. Cerca la sezione Boot Priority o Boot Order e selezionala.
- Passaggio 3. Utilizzare i tasti freccia per selezionare il disco rigido clonato.
- Fase 4. Salvare tutte le modifiche prima di uscire dalla finestra di configurazione del BIOS. Quindi, riavviare il PC desktop o il laptop, che si avvierà dal nuovo drive clonato.
Per concludere
Questo articolo spiega in dettaglio come copiare l'unità C su una nuova unità . In generale, eseguire la clonazione del disco è il modo migliore e più efficace per trasferire un'unità C di Windows su un'altra unità, poiché la clonazione può aiutarti a copiare tutto da un disco rigido a un altro.
Per clonare l'unità C su un'altra unità, devi utilizzare un software di clonazione disco professionale come EaseUS Disk Copy . Può aiutarti a trasferire la tua unità C su un altro disco in pochi semplici clic. Inoltre, ti consente di clonare HDD su SSD con dimensioni diverse e clonare un disco rigido con più partizioni. Scaricalo e provalo!
Domande frequenti sulla copia dell'unità C sul nuovo disco rigido
1. Clonare l'unità C è sicuro?
Sì, la clonazione di un disco rigido è perfettamente sicura, sia che si voglia clonare un intero disco o una partizione. È necessario utilizzare software di clonazione professionali come EaseUS Disk Copy e Clonezilla.
2. Come sostituire un'unità C senza perdere dati?
Per sostituire l'unità C senza perdere dati, la clonazione del disco è la soluzione migliore. Questo perché la clonazione può aiutarti ad aggiornare a un disco più grande e trasferire tutto su un altro disco.
3. Qualcuno conosce un buon modo per clonare un disco rigido gratuitamente?
Per clonare un disco rigido gratuitamente, puoi usare un software di clonazione del disco gratuito come Clonezilla. Tuttavia, Clonezilla è uno strumento di clonazione del disco basato sulla riga di comando, il che lo rende difficile da usare per i principianti. A tal fine, puoi provare un programma di clonazione facile da usare: EaseUS Disk Copy.
4. L'unità C contiene tutto?
La partizione primaria del tuo computer Windows si trova sul disco C. Questo di solito indica che l'unità C è anche il disco rigido primario o SSD; tuttavia, se la tua unità ha diverse partizioni, rifletterà solo la sezione specifica del disco rigido o SSD partizionata per quello scopo.
Questa pagina è utile? Il tuo supporto è davvero importante per noi!

EaseUS Disk Copy
EaseUS Disk Copy è uno strumento di clonazione e migrazione di HDD/SSD ben progettato e molto facile da usare, uno strumento che dovrebbe essere l'ideale per chiunque desideri migrare rapidamente e facilmente un disco di sistema esistente su un nuovo disco (o un'unità SSD appena installata ) con la configurazione minima richiesta.
Pubblicato da
-
Aria è una fan della tecnologia. È un onore essere in grado di fornire soluzioni per i tuoi problemi con il computer, come il backup dei file, la gestione delle partizioni e problemi più complessi.…Leggi la biografia completa >
EaseUS Disk Copy

Strumento di clonazione dedicato per soddisfare tutte le esigenze di clonazione di sistema, disco e partizione.
Post Popolari
27/10/2023
![]()
27/10/2023
![]()
27/10/2023
![]()
![]()
![]()
Argomenti Interessanti