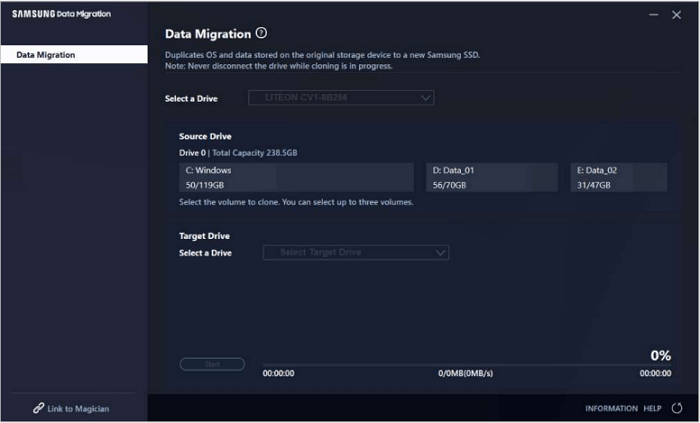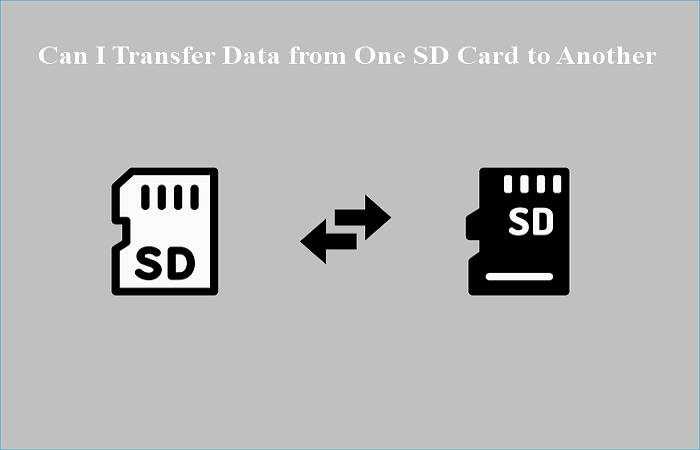Sommario della pagina
CONTENUTO DELLA PAGINA:
Come clonare hard disk utilizzando il prompt dei comandi? Clonare un hard disk tramite prompt dei comandi significa avere tutti gli stessi contenuti del primo hard disk, inclusi ma non limitati a file, tabelle delle partizioni e record di avvio principale. Il hard disk di destinazione fungerà da duplicato diretto. La clonazione può anche aiutare a eseguire il backup del hard disk durante l'aggiornamento dell'unità esistente a una più veloce.
| Metodi | Efficacia | Difficoltà |
|---|---|---|
| Il comando Xcopy per clonare il hard disk | Medio - Solo testo e richiede competenze informatiche più specifiche. | ⭐⭐ |
| Il comando Copy per clonare il hard disk | Medio - Solo testo e richiede competenze informatiche più specifiche. | ⭐⭐ |
| Modo migliore: utilizzare il software di clonazione disco | 👍Alto - Il modo più semplice per clonare un hard disk senza perdere dati o reinstallare Windows. | ⭐ |
Scarica questo fantastico software di clonazione del disco qui
Perché è necessario clonare un hard disk
Clonare un hard disk significa copiare tutto da un'unità a un'altra e puoi utilizzare quello clonato uguale a quello originale. Potresti voler clonare un hard disk per una serie di motivi. Alcuni dei motivi più comuni sono:
- 🧰Creazione di un backup. La clonazione del disco può aiutare a creare una copia del hard disk, che può essere utilizzata come backup in caso di perdita di dati o guasto del hard disk.
- 🔑Migrazione dei sistemi operativi (OS). Se desideri trasferire il tuo sistema operativo su un nuovo hard disk, puoi clonare il hard disk.
- 📢Trasferimento dei dati sull'unità a un nuovo computer. Quando si utilizza un nuovo computer, è possibile clonare il vecchio hard disk su quello nuovo, mantenendo così tutti i dati e le impostazioni.
- 🎒Aggiornamento a un hard disk più grande. Se esaurisci lo spazio di archiviazione sul hard disk, clonarlo su uno più grande è ottimo e può anche aiutare a ottimizzare la velocità del disco.
2 modi per clonare un hard disk tramite il prompt dei comandi
Quando si clona un hard disk, è possibile considerare se Windows dispone di strumenti integrati per la clonazione di un hard disk. Windows ha infatti strumenti nativi per la clonazione del disco, come Gestione disco e Prompt dei comandi. Ma sai come clonare un hard disk tramite CMD? Continua a leggere; la parte successiva ti dirà come clonare un hard disk usando il prompt dei comandi.
| Soluzioni praticabili | Guida passo dopo passo |
|---|---|
| Metodo 1. Utilizzare il comando Xcopy per clonare il hard disk | Xcopy è un programma integrato di Windows progettato per copiare file... Passaggi completi |
| Metodo 2. Utilizzare il comando Copy per clonare il hard disk | Il comando Copy è un comando interno del sistema Windows.. Passaggi completi |
Metodo 1. Utilizzo del comando Xcopy per clonare il hard disk
Xcopy è un programma integrato di Windows progettato per copiare file e directory da una posizione all'altra. È molto comodo copiare i dati da e verso un'unità. Puoi usarlo per fare una copia dei file da un'unità a un'altra. Controlliamo come clonare un hard disk usando il comando Xcopy:
Passaggio 1. Vai su Start e digita "cmd" nella casella di ricerca. Quindi seleziona Prompt dei comandi (amministratore) per aprire CMD.
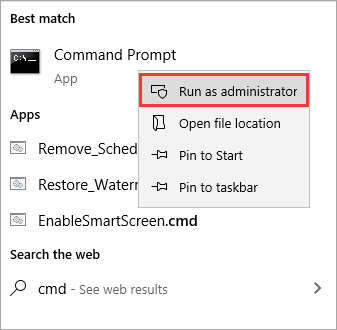
Passaggio 2. Digita xcopy c:\ f:\ /s /e /h /i /c /y e quindi premi Invio per copiare tutti i file e le sottodirectory dall'unità C all'unità D.
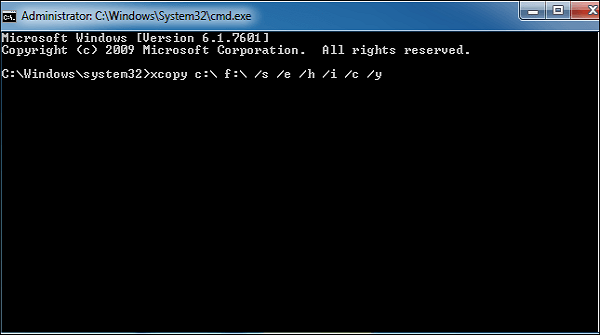
- /s: replica directory e sottodirectory a meno che non siano vuote.
- /e: duplica ogni sottodirectory, anche se non contiene nulla.
- /h: file duplicati con attributi di file nascosti e di sistema.
- /i: assume sempre che la destinazione sia una cartella se in questione.
- /c: continua a copiare anche se si verifica un errore.
- /y: elimina le richieste di conferma della sovrascrittura dei file.
Passaggio 3. Attendi il completamento del processo. Quindi esci dal prompt dei comandi.
Metodo 2. Utilizzare il comando Copy per clonare il hard disk
Il comando Copy è un comando interno del sistema Windows. È disponibile all'interno del prompt dei comandi in Windows 11/10/8/7/Vista/XP. È inoltre possibile utilizzare il comando Copy per copiare i file sul hard disk di destinazione su un'altra unità. Di seguito sono riportati i passaggi dettagliati:
Passaggio 1. Vai su Start e digita "cmd" nella barra di ricerca. Quindi selezionare Prompt dei comandi (amministratore) per aprire CMD.
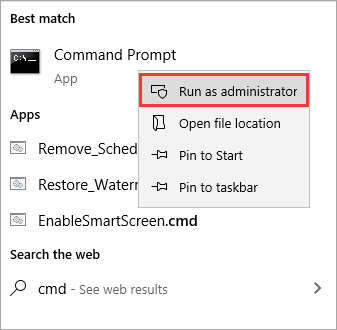
Passaggio 2. Immettere i seguenti comandi per copiare i file:
copy c:\example.txt
Il file "example.txt" dall'unità C verrà copiato nella directory corrente con questo comando. Digita il seguente comando per specificare una destinazione:
copy c:\example.txt d:
Il file "example.txt" verrà quindi copiato dal disco C all'unità D quando si dà il seguente comando:
copy *.txt c:
Ci sarà una copia di ogni file di testo nella directory corrente sul disco C.
Un modo migliore e più semplice: utilizzare il software di clonazione disco
È possibile utilizzare qualsiasi metodo sopra menzionato per clonare un hard disk. Un'interfaccia della riga di comando è diversa da un'interfaccia utente grafica (GUI) perché è di solo testo. E competenze informatiche più specifiche, più spazio per gli errori, un gran numero di istruzioni e l'impossibilità di risolvere i problemi attraverso la ricerca sono i difetti dell'interfaccia a riga di comando. Pertanto, non è amichevole per i nuovi utenti di computer.
Fortunatamente, il software di clonazione disco professionale, come EaseUS Disk Copy, può aiutarti a far fronte a questi problemi. Può aiutarti a clonare un hard disk in modo facile e veloce.
EaseUS Disk Copy è un'utilità di clonazione del disco pratica e facile da usare. Può funzionare senza problemi su diversi sistemi Windows, incluso Windows 11/10/8/7. Consente ai suoi utenti di clonare un hard disk in pochi clic. Puoi anche usarlo per sostituire il hard disk di un laptop senza perdere dati.
Inoltre, supporta la clonazione completa del disco ea livello di partizione e il ridimensionamento delle partizioni durante la clonazione di un disco. E ti consente anche di aggiornare un hard disk a uno più grande e clonare un HDD su un SSD. Ultimo ma non meno importante, può aiutarti a clonare un hard disk con settori danneggiati e migrare Windows 10 da un PC a un altro senza problemi.
Dopo aver installato EaseUS Disk Copy sul tuo computer, ecco come utilizzarlo per clonare un hard disk.
Passaggio 1. Scarica, installa ed esegui EaseUS Disk Copy sul tuo PC.
Fai clic su "Modalità del disco" e seleziona il disco rigido da copiare. Clicca su "Avanti" per continuare.
Passaggio 2. Seleziona il disco di destinazione.
Nota: il disco di destinazione dovrebbe avere uno spazio pari o superiore di quello di origine.
Passaggio 3. Controlla e modifica il layout del disco.
Se il disco di destinazione è un drive SSD, ricordati di spuntare la seguente dicitura "Controlla l'opzione se la destinazione è SSD".
Clicca su "Procedi" per avviare la clonazione del disco rigido.
Passaggio 4. Clicca su "OK" per confermare in caso il programma chieda di cancellare i dati sul disco di destinazione.
Passaggio 5. Attendi il file della clonazione.
Il modo migliore per clonare un hard disk
Sai come clonare hard disk usando il prompt dei comandi adesso? Dopo aver letto, puoi utilizzare qualsiasi metodo offerto da questo articolo per clonare un hard disk. Ma va notato che l'utilizzo di un prompt dei comandi per clonare un hard disk richiede competenze informatiche specifiche ed è soggetto a errori. Pertanto, ti consigliamo di utilizzare EaseUS Disk Copy per clonare un hard disk. EaseUS Disk Copy è uno strumento di clonazione di prim'ordine e facile da usare disponibile sul mercato. Ancora più importante, può soddisfare le diverse esigenze di clonazione. Basta scaricarlo e provarlo!
Domande frequenti sulla clonazione del hard disk utilizzando il prompt dei comandi
1. La clonazione di un'unità clona anche Windows?
Un'unità clonata è una copia esatta di quella originale, incluso il sistema operativo e tutti i file per l'avvio e l'esecuzione del computer. Ricorda solo che la clonazione di un'unità e il backup dei tuoi file sono due modi diversi: i backup copiano solo i tuoi file.
2. Qual è il modo più veloce per clonare un hard disk?
Il modo più veloce per clonare un hard disk è utilizzare EaseUS Disk Copy. Ha un'interfaccia facile da usare ed è semplice da usare, risparmiando molto tempo e fatica. Puoi clonare un disco su un disco più grande per ottenere una maggiore capacità o clonare un hard disk su un SSD più piccolo.
3. Qual è la differenza tra un clone di sistema e un clone del disco?
Il clone del disco è un processo di copia dell'intero disco. Verranno trasferiti tutti i dati memorizzati sull'unità, inclusi sistema operativo, applicazioni, driver e file personali. D'altra parte, un clone di sistema copia solo la partizione di sistema e la partizione correlata al sistema, come la partizione di sistema EFI e la partizione di ripristino.
4. La clonazione di un'unità la rende avviabile?
Hai due opzioni: clonare direttamente un disco su un altro o creare un'immagine di un disco. La clonazione di un'unità consente di eseguire l'avvio dal secondo disco, il che è eccellente per la migrazione da un'unità all'altra.
Questa pagina è utile? Il tuo supporto è davvero importante per noi!

EaseUS Disk Copy
EaseUS Disk Copy è uno strumento di clonazione e migrazione di HDD/SSD ben progettato e molto facile da usare, uno strumento che dovrebbe essere l'ideale per chiunque desideri migrare rapidamente e facilmente un disco di sistema esistente su un nuovo disco (o un'unità SSD appena installata ) con la configurazione minima richiesta.
Pubblicato da
-
Anna è una delle principali editrici di EaseUS e ha creato diversi post su dispositivi digitali come PC, telefoni cellulari, tablet, Mac, ecc. Ama imparare, risolvere e condividere.…Leggi la biografia completa >
EaseUS Disk Copy

Strumento di clonazione dedicato per soddisfare tutte le esigenze di clonazione di sistema, disco e partizione.
Post Popolari
27/10/2023
![]()
27/10/2023
![]()
27/10/2023
![]()
![]()
![]()
Argomenti Interessanti