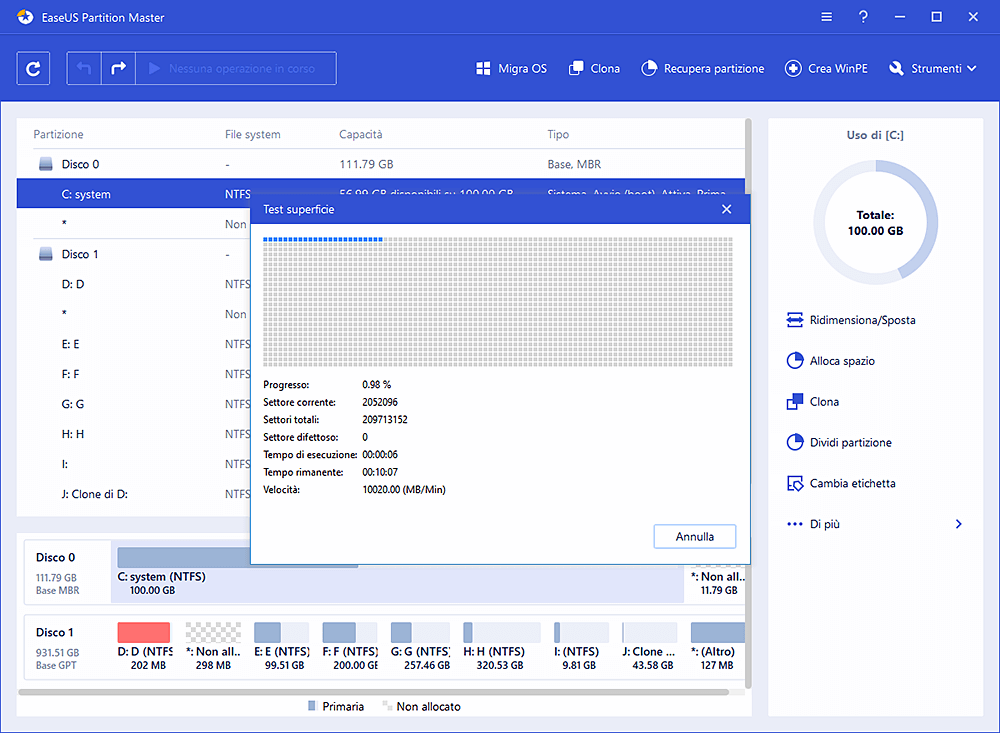Sommario della pagina
Perché è necessario clonare l'unità C su un'unità esterna
L'unità C, nota anche come unità di sistema, è la partizione primaria del hard disk contenente il sistema operativo (SO), le applicazioni e i relativi file di sistema. Quando prevedi di clonare l'unità C su un hard disk esterno, significa che vuoi clonare il sistema operativo su dispositivi di archiviazione esterni.
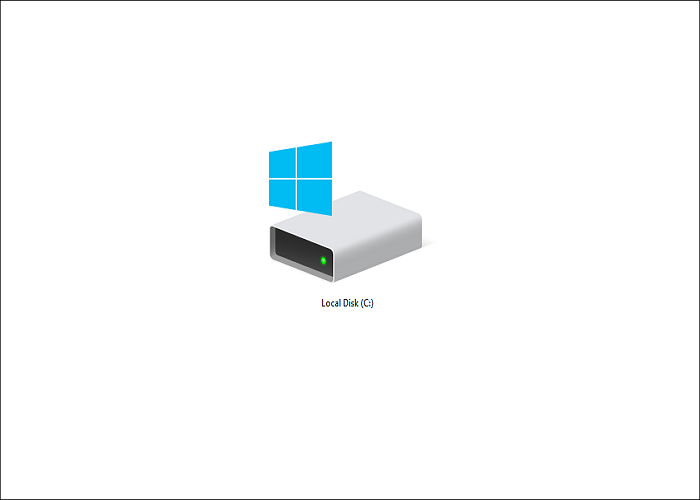
È necessario clonare l'unità C su un hard disk esterno per vari motivi.
- Migliorare le prestazioni del computer. Molte applicazioni e dati vengono archiviati sull'unità C con il passare del tempo. In tali circostanze, è necessario clonare l'unità di sistema su un'unità esterna e avviarla dall'unità per migliorare le prestazioni del computer.
- Creare disco di avvio. Quando il tuo computer non funziona, devi comprarne uno nuovo. A questo punto, potresti voler clonare l'unità C su un'unità esterna, come SSD o HDD, come disco di avvio portatile prima di avere il nuovo computer.
- Risparmiare tempo. Se il tuo computer smette di funzionare e desideri aggiornarlo, è meglio clonare l'unità C su una nuova unità. Di conseguenza, puoi risparmiare tempo reinstallando il sistema operativo e le applicazioni necessarie.
Quindi, posso copiare l'intera unità C su un hard disk esterno? La risposta è sì, leggi insieme per verificare come farlo.
Download gratuito del miglior software per clonare disco
La clonazione di un'unità C è più impegnativa del backup o della copia di un file o di una cartella. Tutto sul disco deve essere clonato. Se eseguito manualmente, il processo richiederà piuttosto tempo perché ci sono molti dati sull'unità di sistema. Ma non preoccuparti, c'è una via d'uscita. Ci sarà uno speciale software di clonazione disco - EaseUS Disk Copy disponibile per clonare l'unità C su un hard disk esterno in modo facile e veloce.
EaseUS Disk Copy è uno strumento di clonazione del disco facile da usare compatibile con Windows 11/10/8/7. Può aiutarti a clonare il sistema operativo, il disco e la partizione. Consente di aggiornare un hard disk a uno più grande e di clonare un HDD su un SSD per prestazioni migliori. Inoltre, può ridimensionare e riorganizzare le partizioni durante il processo di clonazione. È uno strumento ideale per chiunque cerchi un modo affidabile per migrare un sistema Windows esistente su un nuovo hard disk, ad esempio un hard disk più grande. Dai un'occhiata alle caratteristiche principali di questo fantastico strumento di clonazione:
- Aggiornare il tuo disco a uno più grande senza reinstallare Windows.
- Migrare Windows 10 a NVME o M.2 senza reinstallare il computer Windows.
- Consente la clonazione completa del disco e del livello di partizione.
- Ridimensionare la partizione durante la clonazione dei dischi.
- Clonare un'unità con settori danneggiati.
- Creare un disco di avvio WinPE.
- Costa meno tempo clonare un hard disk poiché ha una velocità di clonazione più veloce.
Come clonare l'unità di sistema su un hard disk esterno
Tra i tanti software di clonazione disponibili sul mercato, perché ti consigliamo di utilizzare EaseUS Disk Copy? EaseUS Disk Copy è anche molto facile da usare, ad eccezione delle funzionalità sopra menzionate, perché puoi completare il processo di clonazione del disco in pochi clic. Di seguito sono riportati i passaggi per utilizzare EaseUS Disk Copy. È possibile seguire questi passaggi per clonare un'unità C su un'unità esterna.
Preavviso:
- La "Copia settore per settore" richiede che la dimensione del disco di destinazione sia almeno uguale o maggiore di quella del disco di origine. Lasciare questa funzione deselezionata se si desidera clonare un hard disk più grande su un hard disk più piccolo.
- Tutti i dati sul disco di destinazione verranno completamente cancellati, quindi fai attenzione.
Collega preventivamente i dispositivi esterni al computer.
Passo 1: Scegli "Modalità del disco" e seleziona un disco di origine, quindi fai clic su "Avanti".
Passo 2: Seleziona il disco rigido esterno come disco di destinazione.
Passo 3: Modifica il layout del disco e fai clic su "Procedi" per continuare.
Passo 4: Un messaggio di avviso informa che i dati sul disco di destinazione verranno cancellati. Fai clic su "Continua" per continuare se non ci sono dati importanti sul disco di destinazione.
Passo 5: Attendi il completamento del processo.
Conclusioni
Ora, sai come clonare l'unità C su un hard disk esterno? Dopo aver letto questo articolo, clonare un'unità C su un'unità esterna tramite EaseUS Disk Copy sarà un gioco da ragazzi.
EaseUS Disk Copy è un'utilità di clonazione di prim'ordine per tutti gli utenti di computer per clonare vari dispositivi di archiviazione, come una scheda SD di navigazione, un'unità USB, un'unità esterna, SSD, ecc. Inoltre, consente anche di clonare SSD NVMe su Unità SSD SATA. Grazie al suo design minimalista e all'interfaccia facile da usare, puoi iniziare a usarlo immediatamente, indipendentemente dalle tue conoscenze tecniche. Prova subito EaseUS Disk Copy; non ti deluderà.
Domande frequenti
1. Come trasferisco tutto dal mio computer a un hard disk esterno?
Il trasferimento dei dati da un computer a un hard disk esterno è molto semplice. È possibile collegare il hard disk al computer, selezionare i file sul computer che si desidera trasferire, quindi copiare questi file sull'unità esterna.
2. Puoi copiare il tuo drive C?
Certo, puoi copiare il tuo drive C. Vai su "Risorse del computer", espandi il segno più, seleziona "Unità C", fai clic con il pulsante destro del mouse su "Unità C", quindi fai clic su "Copia". Puoi selezionare l'intera unità C o scegliere i file se lo spazio non è sufficiente.
3. Come posso eseguire il backup del mio disco C?
Fare clic su Start, digitare backup nella casella di ricerca, quindi fare clic su Backup e ripristino. In Esegui il backup dei file o dell'intero PC, fai clic su Esegui il backup dei file. Fare clic su Avanti dopo aver scelto dove salvare il backup.
4. Posso clonare un hard disk senza software?
Se prevedi di clonare un hard disk senza software, è quasi impossibile. Microsoft non introduce alcuno strumento nel suo sistema operativo per creare una copia di un hard disk in Windows. Puoi copiare manualmente tutti i tuoi file da un'unità a un'altra. Tuttavia, richiederà molto tempo.
Questa pagina è utile? Il tuo supporto è davvero importante per noi!

EaseUS Disk Copy
EaseUS Disk Copy è uno strumento di clonazione e migrazione di HDD/SSD ben progettato e molto facile da usare, uno strumento che dovrebbe essere l'ideale per chiunque desideri migrare rapidamente e facilmente un disco di sistema esistente su un nuovo disco (o un'unità SSD appena installata ) con la configurazione minima richiesta.
Pubblicato da
-
Anna è una delle principali editrici di EaseUS e ha creato diversi post su dispositivi digitali come PC, telefoni cellulari, tablet, Mac, ecc. Ama imparare, risolvere e condividere.…Leggi la biografia completa >
EaseUS Disk Copy

Strumento di clonazione dedicato per soddisfare tutte le esigenze di clonazione di sistema, disco e partizione.
Post Popolari
27/10/2023
![]()
27/10/2023
![]()
27/10/2023
![]()
![]()
![]()
Argomenti Interessanti