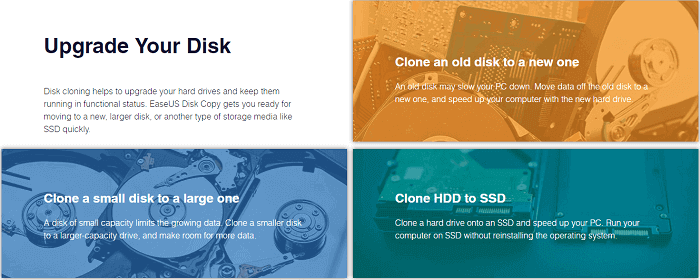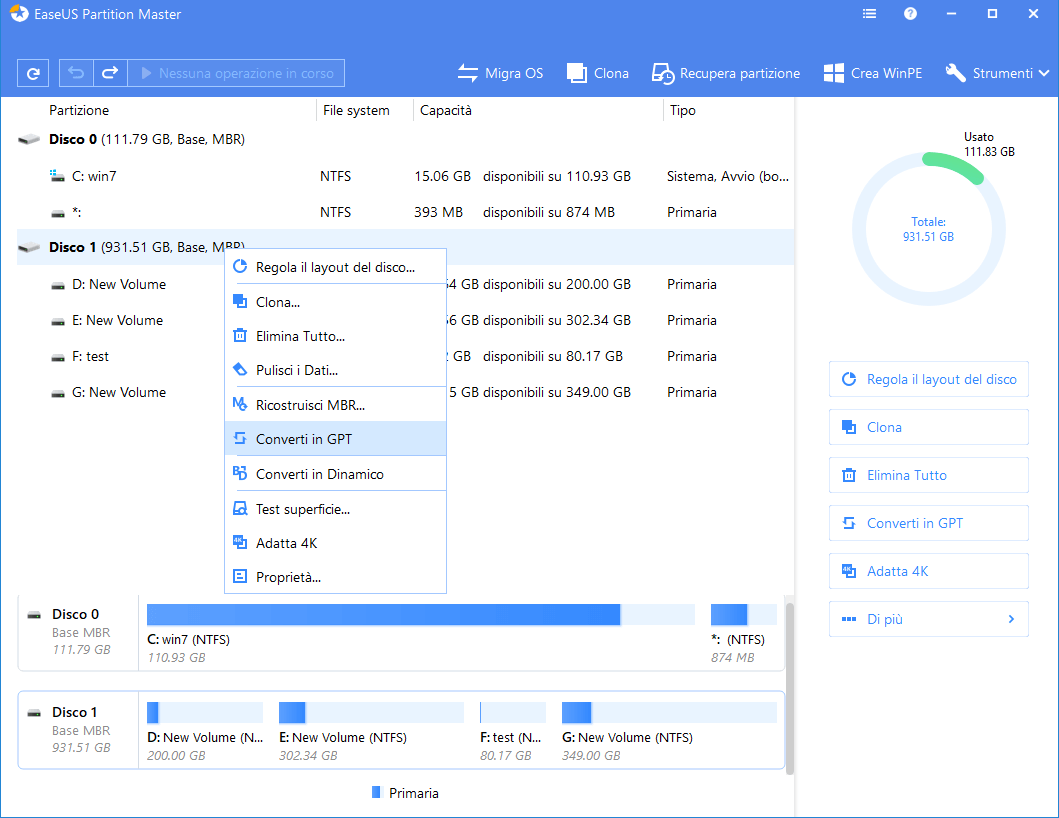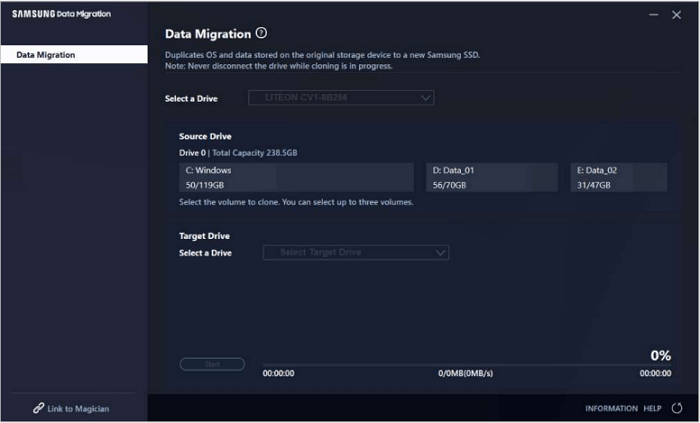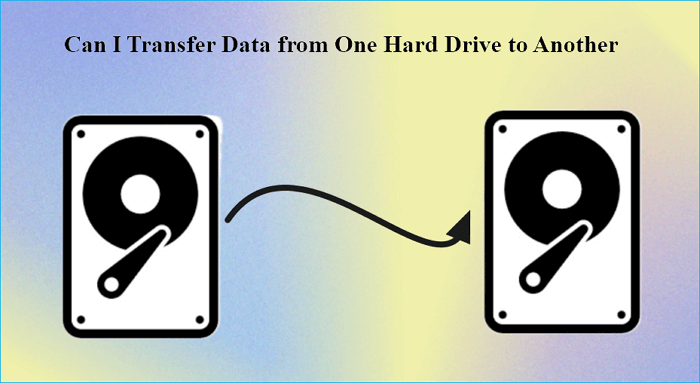Sommario della pagina
SATA e NVMe sono due tecnologie di storage diffuse al giorno d'oggi, e sono entrambe utilizzate in ambienti SSD. Tuttavia, questi due tipi di interfacce differiscono in molti aspetti, tra cui tipo di interfaccia, velocità, fattori di forma, aspetto fisico, prezzo, meccanismi di sicurezza, ecc.
- 💾SATA (Serial Advanced Technology Attachment) è un'interfaccia per il trasferimento di dati tra la scheda di circuito centrale di un computer e i dispositivi di archiviazione. Ha sostituito la precedente interfaccia PATA o Parallel ATA ed è diventata un'interfaccia comunemente utilizzata per collegare HDD e SSD.
- 💾NVMe (non-volatile memory express) è un'interfaccia progettata appositamente per SSD per accedere ai dispositivi di archiviazione dati. Ha una migliore produttività e tempi di risposta più rapidi rispetto a SATA, che è più adatta per supporti di archiviazione non volatili ad alte prestazioni.
Grazie alle sue eccellenti prestazioni, NVMe è diventata la prima scelta per la maggior parte dei giocatori, editor e uomini d'affari. Con la richiesta di dispositivi di archiviazione ad alte prestazioni, è nata l'esigenza di clonare SATA su NVMe .
Ma durante questo processo si presenteranno diversi problemi, il più frequente dei quali è Clone SATA to NVMe Won't Boot . Un caso utente è il seguente:
Perché il clone NVMe SSD non si avvia
Anche tu stai lottando con la stessa situazione menzionata sopra? Questo problema può verificarsi per molte potenziali ragioni. Alcune delle più comuni sono:
- Connessione del disco instabile o non corretta;
- Processo di clonazione da SATA a NVMe non riuscito;
- Il processo di clonazione è corrotto o interrotto;
- I settori avviabili non vengono clonati sull'SSD NVMe;
- Il nuovo NVMe clonato non è impostato come unità di avvio ;
- Modalità di avvio del BIOS incompatibile;
- Conflitto tra MBR e GPT.
Non preoccuparti, ti forniremo 7 soluzioni nella prossima parte, così potrai risolvere il problema in modo efficace. Provale una per una.
🔖 Ulteriori letture: Clonazione di un SSD NVMe su un SSD SATA
7 soluzioni efficaci per il problema "Clone SATA to NVMe non si avvia"
Navigazione rapida:
- Metodo 1. Installare correttamente e correttamente l'SSD NVMe
- Metodo 2. Modificare l'ordine di avvio nel BIOS
- Metodo 3. Impostare la modalità di avvio del BIOS su UEFI o Legacy
- Metodo 4. Impostare la partizione di sistema come partizione attiva
- Metodo 5. Eseguire lo strumento Bootre.exe
- Metodo 6. Riposizionare l'SSD SATA sull'SSD NVMe 🔥
- Metodo 7. Chiedi aiuto al supporto tecnico professionale
- ❤️ Suggerimento:
- Se non sei sicuro della causa dell'errore, la soluzione è riclonare SATA su NVMe ( metodo 6 ). Utilizzare il software professionale di clonazione del disco EaseUS Disk Copy per garantire una clonazione fluida e senza intoppi da SATA a SSD NVMe.
Metodo 1. Installare correttamente e correttamente l'SSD NVMe
Controlla se l'SSD NVMe è installato correttamente nello slot M.2, che è molto facile da trovare su un desktop. Se usi un laptop, la posizione varierà, in genere sotto il pannello inferiore o la tastiera.
Assicurati che sia installato correttamente e che il tuo computer possa riconoscerlo.

Metodo 2. Modificare l'ordine di avvio nel BIOS
Un'altra possibilità è che non hai avviato dall'SSD NVMe clonato se hai mantenuto contemporaneamente il disco SATA originale e il nuovo SSD NVMe sul tuo computer. In questo caso, puoi cambiare il disco di avvio nelle impostazioni del BIOS per farlo avviare dal disco NVMe.
- Spegni il PC, riavvialo e premi i tasti F2.F8/F12/Canc per accedere alle impostazioni del BIOS.
- Individuare la scheda Avvio e selezionare l'SSD NVMe come unità di avvio.
- Salvare le modifiche e uscire dal BIOS.
- Riavvia il computer, attendi pazientemente e verifica se riesce ad avviarsi dall'SSD clonato.

Condividi questa guida con i tuoi follower sui social media e aiutali a risolvere il problema del clone dell'SSD NVMe che non si avvia.
Metodo 3. Impostare la modalità di avvio del BIOS su UEFI o Legacy
Anche il conflitto MBR e GPT causerà un avvio non riuscito. Se cloni il disco GPT su SSD MBR o cloni MBR su GPT, devi cambiare la modalità di avvio da UEFI a Legacy o passare da Legacy a UEFI.
- Riavviare il computer e premere il tasto F2/F8/F12/Canc per accedere alle impostazioni del BIOS.
- Sposta il mouse sulla scheda Avvio , clicca sull'opzione Modalità di avvio UEFI/BIOS e cambiala in legacy o UEFI.
- Premere il tasto F10 per salvare l'impostazione e uscire dal BIOS.
- Riavvia il PC e controlla se l'SSD clonato è avviabile.

🎨Nota: ci sono situazioni in cui il tuo computer supporta solo MRB o solo GPT. Devi convertire MBR in GPT o viceversa per rendere avviabile il tuo SSD.
Metodo 4. Impostare la partizione di sistema come partizione attiva
La partizione di sistema dovrebbe essere impostata come partizione attiva. In caso contrario, il computer non si avvierà correttamente dall'SSD clonato . È possibile risolvere questo problema utilizzando i seguenti passaggi. Per utilizzare questo metodo, è necessario scaricare il software di terze parti EaseUS Partition Manager nell'ambiente WinPE.
- Riavvia il computer - Accedi al BIOS premendo F2/F8/F12/Canc - Imposta il PC per l'avvio dal disco di avvio EaseUS - Riavvia il computer.
- Imposta l'unità di sistema SSD come attiva seguendo i passaggi e il video.
Fase 1. Esegui il software di gestione delle partizioni EaseUS. Sulla mappa del disco, fai clic con il pulsante destro del mouse sulla partizione di destinazione e scegli "Avanzate".
Fase 2. Quindi, seleziona "Imposta attivo" dal menu a discesa. Fai clic su "Sì". E scegli "Esegui 1 attività" e fai clic su "Applica".
- Riavvia il computer - Accedi al BIOS premendo F2/F8/F12/Canc - Imposta il PC per l'avvio dall'SSD clonato - Riavvia il computer.
Metodo 5. Eseguire lo strumento Bootre.exe
Bootrec.exe è un'utilità per aggiornare il codice del master boot record, il codice del settore di avvio della partizione e il BCD (dati di configurazione di avvio). Puoi usare questo prompt dei comandi di Windows per risolvere il problema " Clone SATA to NVMe won't boot ".
- Preparare un disco di installazione di Windows e avviare il computer da lì.
- Selezionare Risoluzione dei problemi - Opzioni avanzate - Prompt dei comandi.
- Digitare il comando bootrec.exe nel prompt dei comandi visualizzato per avviare questo strumento e correggere l'errore.
- bootrec.exe /fixmbr
- bootrec.exe /fixboot
- bootrec.exe /scanos
- bootrec.exe /rebuildbcd

Metodo 6. Ricollegare l'SSD SATA all'SSD NVMe🔥
Se hai provato tutte le soluzioni di cui sopra e nessuna funziona, deve trattarsi di una clonazione incompleta o non riuscita da SATA a SSD NVMw. Per garantire una clonazione SSD riuscita su NVMe, dovresti usare uno strumento di clonazione SSD affidabile, EaseUS Disk Copy , per clonare Windows da SATA a SSD NVMe. Inoltre, ha molte funzionalità avanzate per semplificare il processo di clonazione.
- Elevata velocità di clonazione senza perdita di dati e funzionamento semplice.
- Compatibile con vari HDD e SSD, inclusi SATA e NVMe.
- Supporta la clonazione settore per settore per copiare solo lo spazio utilizzato.
- Clonazione intelligente per saltare i settori danneggiati durante la clonazione del disco.
- Migrazione fluida del sistema operativo da SATA a SSD NVMe .
Con questo robusto strumento di clonazione del disco, non devi preoccuparti di un processo fallito o di una perdita di dati. Scarica e clona il tuo SSD Samsung adesso.
Passaggio 1. Scarica, installa ed esegui EaseUS Disk Copy sul tuo PC.
Fai clic su "Disk Mode" e seleziona il disco rigido che vuoi copiare o clonare. Fai clic su "Next" per continuare.
Passaggio 2. Selezionare il disco di destinazione.
Nota: se si desidera copiare o clonare il disco rigido di origine, il disco di destinazione deve avere almeno le stesse dimensioni o addirittura più grande.
Passaggio 3. Controllare e modificare il layout del disco.
Se il disco di destinazione è un'unità SSD, ricordatevi di selezionare l'opzione se la destinazione è un SSD.
Passaggio 4. Fare clic su "OK" per confermare se il programma chiede di cancellare i dati sul disco di destinazione.
Passaggio 5. Fare clic su "Procedi" per avviare il processo di clonazione del disco rigido.
Metodo 7. Chiedi aiuto al supporto tecnico professionale
Se hai provato tutte le soluzioni sopra elencate ma nessuna funziona, puoi contattare il supporto tecnico di EaseUS , che offre un servizio personalizzato per aiutarti a individuare e risolvere il problema.
- EaseUS fornisce la seguente assistenza remota per risolvere i problemi di avvio:
- Risolto il problema per cui l'SSD NVMe non si avvia dopo la clonazione.
- Aggiungere i driver necessari all'SSD clonato.
- Correggi l'errore BCD, come il codice di errore: Oxc000000e.
Condividi questa guida con i tuoi follower sui social media e aiutali a risolvere il problema del clone dell'SSD NVMe che non si avvia.
Riassumere
Nel post sono state spiegate 7 soluzioni con passaggi dettagliati per risolvere il problema " Clone SATA to NVMe won't boot ". Se ti trovi nella stessa situazione, non essere ansioso. Mantieni la calma e segui la guida sopra per rendere avviabile il tuo SSD NVMe clonato.
EaseUS Disk Copy è un eccellente strumento di clonazione del disco che non dovresti mai perdere. Garantisce una clonazione fluida da SATA a SSD NVMe e puoi eseguire il bot dall'SSD clonato senza alcuna difficoltà.
Domande frequenti su Clone SATA su NVMe che non si avvia
1. Perché l'unità NVMe non viene visualizzata all'avvio?
Se le unità NVMe non vengono visualizzate nelle impostazioni di avvio, è possibile che non siano state configurate le impostazioni del BIOS, che il disco non sia collegato in modo stabile, che il disco non sia aggiornato, che la lettera dell'unità sia mancante, ecc.
2. UEFI è richiesto per NVMe?
Sì, solo i sistemi che supportano UEFI possono eseguire l'avvio da un SSD NVMe PCIe. UEFI è un tipo di firmware di sistema che mira a migliorare il BIOS legacy e standardizzare i processi di sistema come l'avvio, il caricamento dei driver e così via. L'avvio dell'installer del sistema operativo in modalità UEFI è fondamentale.
3. Devo formattare un SSD prima della clonazione?
Non è necessario formattare l'SSD prima della clonazione perché il processo di clonazione cancellerà tutti i dati sul disco di destinazione. Formattare un SSD è anche un'azione per eliminare tutti i dati su di esso e ricreare un nuovo file system.
Questa pagina è utile? Il tuo supporto è davvero importante per noi!

EaseUS Disk Copy
EaseUS Disk Copy è uno strumento di clonazione e migrazione di HDD/SSD ben progettato e molto facile da usare, uno strumento che dovrebbe essere l'ideale per chiunque desideri migrare rapidamente e facilmente un disco di sistema esistente su un nuovo disco (o un'unità SSD appena installata ) con la configurazione minima richiesta.
Pubblicato da
-
Aria è una fan della tecnologia. È un onore essere in grado di fornire soluzioni per i tuoi problemi con il computer, come il backup dei file, la gestione delle partizioni e problemi più complessi.…Leggi la biografia completa >
EaseUS Disk Copy

Strumento di clonazione dedicato per soddisfare tutte le esigenze di clonazione di sistema, disco e partizione.
Post Popolari
27/10/2023
![]()
27/10/2023
![]()
27/10/2023
![]()
![]()
![]()
Argomenti Interessanti