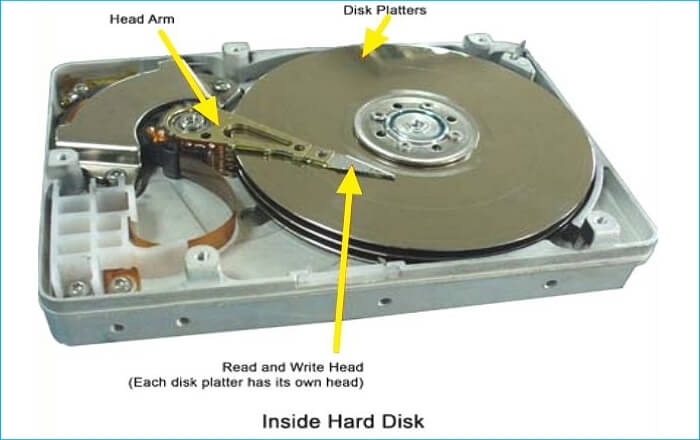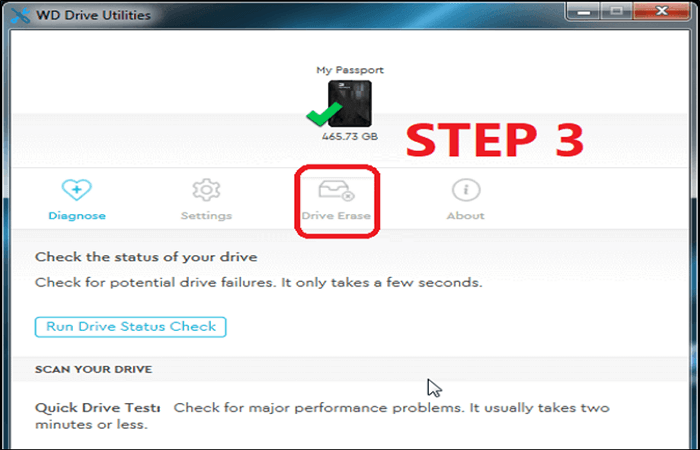Sommario della pagina
Samsung è uno dei produttori di SSD e laptop più celebri al mondo e Samsung SSD è tra i primi 5 leader in termini di quote di mercato degli SSD. Se sei un utente SSD Samsung e se il tuo vecchio SSD sta esaurendo lo spazio o desideri migliorare le prestazioni del tuo computer con un'alternativa più veloce, avrai bisogno del software di clonazione SSD Samsung per trasferire i dati da un SSD esistente a un nuovo SSD .
Questo articolo di EaseUS descriverà come clonare un SSD Samsung su un altro SSD, come un SSD Samsung 850 EVO, un SSD portatile Samsung T9 o un SSD non Samsung, senza perdere dati o reinstallare Windows. Iniziamo!
| Metodo | Descrizione | Efficacia | Difficoltà |
| 1️⃣ EaseUS Disk Copy 🔥 | Clona facilmente un SSD Samsung su un altro di un altro produttore di dischi rigidi. | Alta👍 | ⭐ |
| 2️⃣ Samsung Data Migration Software | Clona un SSD Samsung solo su un disco rigido Samsung. | Media | ⭐ |
Scarica il software di clonazione del disco EaseUS qui
Cosa prepararsi per clonare con successo un SSD su un altro
Per avere un processo di clonazione fluido e di successo, è meglio fare alcuni preparativi. Se non sai come/cosa preparare, non preoccuparti. Ecco un elenco per te.
- Ottieni un nuovo SSD. È necessario acquistare un SSD per salvare i dati e installare il sistema operativo e si consigliano 500-1 TB.
- Scarica un affidabile software di clonazione SSD. Indubbiamente, è necessario utilizzare uno strumento di clonazione del disco per aiutarti a clonare un disco rigido poiché Windows non ha impostazioni di clonazione preinstallate.
- Inizializza il nuovo SSD (facoltativo). Per la maggior parte dei dischi rigidi è necessario inizializzarli, altrimenti non verranno visualizzati in Esplora file. Tuttavia, non è necessario farlo quando si utilizza uno strumento specifico. Ne parleremo più tardi.
- Eseguire il backup dei dati sul vecchio SSD. Faresti meglio a utilizzare uno strumento di backup gratuito e multifunzionale - EaseUS Todo Backup - per creare un backup dei dati sul tuo vecchio SSD per evitare il rischio di perdita di dati nel processo di clonazione.
- Preparare un cavo di collegamento. È necessario disporre di un connettore come un cavo da USB a SATA per collegare il nuovo SSD al computer durante la clonazione.
2 modi per clonare un SSD Samsung su un altro senza perdita di dati
Quando utilizzi un SSD di un importante produttore, come Seagate o Samsung, puoi utilizzare un proprio strumento di clonazione. Tuttavia, la maggior parte degli SSD non dispone di funzionalità di clonazione integrate. Qui puoi imparare 2 modi per clonare un SSD Samsung su uno più grande/più piccolo. Veniamo ai dettagli.
Modo 1. Utilizzo del software di clonazione SSD professionale
L'utilizzo di un'utilità di clonazione del disco professionale non dovrebbe mai passare inosservata quando si clona un disco rigido, sia esso un HDD o un SSD. Questo perché gli strumenti di clonazione professionali possono offrirti più funzionalità di clonazione e meno limitazioni. EaseUS Disk Copy può soddisfarti bene in questo senso.
Si tratta di un programma di clonazione pratico e facile da usare per PC Windows e SSD di diversi produttori. Il software di clonazione del disco EaseUS può aiutare a copiare i dati da un disco rigido a un altro e a clonare dischi rigidi di dimensioni diverse. Ti consente di trasferire l'unità C su un nuovo SSD, clonare un SSD con un solo slot per laptop e trasferire Windows da HDD a SSD senza perdere dati. Ecco alcuni punti salienti di questo software di clonazione del disco.
- Clonare un disco rigido con settori danneggiati
- Clonare un'unità con più partizioni
- Ridimensionare la partizione del disco durante la clonazione
- Creare un disco avviabile WinPE
- Trasferire il sistema operativo da SSD a nuovo SSD
Che tu voglia clonare un disco rigido, aggiornarlo, sostituirlo o migrare i dati su un'unità, lo strumento di clonazione del disco EaseUS può soddisfare le tue esigenze. Sentiti libero di scaricarlo sul tuo computer per clonare un disco con facilità.
- Importante
- EaseUS Disk Copy può riconoscere il nuovo SSD anche se non lo inizializzi.
Ecco come utilizzare EaseUS Disk Copy per aiutarti a clonare/aggiornare un disco rigido.
Preavviso:
- La "Copia settore per settore" richiede che la dimensione del disco di destinazione sia almeno uguale o maggiore di quella del disco di origine. Lascia questa funzione deselezionata se desideri clonare un disco rigido più grande su un disco rigido più piccolo.
- Tutti i dati sul disco di destinazione verranno completamente cancellati, quindi fai attenzione.
Nota: attiva EaseUS Disk Copy per copiare o clonare il disco senza intoppi.
Passaggio 1. Scarica, installa ed esegui EaseUS Disk Copy sul tuo PC.
Fai clic su "Modalità del disco" e seleziona il disco di origine che desideri copiare o clonare. Fai clic su "Avanti" per continuare.
Nota: se vuoi copiare o clonare settore per settore il disco di origine, lo spazio sul disco di destinazione deve essere pari o superiore a quello di origine.
Passaggio 2. Controlla e modifica il layout del disco come "Adatta al disco", "Copia come sorgente" o "Modifica la disposizione del disco".
Noi consigliamo "Adatta al disco".
L'opzione "Copia come sorgente" copierà/clonerà lo stesso layout di partizioni del disco di origine su quello di destinazione.
"Edit disk layout" consente di ridimensionare o spostare manualmente il layout della partizione sul disco di destinazione.
Se il tuo disco di destinazione è un'unità SSD, ricordati di spuntare "Controlla l'opzione se la destinazione è SSD".
Dopodiché fai clic su "Procedi" per continuare.
Passaggio 3. Se il programma chiede di cancellare i dati sul disco di destinazione, fai clic su "Continua" per confermare.
Metodo 2. Utilizzo del software di migrazione dei dati Samsung
Poiché Samsung SSD dispone di un proprio strumento di clonazione chiamato Samsung Data Migration Software, puoi anche utilizzare questo strumento per clonare un SSD Samsung su uno più grande o migrare i dati da un disco rigido Samsung a un altro.
Tuttavia, vale la pena notare che lo strumento Samsung Data Migration può clonare solo i dischi rigidi Samsung. Se desideri utilizzare Samsung Data Migration per clonare un SSD Samsung su uno non Samsung, non funzionerà. Ecco come utilizzare questo strumento per clonare un SSD Samsung su un altro SSD Samsung.
Passaggio 1. Scarica il software di migrazione dei dati dal sito Web Samsung.
Passaggio 2. Collega il tuo nuovo SSD Samsung al tuo PC Windows tramite il cavo SATA-USB e fai clic su Avvia nell'angolo in basso a destra.
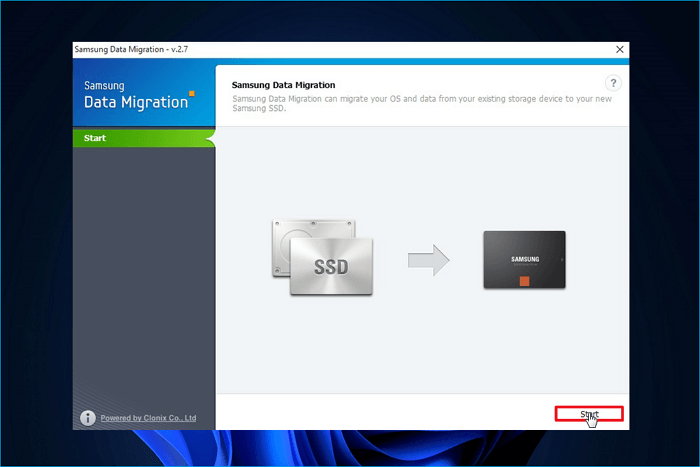
Passaggio 3. Conferma il disco di origine e di destinazione. Quindi, fare clic su Avvia.
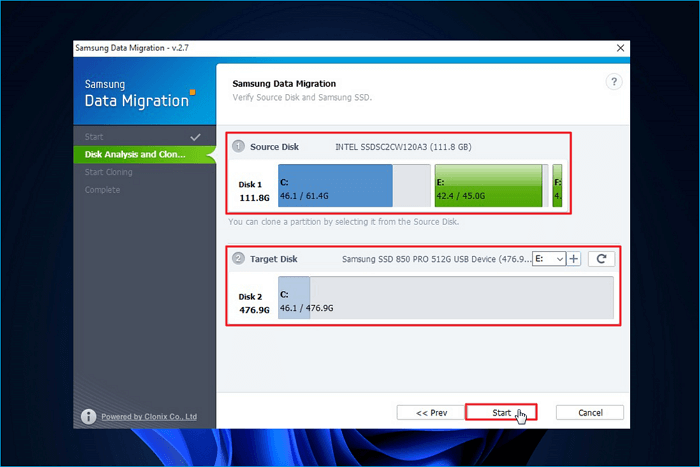
Passaggio 4. Ti verrà fornito un messaggio di avviso. Fai clic su Sì per continuare e inizierà il processo di clonazione SSD.
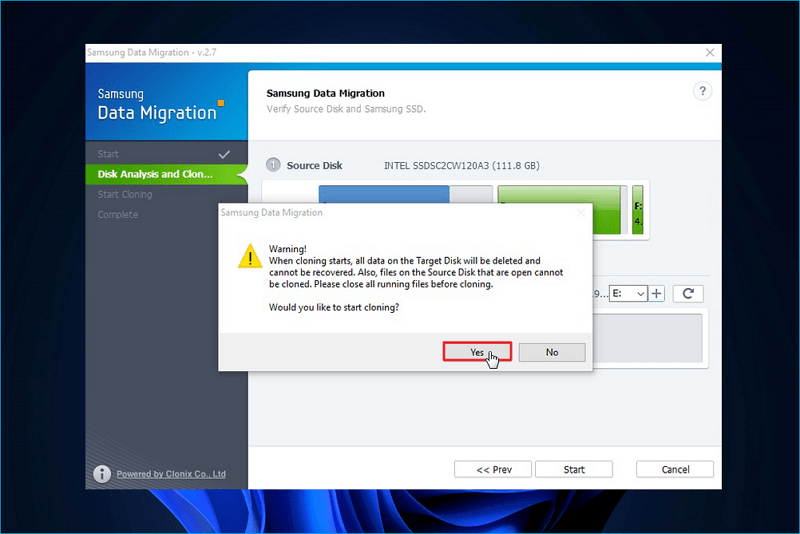
Passaggio 5. Al termine del processo, verrà visualizzato un messaggio in verde. Fai clic su Esci per uscire dallo strumento.
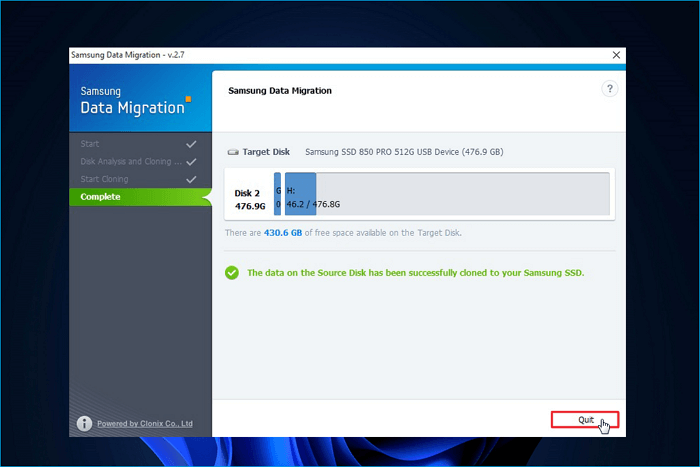
Se lo trovi utile condividilo sui tuoi social.
Di quanta memoria SSD hai bisogno per cambiare un SSD
Quando cloni un SSD Samsung su un altro SSD, devi calcolare le prestazioni complessive di un SSD (come velocità di lettura o scrittura, fattore di forma e tipi di interfaccia) e la quantità di spazio di archiviazione di un SSD richiesta sul tuo computer. Inoltre, scegliere l’SSD giusto è di grande importanza perché sul mercato sono presenti molti SSD. Ecco un elenco di SSD popolari come riferimento:
| Marca | Fattore di forma | Interfaccia | Capacità |
Velocità (leggere scrivere) |
Garanzia |
| SamsungT9 | M.2 | NVMe | 1/2/4 TBC | fino a 2.000 MB/sec | 5 anni |
| WD Nero SN770 | M.2 | NVMe | 250/500 GB, 1/2 TB | fino a 4000/2000MB/s | 5 anni |
| Lexar NM790 | M.2 | PCIe NVMe | 512 GB, 1/2/4 TB | fino a 7400/6500MB/s | 5 anni |
| Kingston KC3000 | M.2 | PCIe NVMe | 512 GB, 1/2/4 TB | fino a 7000 MB/sec | 5 anni |
| Seagate FireCuda 530 | M.2 | PCIe NVMe | 500 GB, 1/2/4 TB | fino a 7300/6900MB/s | 5 anni |
In generale, gli SSD M.2 hanno velocità di lettura e scrittura più elevate e possono offrire prestazioni migliori al tuo computer. Se desideri cambiare un SSD, un SSD M.2 può essere la tua scelta.
Quando si cambia un SSD, la capacità di archiviazione di un SSD necessaria è un fattore importante da considerare. Se sei un giocatore accanito, un creatore di contenuti o un professionista, un SSD con una capacità di 1 TB è altamente raccomandato e se sei un utente generico di PC, un SSD con una capacità di 500 GB è altamente raccomandato per l'archiviazione di dati e futuri sistemi operativi aggiornamenti.

Quanto spazio di archiviazione dovrebbe avere un PC da gioco?
Scegliere lo spazio di archiviazione giusto per il tuo PC da gioco è fondamentale per un'esperienza di gioco fluida. Leggi di più >>
Per concludere le cose
Questo articolo illustra 2 modi per clonare l'SSD Samsung su un altro SSD. In breve, puoi utilizzare il software di clonazione del disco EaseUS e il software Samsung Data Migration per aiutarti a migrare i dati da un SSD Samsung a un altro disco rigido. Lo strumento Samsung Data Migration è una pratica utility per la migrazione dei dati da un HDD o SSD a un altro SSD dei marchi Samsung. Purtroppo lascia molto a desiderare.
EaseUS Disk Copy è un'eccellente alternativa al software Samsung Data Migration che ti consente di clonare le partizioni del disco e non ti limita a un sistema operativo Windows o a unità prodotte da Samsung. Samsung Data Migration può essere gratuito, ma il software di clonazione EaseUS offre più funzionalità a un prezzo accettabile e conveniente con meno limitazioni. Basta scaricarlo e provarlo. Non ti deluderà!
Domande frequenti sulla clonazione dell'SSD Samsung su un altro SSD
1. Samsung Data Migration funzionerà con altri SSD?
Samsung Data Migration non funziona con SSD di altri produttori di SSD. Se desideri clonare un disco rigido Samsung su uno non Samsung, devi utilizzare un programma di clonazione di terze parti come EaseUS Disk Copy.
2. Samsung dispone di un software di clonazione?
Samsung ha il suo software di clonazione chiamato software Samsung Data Migration, che può aiutarti a trasferire i dati da un disco rigido Samsung a un'altra unità Samsung.
3. Come posso clonare un disco rigido su un SSD Samsung più grande?
Puoi utilizzare Clonezilla o Samsung Data Migration Software per clonare un disco rigido su un SSD Samsung. Se entrambi i dischi rigidi sono Samsung, puoi utilizzare il suo strumento di clonazione per aiutarti a migrare i dati o il sistema operativo da un HDD Samsung a un SSD Samsung.
Questa pagina è utile? Il tuo supporto è davvero importante per noi!

EaseUS Disk Copy
EaseUS Disk Copy è uno strumento di clonazione e migrazione di HDD/SSD ben progettato e molto facile da usare, uno strumento che dovrebbe essere l'ideale per chiunque desideri migrare rapidamente e facilmente un disco di sistema esistente su un nuovo disco (o un'unità SSD appena installata ) con la configurazione minima richiesta.
Pubblicato da
-
Elsa è appassionata alla tecnologia, vuole rendere la vita tecnologica facile e divertente. Ama esplorare nuove tecnologie e scrivere consigli tecnici su come fare.…Leggi la biografia completa >
EaseUS Disk Copy

Strumento di clonazione dedicato per soddisfare tutte le esigenze di clonazione di sistema, disco e partizione.
Post Popolari
27/10/2023
![]()
27/10/2023
![]()
27/10/2023
![]()
![]()
![]()
Argomenti Interessanti