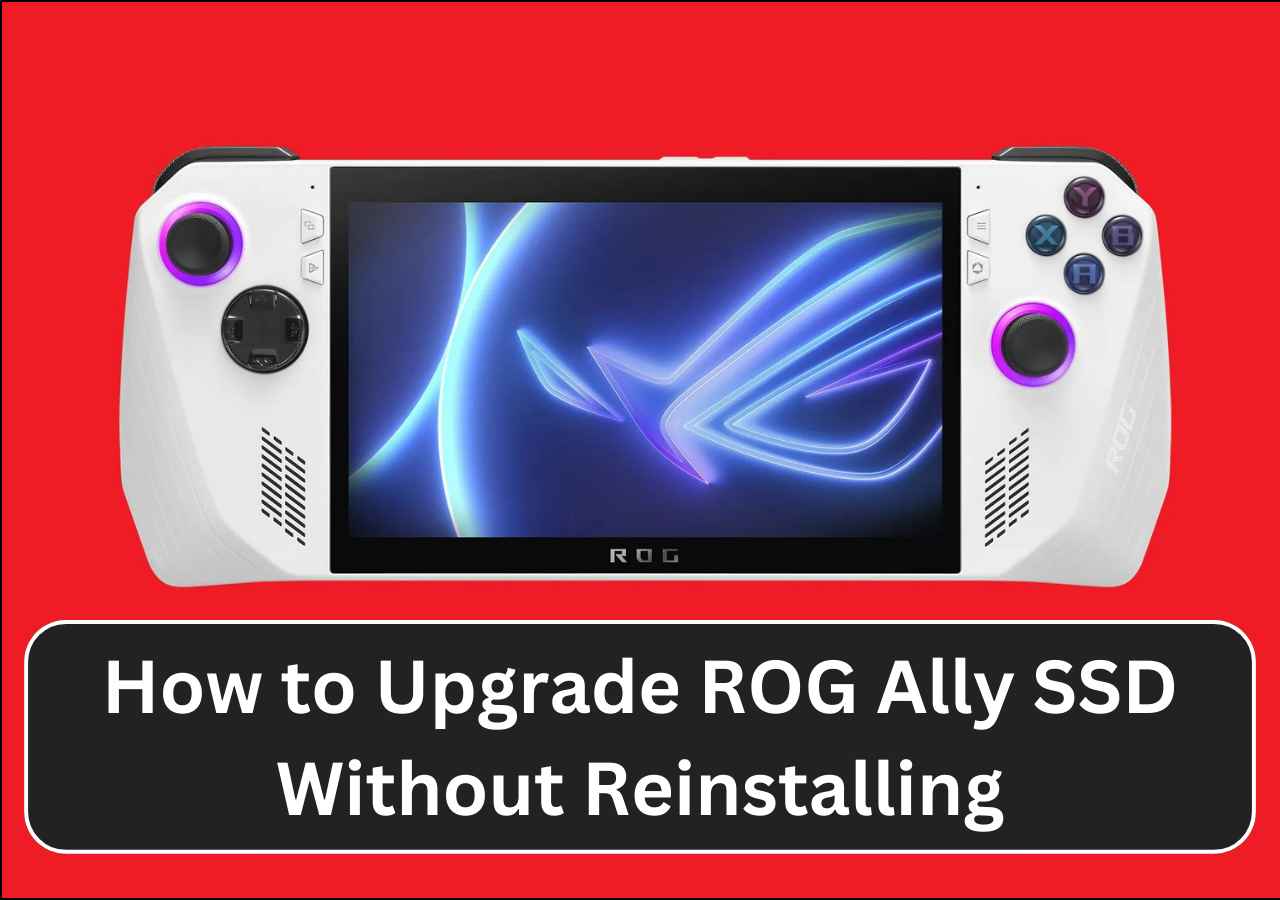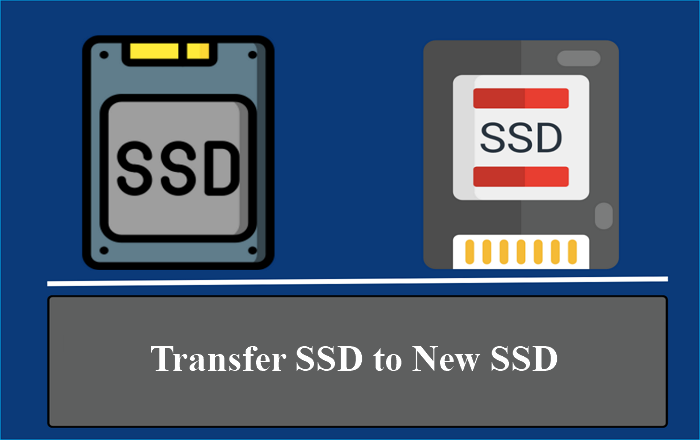Sommario della pagina
- ✋ Post citato da Lenovo Forums :
- "Ciao a tutti. Il mio spazio di archiviazione sta per esaurirsi, quindi ho intenzione di installare un altro SSD poiché il mio laptop supporta solo due slot PCIe NVMe, uno è 2242 e l'altro è 2280. Quindi vorrei chiedere se va bene usare un m2.2242 con SATA 3. Ho letto da qualche parte che questo modello non supporta gli SSD SATA, quindi sono un po' perso qui."
Quando lo spazio di archiviazione è in esaurimento, si potrebbe voler installare un secondo SSD. Ma il laptop ha solo due slot M.2: 2280 e 2242. Ora, il Lenovo IdeaPad è uno dei migliori dispositivi per la produttività o l'uso generale.
Ecco perché alcune persone potrebbero voler aggiornare gli SSD Lenovo e desiderano comprendere il processo di aggiornamento degli SSD Lenovo IdeaPad Gaming 3. Ora, è importante notare che supporta una delle unità M.2 2280 e 2242.
È possibile aggiornare l'SSD per Lenovo IdeaPad Gaming 3
La risposta è SÌ . Puoi aggiornare l'SSD del Lenovo IdeaPad Gaming 3 per prestazioni migliori. Ci sono due cose che puoi aggiornare del Lenovo IdeaPad 3: RAM e SSD . Ha due slot RAM e due slot M.2 e l'utente può aggiornare a RAM o SSD più recenti o migliori se lo desidera.
L'SSD 2280 M.2 è ciò che la maggior parte delle persone definisce come storage SSD NVME al giorno d'oggi, poiché ha solo un connettore M key. Al contrario, l'SSD 2242 ha lo stesso aspetto ma è piuttosto più piccolo. Se vuoi aggiornare il tuo SSD per una maggiore capacità di storage o prestazioni migliori, continua a leggere e trova la risposta nel contenuto seguente!
| 🎯 Punti chiave: come aggiornare l'SSD da gioco Lenovo IdeaPad 3 |
|
Per istruzioni dettagliate, potete fare riferimento al testo seguente.
Cosa preparare prima di aggiornare Lenovo IdeaPad Gaming 3 SSD
Poiché sappiamo che l'utente dovrà sostituire un M.2 esistente, dovrà occuparsi di alcune cose. Ecco quindi una checklist e le cose da fare prima di aggiornare l'SSD Lenovo IdeaPad Gaming 3:
- Guarda i video sull'apertura dell'alloggiamento del laptop
- Trova il modello SSD giusto per gli slot M.2 2280 e 2242 supportati
- Concentratevi sulla creazione di backup di Windows e utilizzate software validi per farlo
- Trova o acquista un plettro di apertura (preferibilmente in gomma o plastica)
- Trova metodi per migrare Windows su SSD , se non desideri reinstallare Windows e altre utilità
- Preparare un panno per la pulizia, una spazzola e un set di cacciaviti per aprire correttamente il laptop
Scaricalo sul tuo Lenovo IdeaPad 3 ed esegui una clonazione dell'SSD seguendo i passaggi seguenti prima dell'aggiornamento dell'SSD.
Ecco cosa dovresti fare per clonare l'HDD sull'SSD:
Passaggio 1: in "Modalità disco", seleziona l'HDD che desideri clonare.
Passaggio 2: seleziona l'SSD come destinazione.
Passaggio 3: modifica il layout del disco, quindi fai clic su "Procedi" per continuare.
Poiché la destinazione è un SSD, ti consigliamo di selezionare "Seleziona l'opzione se la destinazione è un SSD".
Un messaggio di avviso ti informa che i dati sull'SSD verranno cancellati. Fai clic su "OK" per continuare se non hai dati importanti sul disco di destinazione.
Fase 4: attendere il completamento del processo.
Video tutorial: come clonare un disco rigido (impostare il clone HDD su SSD come esempio)
Un video dettagliato potrebbe essere migliore delle parole che vedi. Puoi guardarlo per vedere come aggiornare il disco rigido tramite EaseUS Disk Copy .
Il post è utile? Ricordati di condividerlo con i tuoi follower su Twitter e altre piattaforme social per risolvere il problema dell'aggiornamento SSD Lenovo IdeaPad Gaming 3.
Sostituisci il nuovo SSD su Lenovo IdeaPad Gaming 3
Quindi, utilizzando tutto ciò che abbiamo preparato in precedenza, ecco come aprire e sostituire il nuovo SSD sul dispositivo Lenovo IdeaPad Gaming 3:
- Suggerimento
- Sostituire il nuovo SSD su Lenovo IdeaPad è un processo abbastanza semplice, ma bisogna fare attenzione quando si rimuove l'alloggiamento del laptop. Sebbene sia fissato con viti, l'utente dovrà comunque fare attenzione quando lo si apre con un plettro.
Passaggio 1 : svitare tutte e dieci le viti sul retro dell'alloggiamento del laptop
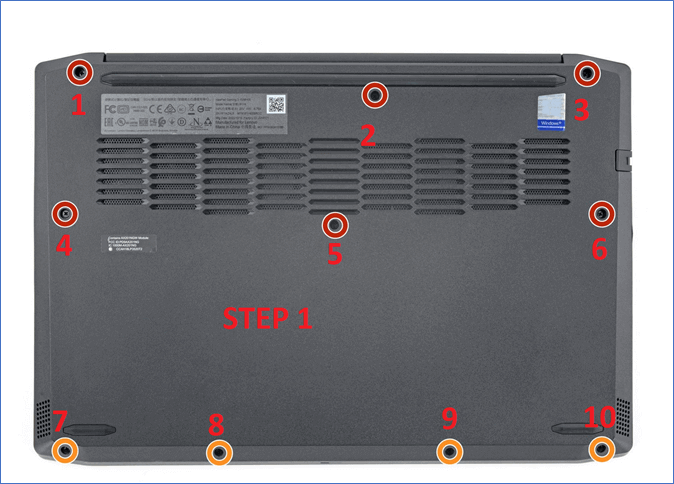
Passaggio 2 : ora fai leva per aprire l'involucro con il plettro di apertura su entrambi i lati

Fase 3 : Rimuovere lentamente l'involucro.
Passaggio 4 : ora trova la spina della batteria .
Fase 5 : Scollegarlo delicatamente utilizzando uno stuzzicadenti o un cacciavite, facendo leva lentamente su entrambi i lati .

Passaggio 6 : ora individua l' M.2 2280 e rimuovi la vite da 3,3 mm .

Passaggio 7 : ora rimuovi l' SSD .
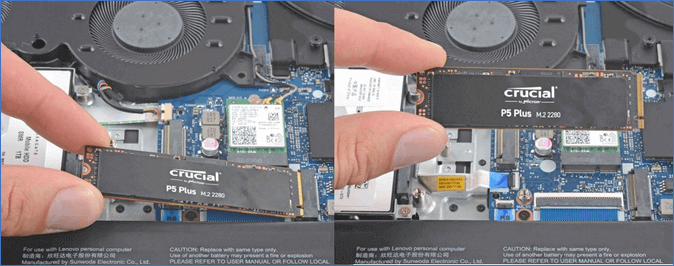
Passaggio 8 : ricollegare il nuovo SSD .
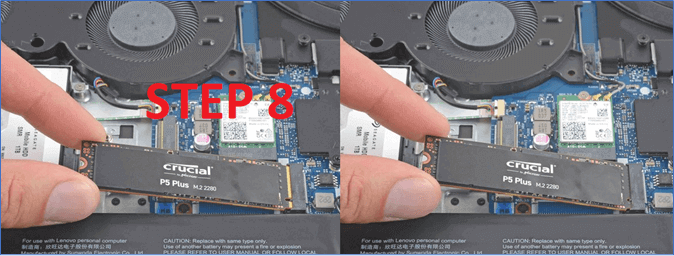
Passaggio 9 : fissare nuovamente l'SSD avvitandolo.
Fase 10 : Riposizionare l'alloggiamento del laptop e avvitare tutte e dieci le viti .
Ecco come si estrae semplicemente il vecchio SSD e si inserisce quello nuovo nel Lenovo IdeaPad Gaming 3 SSD. È fondamentale garantire che l'utente abbia un SSD di terza o quarta generazione per sostituire quello vecchio. Ciò gli consentirà di utilizzare appieno la velocità offerta dagli SSD di terza e quarta generazione.
E l'utente deve anche fare attenzione quando scollega il vecchio SSD e collega quello nuovo, poiché questi connettori e slot M.2 sono piuttosto delicati. Quindi gli utenti devono assicurarsi di provare a essere il più delicati possibile quando scollegano l'SSD e collegano quello nuovo.
Come clonare un HDD Lenovo su un SSD senza reinstallare il sistema operativo e le applicazioni?
Per aggiornare un HDD a un SSD su un computer Lenovo, puoi clonare direttamente l'HDD Lenovo sull'SSD. EaseUS Disk Copy è efficace nel clonare l'unità del laptop Lenovo da HDD a SSD con avvio sicuro.

Suggerimenti Pro: cosa fare dopo l'aggiornamento dell'SSD
Ora, dovresti seguire alcuni consigli da professionista dopo aver aggiornato l'SSD. L'utente deve configurare l'SSD andando nel BIOS in modo che il sistema si avvii da lì. Quindi, l'utente deve anche assicurarsi di formattarlo nella tabella delle partizioni corretta, come GPT o MBR .
Molti utenti oggi suggerirebbero GPT in quanto è il tipo di tabella delle partizioni più recente e meglio supportato. Pertanto, ecco alcuni suggerimenti da ricordare e cose da fare dopo aver aggiornato l'SSD:
- Impostarlo come dispositivo di avvio per l'installazione di Windows;
- Utilizzalo come GPT per garantire un utilizzo ottimale della sua velocità;
- Ripristinare i dati creati dal precedente SSD;
- Impostarla come unità primaria nel BIOS per l'avvio;
- E monitorare la temperatura utilizzando HWMonitor o un software proprietario.
In questo modo si garantisce che l'SSD venga utilizzato al meglio e funzioni come unità di avvio anziché come normale unità del laptop.
Riassumere
Ecco le cose principali da sapere sull'aggiornamento dell'SSD su Lenovo IdeaPad Gaming 3. È importante assicurarsi che un utente acquisti l'SSD M.2 2280 prima di aggiornarlo in modo che corrisponda alle chiavi sullo slot M.2 sul Lenovo IdeaPad.
Ed è anche essenziale che eseguano il backup e il ripristino di tutti i dati e le configurazioni importanti utilizzando EaseUS Disk Copy . Li aiuterà anche a creare un clone del loro Windows se l'utente non desidera reinstallare tutto da zero.
Il post è utile? Non dimenticare di condividerlo con i tuoi follower su Twitter e altre piattaforme social per risolvere l'aggiornamento dell'SSD Lenovo IdeaPad Gaming 3.
Domande frequenti sull'aggiornamento SSD Lenovo IdeaPad Gaming 3
Ecco alcune domande aggiuntive che le persone pongono e che potrebbero essere di ulteriore aiuto agli utenti:
1. Posso aggiungere un SSD al Lenovo IdeaPad Gaming 3?
Lenovo IdeaPad Gaming 3 ha solo due slot M.2, e supportano uno dei drive 2280 e 2242 ciascuno. E se questi sono occupati, non c'è modo di aggiungere un terzo SSD, poiché il laptop non supporta nemmeno i drive SATA III.
2. Lenovo IdeaPad 3 ha uno slot SSD M2?
Sì, Lenovo IdeaPad 3 ha uno degli slot M.2 2280 e 2242 ciascuno, e ospita solo due dispositivi di archiviazione su ogni slot. E non ha nemmeno SATA III, quindi non c'è modo che un utente possa aggiungerci un SSD o un HDD SATA da 2,5.
3. Il Lenovo IdeaPad 3 gaming è aggiornabile?
Le uniche due cose aggiornabili del Lenovo IdeaPad 3 sono la RAM e l'SSD. Ha due slot RAM e due slot M.2 e l'utente può effettuare l'aggiornamento a RAM o SSD più recenti o migliori se lo desidera.
4. Che tipo di SSD è presente nel Lenovo IdeaPad Gaming 3?
Lenovo IdeaPad Gaming 3 ha due slot SSD M.2. Il primo slot SSD ospita un SSD 2280 "M" Key, ed è solitamente quello più grande. L'altro slot SSD è 2242, che utilizza una B+M Key ed è solitamente quello più corto.
Questa pagina è utile? Il tuo supporto è davvero importante per noi!

EaseUS Disk Copy
EaseUS Disk Copy è uno strumento di clonazione e migrazione di HDD/SSD ben progettato e molto facile da usare, uno strumento che dovrebbe essere l'ideale per chiunque desideri migrare rapidamente e facilmente un disco di sistema esistente su un nuovo disco (o un'unità SSD appena installata ) con la configurazione minima richiesta.
Pubblicato da
-
Aria è una fan della tecnologia. È un onore essere in grado di fornire soluzioni per i tuoi problemi con il computer, come il backup dei file, la gestione delle partizioni e problemi più complessi.…Leggi la biografia completa >
EaseUS Disk Copy

Strumento di clonazione dedicato per soddisfare tutte le esigenze di clonazione di sistema, disco e partizione.
Post Popolari
27/10/2023
![]()
27/10/2023
![]()
27/10/2023
![]()
![]()
![]()
Argomenti Interessanti