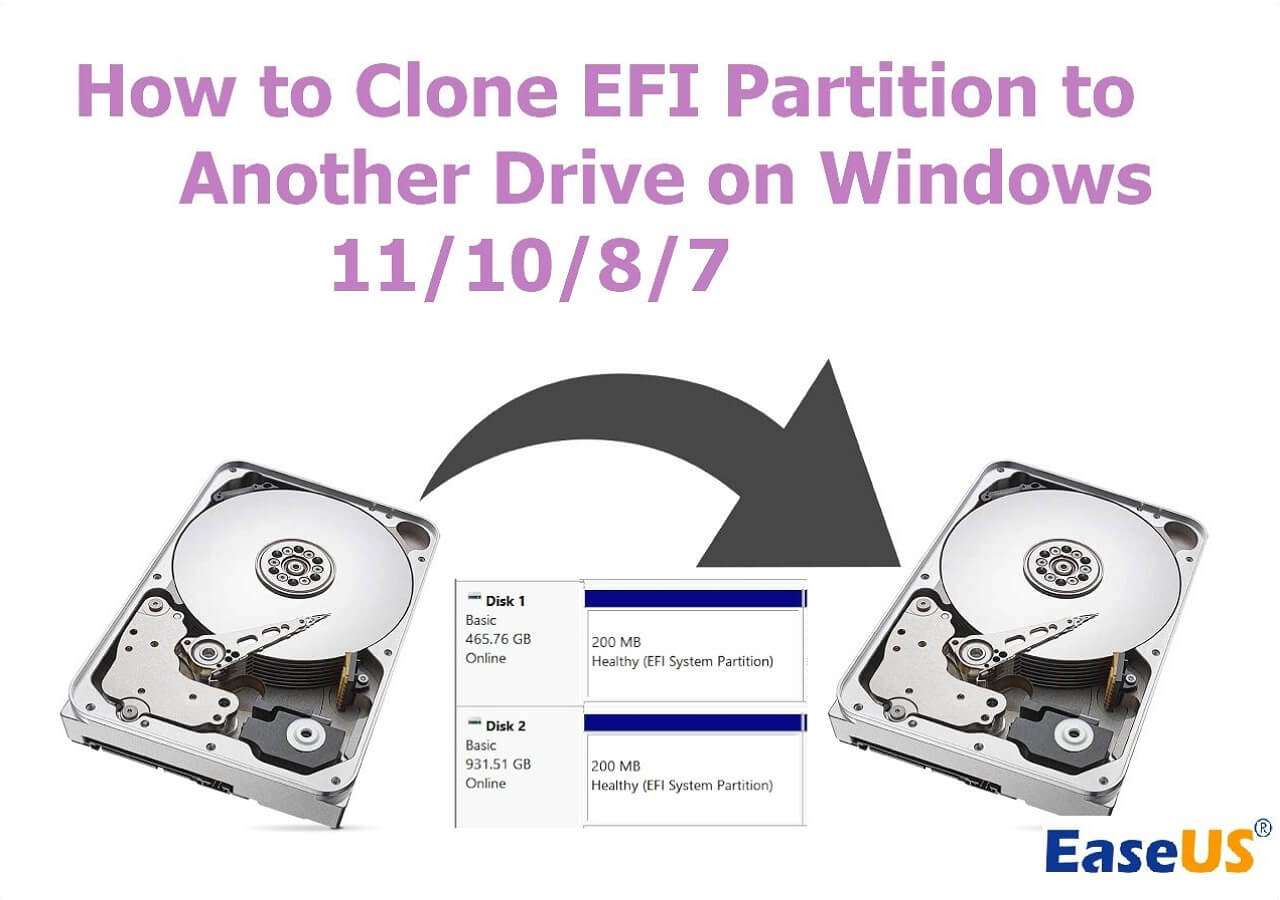Sommario della pagina
Dopo aver utilizzato il tuo laptop Lenovo per molti anni, non sarai soddisfatto delle sue prestazioni. A tal fine, alcuni utenti di computer deframmentano i propri dischi rigidi o disinstallano alcuni programmi per rendere Windows più veloce. Ma non serve a niente.
In realtà, il modo migliore per risolvere questi problemi è cambiare il tuo disco rigido, sia esso un HDD o un SSD, con un SSD più grande. Poiché gli SSD diventano sempre più popolari, molti utenti di computer desiderano sostituire gli HDD con SSD per ottenere prestazioni migliori. Ma come cambiare l'HDD in SSD nel laptop Lenovo? Questo articolo di EaseUS spiegherà come aggiornare il disco rigido del laptop Lenovo a SSD. Iniziamo.
Prima di immergerci nelle informazioni dettagliate su questo argomento, vediamo cosa devi preparare.
| 🧰Strumenti che utilizzerai | EaseUS Disk Copy |
|
📃Preparativi |
|
Scarica questo utile software di clonazione del disco qui
Cosa ti servirà per aggiornare il disco rigido Lenovo
Diamo un'occhiata ai preparativi necessari prima di iniziare il processo di sostituzione. Di seguito è riportata una guida dettagliata che devi seguire per aggiornare l'SSD sul laptop Lenovo:
🧑💻Prepara un nuovo SSD
Se intendi sostituire l'HDD del tuo laptop con un SSD, devi preparare un SSD di capacità maggiore che soddisfi il fattore di forma del tuo disco rigido e i requisiti di interfaccia, sia esso SSD M.2 o SSD SATA.
🔣Inizializza il nuovo SSD
Devo formattare un nuovo SSD prima della clonazione? La risposta è si. Se non inizializzi il nuovo SSD, potrebbe impedirne il funzionamento. L'inizializzazione dell'SSD garantirà che il layout della partizione corrisponda a quello dell'SSD utilizzato come origine.
🎒Alimentazione sufficiente
Quando si dispone di molti dati, la clonazione può richiedere del tempo. Assicurati che il computer sia collegato alla fonte di alimentazione per evitare disconnessioni e perdite di dati durante il trasferimento.
⚒️Strumenti per connettere le unità
Dovrai inoltre procurarti tutti gli strumenti necessari per connettere le unità al tuo computer. Avrai bisogno di un cacciavite, un convertitore da USB a SATA e un cavo SATA per collegare un disco rigido al PC.
Un connettore SATA collega il disco rigido e il computer host. Il secondo disco rigido è collegato al laptop tramite un convertitore da USB a SATA. Avrai bisogno di un cacciavite per aprire il coperchio del PC.
🏅Scegli un potente software di clonazione del disco
Per aggiornare il tuo HDD su SSD senza perdere dati, devi utilizzare un software di clonazione del disco che ti aiuti a clonare tutti i tuoi dati da HDD a SSD. Con l'aiuto di uno strumento di clonazione del disco, puoi garantire che tutto sull'SSD di destinazione sia uguale all'HDD originale. A tal fine, EaseUS Disk Copy, un'utilità multifunzionale per la clonazione del disco, viene in aiuto.
📖Leggi anche: Come aggiornare a SSD M.2 senza reinstallare Windows
Come clonare l'HDD Lenovo su SSD senza reinstallare Windows
Quando si sostituisce un HDD con un SSD, esiste la possibilità che si perdano i dati. Ma questo non è più il caso di EaseUS Disk Copy, che può clonare un disco rigido su un SSD senza perdere dati o reinstallare Windows.
EaseUS Disk Copy ti consente di clonare HDD su SSD per prestazioni migliori. Puoi usarlo per migrare il sistema operativo e aggiornare l'HDD su SSD senza reinstallare Windows. Inoltre, consente di eseguire un backup locale dei dischi rigidi per il ripristino, eseguire una clonazione a caldo e sostituire il disco rigido di un laptop senza perdere dati. Alcune funzionalità utili sono menzionate di seguito.
EaseUS Disk Copy
- Passare a un disco rigido più grande su un PC con Windows 11/10/8/7
- Migrare dati, sistemi operativi e applicazioni su un altro disco rigido
- Clonare un disco rigido con settori danneggiati grazie alla clonazione settore per settore
- Ridimensionare la partizione durante la clonazione dei dischi rigidi
- Trasferire dati da una scheda SD a un'altra in modo facile e veloce
Sia che tu voglia sostituire/aggiornare il tuo disco rigido con qualsiasi SSD, EaseUS Disk Copy può soddisfarti e permetterti di farlo senza problemi. Può adattarsi bene alla sostituzione del disco rigido Lenovo. Sentiti libero di scaricarlo sul tuo computer per aiutarti a eseguire le attività di clonazione. Ecco la procedura passo per passo.
Nota bene:
- L'opzione "clona a livello settore" richiede che lo spazio sul disco di destinazione sia almeno uguale, se non maggiore, a quello del disco di partenza. Non spuntare questa opzione se vuoi clonare un disco più grande di quello di destinazione.
- Tutti i dati presenti sul nuovo disco verranno eliminati.
Passo 1. Per avviare la clonazione di un disco su un altro, seleziona la "Modalità del disco" e il disco di sorgente, clicca su "Avanti".
Passo 2. Seleziona il secondo disco come destinazione.
Controlla la configurazione impostata dei due dischi. Ti sarà possibile gestire la configurazione di destinazione selezionando "Adatta al disco", "Copia come sorgente" o "Modifica la disposizione del disco".
- "Adatta al disco" attua delle modifiche per far sì che il disco di destinazione sia configurato da poter operare al meglio.
- "Copia come sorgente" non fa alcuna modifica al disco di partenza, che viene copiato senza modifiche nel disco di destinazione.
- "Modifica la disposizione del disco" ti permette di modificare manualmente la partizione all'interno del disco di destinazione.
Spunta l'opzione "Controlla l'opzione se la destinazione è SSD" per far sì che la nuova SSD operi in modo ottimale.
Passo 3. Apparirà un messaggio con un avvertimento sulla perdita di dati. Clicca su "Continua" per procedere.
Passo 4. Attendi il completamento della clonazione.
Se ti piace questo articolo, puoi pubblicarlo sulle tue piattaforme social.
Come sostituire il disco rigido Lenovo con SSD
Al termine del processo di clonazione, il nuovo SSD avrà gli stessi dati dell'HDD. Ora puoi sostituire il vecchio disco rigido con l'SSD clonato. Ciò può far funzionare il nuovo SSD per il laptop. Ecco come farlo.
Passaggio 1. Spegni il laptop Lenovo e scollega l'SSD dal laptop.
Passaggio 2. Rimuovi la cover posteriore del laptop.
Passaggio 3. Svita la vecchia unità ed estraila.
Passaggio 4. Inserisci l'SSD nella posizione in cui è stato rimosso il vecchio disco rigido e avvitalo.
Passaggio 5. Riposiziona il pannello.
Passaggio 6. Accendi il laptop. Lo vedrai avviarsi normalmente; tutti i programmi e le impostazioni sono gli stessi.
Se il tuo laptop Lenovo ha due slot per disco rigido, puoi inserire il nuovo SSD direttamente nello slot. Premere ripetutamente F2/F10 per aprire il menu di avvio e impostare il laptop per l'avvio dal nuovo SSD prima di riavviare il computer. Ora puoi fare quello che vuoi sul tuo laptop perché l'SSD contiene una copia del sistema operativo Windows.
Ecco anche un video su come aggiornare il tuo HDD o SSD Lenovo.
Conclusione
Questo è tutto su come aggiornare il disco rigido del laptop Lenovo a SSD. Per evitare la perdita di dati durante la sostituzione del disco rigido, avrai bisogno di un software di clonazione professionale per clonare l'HDD su SSD.
Essendo una potente utility di clonazione, EaseUS Disk Copy può aiutarti ad aggiornare facilmente un HDD a un SSD senza perdere dati e reinstallare Windows. Inoltre, può anche aiutarti a risolvere alcuni problemi quando utilizzi altri strumenti di clonazione, come l'errore di clonazione non funzionante di Acronis True Image WD Edition. Allora, cosa stai aspettando? Basta scaricarlo e provarlo!
Domande frequenti su come aggiornare il disco rigido del laptop Lenovo a SSD
1. Come posso avviare il mio laptop Lenovo da SSD anziché da HDD?
Per avviare il tuo laptop Lenovo da SSD, devi effettuare le seguenti operazioni:
- Riavvia il PC e premi il tasto F2 o F8 sulla tastiera per accedere alle impostazioni del BIOS.
- Sotto l'opzione Avvio, seleziona il nuovo SSD come prima unità di avvio. Quindi, salva tutte le modifiche.
- Esci dal BIOS e riavvia il computer.
2. Come posso cambiare il mio sistema operativo da HDD a SSD?
Se desideri cambiare il tuo sistema operativo da un HDD a un SSD, puoi trasferire il tuo sistema operativo da un HDD a un SSD con l'aiuto di un software di clonazione professionale come EaseUS Disk Copy.
3. Posso spostare Windows da HDD a SSD senza reinstallarlo?
Sì, puoi migrare Windows da HDD a SSD senza reinstallare Windows. Ma per farlo dovrai utilizzare un software di clonazione di terze parti come EaseUS Disk Copy poiché Windows non offre un'utilità di clonazione per aiutarti a eseguire un lavoro di clonazione.
Questa pagina è utile? Il tuo supporto è davvero importante per noi!

EaseUS Disk Copy
EaseUS Disk Copy è uno strumento di clonazione e migrazione di HDD/SSD ben progettato e molto facile da usare, uno strumento che dovrebbe essere l'ideale per chiunque desideri migrare rapidamente e facilmente un disco di sistema esistente su un nuovo disco (o un'unità SSD appena installata ) con la configurazione minima richiesta.
Pubblicato da
-
Anna è una delle principali editrici di EaseUS e ha creato diversi post su dispositivi digitali come PC, telefoni cellulari, tablet, Mac, ecc. Ama imparare, risolvere e condividere.…Leggi la biografia completa >
EaseUS Disk Copy

Strumento di clonazione dedicato per soddisfare tutte le esigenze di clonazione di sistema, disco e partizione.
Post Popolari
27/10/2023
![]()
27/10/2023
![]()
27/10/2023
![]()
![]()
![]()
Argomenti Interessanti