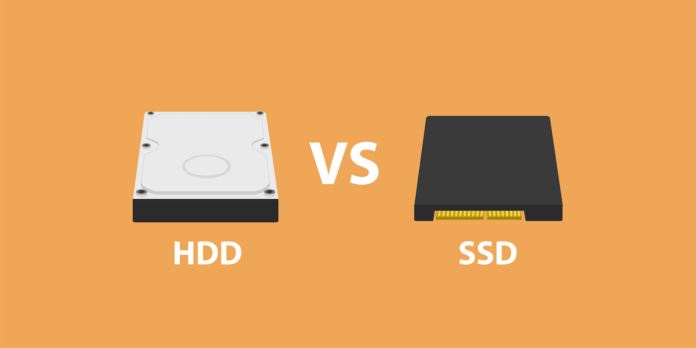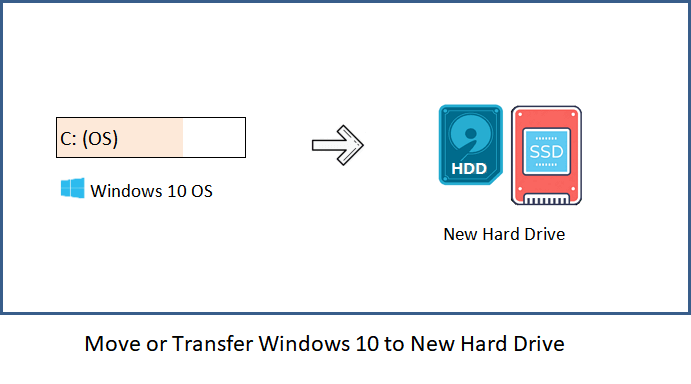Sommario della pagina
Stai cercando una guida dettagliata per sostituire l'SSD M.2? Sei nel posto giusto. Questa guida di EaseUS si concentra sull'aggiornamento dell'SSD M.2 senza problemi senza reinstallare Windows utilizzando lo strumento di clonazione del disco più semplice.
Punti chiave
- ✅Sostituire l'SSD M.2 è una decisione saggia per aumentare la capacità di archiviazione e migliorare la velocità di avvio del sistema.
- ✅La clonazione dei dati dal vecchio SSD M.2 al nuovo SSD M.2 assicura che tutti i dati vengano copiati. Non è necessario reinstallare Windows da zero.
- ✅EaseUS Disk Copy è il miglior software di clonazione SSD che ti aiuta ad aggiornare il tuo SSD con pochi clic, consentendoti di avviare il nuovo SSD in tutta sicurezza.
Sostituire o aggiornare un SSD M.2 è necessario per massimizzare le prestazioni e la capacità di archiviazione del tuo PC. Che tu voglia aumentare la capacità di archiviazione per archiviare più file, giochi, video e software, migliorare la reattività complessiva del sistema e la velocità di avvio o cambiare un'unità difettosa, sapere come sostituire un SSD M.2 nel PC è fondamentale.

Preparazione prima della sostituzione dell'SSD M.2
#️⃣Scegli un SSD M.2
L'SSD M.2 ha due tipi: SATA M.2 SSD e NVMe M.2 SSD . Differiscono in termini di interfaccia, velocità, prezzo, ecc. Prima di sostituirlo, è necessario distinguerli chiaramente prima di decidere quale SSD utilizzare:
| 💾SSD M.2 SATA | 💾SSD M.2 NVMe | |
| 🖼️Interfaccia | SATA | PCIe |
| ⏰Velocità | un po' più lento | un po' più veloce |
| 🕹️Prestazioni generali | medio | eccellente |
| 🎮Prestazioni di gioco | presto | ad alta velocità |
| 🎗️Adatto a | Chi ha un budget limitato | Chi ha un budget sufficiente |
#️⃣Seleziona uno strumento di clonazione del disco e clona i dati sul nuovo SSD M.2
Un software di clonazione del disco può duplicare l'SSD M.2 originale e aiutarti a sostituire e aggiornare l'SSD M.2 senza reinstallare il sistema operativo Windows, le impostazioni, le applicazioni installate, ecc.
È un peccato che il sistema operativo Windows non abbia un'utilità di clonazione del disco integrata, quindi trovare uno strumento di clonazione SSD affidabile ed efficace è fondamentale per la sostituzione dell'SSD. EaseUS Disk Copy è uno strumento di clonazione del disco robusto che può aiutarti a clonare e spostare tutti i dati dal vecchio SSD M.2 a quello nuovo. È inoltre dotato delle seguenti funzionalità per renderlo la scelta perfetta:
- Clona un SSD più piccolo su uno più grande e viceversa.
- Compatibile con SSD M.2, SSD SATA, SSD NVMe, SSD generici, HDD, ecc.
- Supporta la clonazione con settori danneggiati .
- Supporta la clonazione settore per settore per copiare solo lo spazio utilizzato .
- Elimina il passaggio di formattazione dell'SSD per risparmiare tempo e fatica.
- Sia in modalità disco che in modalità partizione.
- Clona HDD su SSD M.2 .
- Rileva e monitora automaticamente le dimensioni del disco di origine e di destinazione e regola la partizione.
Ora scaricalo e preparati a sostituire l'SSD M.2.
EaseUS Disk Copy richiede solo alcuni semplici clic per completare il processo di clonazione del disco. Prima della clonazione, collega il nuovo SSD M.2 al tuo computer o laptop tramite un cavo SATA-USB o un adattatore e assicurati che venga riconosciuto correttamente.
Preavviso:
- La "copia settore per settore" chiede che la dimensione del disco di destinazione sia almeno uguale o maggiore di quella del disco di origine. Lascia questa funzione deselezionata se desideri clonare un disco rigido più grande su un disco rigido più piccolo.
- Tutti i dati presenti sul disco di destinazione verranno completamente cancellati, quindi fate attenzione.
Fase 1. Per iniziare a copiare/clonare un intero disco su un altro, seleziona questo disco come disco di origine in "Modalità disco" e clicca su "Avanti".
Passaggio 2. Selezionare l'altro disco come disco di destinazione.
Passaggio 3. Controlla il layout del disco dei due dischi. Puoi gestire il layout del disco di destinazione selezionando "Adatta automaticamente il disco", "Copia come origine" o "Modifica layout del disco".
- "Adatta automaticamente il disco" apporta alcune modifiche predefinite al layout del disco di destinazione, in modo che possa funzionare al meglio.
- "Copia come sorgente" non modifica nulla sul disco di destinazione e il layout è lo stesso del disco di origine.
- "Modifica layout disco" consente di ridimensionare/spostare manualmente il layout delle partizioni su questo disco di destinazione.
Seleziona l'opzione "Controlla l'opzione se la destinazione è SSD" per sfruttare al meglio le prestazioni del tuo SSD.
Apparirà ora un messaggio che ti avverte che i dati andranno persi. Conferma questo messaggio cliccando su "OK" e poi su "Avanti".
Passaggio 4. Fare clic su "Procedi" per eseguire ufficialmente l'attività.
📖Leggi anche: Clonazione di un SSD M.2 con un solo slot | Clonazione di un SSD M.2 su un SSD M.2 più grande
Se lo ritieni utile, condividi questo post sui tuoi social media.
Come sostituire un SSD M.2: guida passo passo
Il processo di sostituzione dell'SSD M.2 prevede sette semplici passaggi. Una volta completati tutti i preparativi di cui sopra, segui la guida qui sotto per iniziare:
Passaggio 1️⃣. Spegni il computer e scollega il cavo di alimentazione.
È necessario assicurarsi che l'operazione venga eseguita in un ambiente sicuro.

Passaggio 2️⃣. Apri la custodia del tuo computer desktop.
Utilizzare un cacciavite per aprire il case del desktop o la cover di backup del laptop. Il processo di apertura del case può variare a seconda del modello specifico del desktop. È possibile consultare il manuale utente o il sito Web del produttore per le istruzioni su come aprire il case.

Passaggio 3️⃣. Trova la scheda madre e individua lo slot M.2 sulla tua scheda madre.
Si tratta di un piccolo slot progettato specificamente per gli SSD M.2. Puoi anche fare riferimento al manuale della tua scheda madre per identificare la posizione esatta e le specifiche dello slot M.2.
Passaggio 4️⃣. Rimuovi l'SSD M.2 originale.
A seconda del design della scheda madre, potrebbe essere necessario svitare una vite di fissaggio che tiene in posizione l'SSD o rilasciare una clip. Estrarre delicatamente l'SSD dallo slot.

Passaggio 5️⃣. Installa il nuovo SSD e assicurati che sia completamente inserito.
- Se necessario, collega eventuali dissipatori o pad termici forniti con l'SSD. Questi aiutano nella dissipazione del calore e nelle prestazioni.
- Allinea le tacche dell'SSD con lo slot e inseriscilo delicatamente in diagonale. Per inserire completamente l'SSD nello slot, usa una leggera pressione. Non spingerlo.
- Se è presente una vite di fissaggio, fissare l'SSD in posizione stringendo la vite. Fare attenzione a non stringere troppo.
Passaggio 6️⃣. Chiudi il case del tuo computer e ricollega tutti i cavi.
Utilizzare un cacciavite per chiudere il case o il coperchio posteriore, quindi ricollegare tutti i cavi per riavviare il computer.
Passaggio 7️⃣. Accedi alle impostazioni del BIOS per modificare l'ordine di avvio.
Durante il riavvio, premi F2/F8/Del Kkey per accedere alle impostazioni del BIOS . Vai alle impostazioni di avvio e assicurati che il nuovo SSD M.2 sia riconosciuto come dispositivo avviabile. Al termine, salva le modifiche ed esci dalle impostazioni del BIOS, e il tuo computer si avvierà correttamente dal nuovo SSD M.2 clonato.
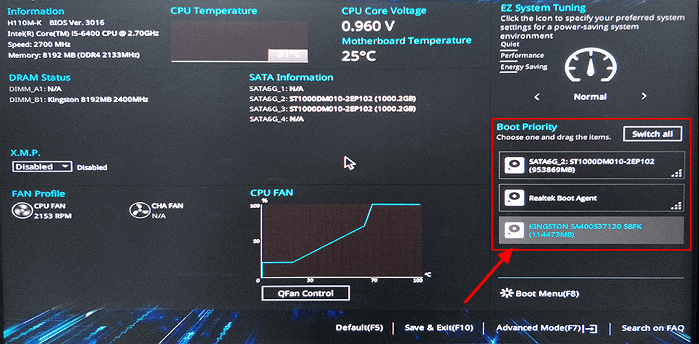
🚩Ulteriori informazioni: posso aggiornare un SSD a M.2 senza reinstallare il sistema operativo?
🎬Guarda questo video tutorial per sostituire un SSD M.2
Se lo ritieni utile, condividi questo post sui tuoi social media.
Le parole finali
Ecco come sostituire l'SSD M.2 nel PC , un'ottima opzione per velocizzare le prestazioni del computer e aumentare efficacemente lo storage. Il processo di aggiornamento dell'SSD M.2 prevede sette passaggi. E puoi seguire la guida sopra per sostituire efficacemente il disco rigido .
EaseUS Disk Copy supporta la migrazione di tutti i dati da un SSD M.2 a un altro. Con esso, puoi aggiornare l'SSD M.2 senza perdere dati e reinstallare il sistema operativo Windows. Scaricalo e provalo, non dovresti perdertelo!
Domande frequenti su come sostituire l'SSD M.2 nel PC
1. Posso sostituire da solo l'SSD?
Sostituire un SSD da soli è fattibile se si tengono a mente questi passaggi e li si seguono rigorosamente:
- Se non vuoi reinstallare il sistema operativo Windows, clona il vecchio SSD sul nuovo.
- Spegni il computer e scollega il cavo di alimentazione.
- Aprire il case del computer con un cacciavite e individuare lo slot SSD sulla scheda madre.
- Rimuovere l'SSD originale.
- Installare il nuovo SSD e assicurarsi che sia completamente inserito.
- Chiudere il case del computer e ricollegare tutti i cavi.
- Riavvia il PC e accedi alle impostazioni del BIOS per modificare l'ordine di avvio.
- Imposta il nuovo SSD clonato come unità di avvio e salva le impostazioni.
- Attualmente il tuo PC eseguirà Windows sul nuovo SSD.
2. Perderò i miei file se sostituisco l'SSD?
Sì, sostituire un altro SSD causerà la perdita di dati se salvi dati su di esso. Quando lo rimuovi dal tuo computer, tutti i dati memorizzati scompariranno. Quindi, faresti meglio a clonare tutto il contenuto in altre posizioni. Oppure, puoi eseguirne il backup su un'altra unità e quindi ripristinarli.
3. Devo formattare un nuovo SSD?
La formattazione SSD è necessaria per un nuovo SSD in caso di errori. Dopo la formattazione, puoi essere compatibile con il tuo sistema operativo. Ma se vuoi omettere il passaggio per risparmiare tempo, puoi usare EaseUS Disk Copy durante la clonazione, bypassando il passaggio di formattazione SSD ed eseguendo una clonazione del disco riuscita.
Questa pagina è utile? Il tuo supporto è davvero importante per noi!

EaseUS Disk Copy
EaseUS Disk Copy è uno strumento di clonazione e migrazione di HDD/SSD ben progettato e molto facile da usare, uno strumento che dovrebbe essere l'ideale per chiunque desideri migrare rapidamente e facilmente un disco di sistema esistente su un nuovo disco (o un'unità SSD appena installata ) con la configurazione minima richiesta.
Pubblicato da
-
Aria è una fan della tecnologia. È un onore essere in grado di fornire soluzioni per i tuoi problemi con il computer, come il backup dei file, la gestione delle partizioni e problemi più complessi.…Leggi la biografia completa >
EaseUS Disk Copy

Strumento di clonazione dedicato per soddisfare tutte le esigenze di clonazione di sistema, disco e partizione.
Post Popolari
27/10/2023
![]()
27/10/2023
![]()
27/10/2023
![]()
![]()
![]()
Argomenti Interessanti