- Scoprire EaseUS
- Chi Siamo
- Recensioni & Premi
- Contatta EaseUS
- Rivenditore
- Affiliato
- Mio Conto
- Sconto Education
Sommario della pagina
Scopri L'autore
Aggiornato nel 11/06/2025
Navigazione rapida: formattare SSD M.2 in 5 modi
Pronto per formattare SSD M.2?
Come formattare SSD M.2 su PC Windows
Come formattare SSD M.2 su Mac
Suggerimento bonus: come installare SSD M.2 in Windows 10
Domande frequenti su come formattare SSD M.2
In questo articolo puoi imparare come formattare un SSD M.2 in 5 modi. E spieghiamo anche quale formato scegliere, perché formattare un SSD e se è sicuro formattare un SSD M.2. Se vuoi conoscere i retroscena della formattazione di un SSD M.2, fai clic qui per scoprire perché. Ora diamo una panoramica su come formattare un SSD M.2:
| ⚙️Livello complesso | Facile, principianti |
| ⏱️Durata | 3-5 minuti |
| 💻Si applica a | Formattare SSD M.2 [SSD vecchi e nuovi] |
| 🧰 Preparativi | PC Windows, Mac, SSD M.2 |
| 🔨 Strumenti |
EaseUS Partition Master - Facile Gestione disco - Medio |
Bene, impareremo i modi per formattare un SSD M.2 dal più semplice al più difficile.
Come formattare SSD M.2 su un PC Windows
Mettiamo la soluzione semplice e gratuita nella posizione numero 1. Per formattare rapidamente un SSD M.2 nuovo o usato, EaseUS Partition Master completerà la formattazione con i seguenti 4 metodi.
Attenzione: la formattazione cancellerà tutti i dati! Per favore ricontrollalo ancora una volta.
Metodo 1. Formattare SSD M.2 con EaseUS Partition Master
✔️Strumento: EaseUS Partition Master Free
✔️Tempo di lettura: 45 secondi
✔️Quanti passaggi: 4
EaseUS Partition Master è un gestore di partizioni professionale che può essere utilizzato per formattare gli SSD. È facile da usare e ha un'interfaccia intuitiva. Il programma può formattare SSD nei file system NTFS, FAT32 o EXT2/3/4. Inoltre, EaseUS Partition Master può essere utilizzato anche per creare unità USB avviabili per sistemi operativi.
Passaggio 1. Fai clic con il pulsante destro del mouse sulla partizione del disco rigido e scegli l'opzione "Formatta".
Passaggio 2. Nella nuova finestra, imposta l'etichetta della partizione, il file system e la dimensione del cluster per la partizione, quindi fai clic su "OK".
Passaggio 3. Viene visualizzata una finestra di avviso, fai clic su "Sì" per continuare.
Passaggio 4. Fai clic sul pulsante "Esegui 1 attività", quindi fai clic su "Applica" per avviare la formattazione della partizione del disco rigido.
Continua a leggere: Come formattare SSD M.2 in Windows 10
Metodo 2. Formattare il nuovo SSD M.2 con Gestione disco
✔️Strumento: Gestione disco di Windows
✔️Tempo di lettura: 1 minuto
✔️Quanti passaggi: 6
Pertanto l'utilizzo di software di terze parti non è una tua scelta. Dovrai formattare l'SSD M.2 in Gestione disco.
Nota bene: se desideri pulire un'unità esistente, salta i passaggi di "inizializzazione" e vai direttamente alla parte "formattazione".
Passaggio 1. Per accedere a Gestione disco, fai clic con il pulsante destro del mouse sull'icona di Windows e seleziona "Gestione disco" dall'elenco.
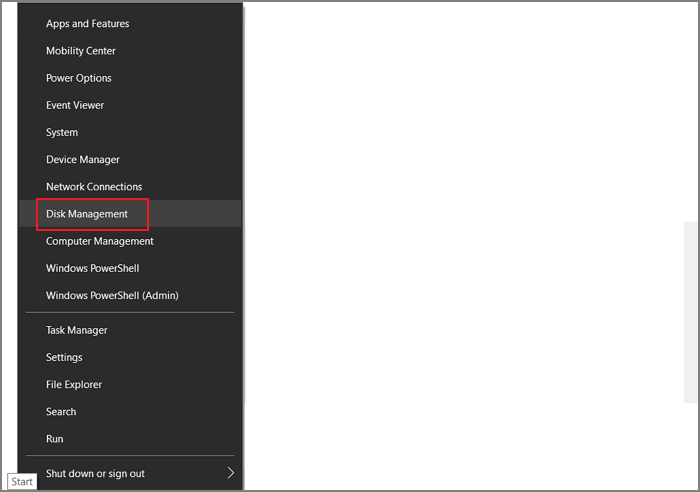
Passaggio 2. Quindi, l'unità fungerà da spazio non allocato. Fai clic con il tasto destro e seleziona "Nuovo volume semplice".
Passaggio 3. Nella procedura guidata Nuovo volume semplice, fai clic su "Avanti", modifica la dimensione del volume e fai clic su "Avanti".
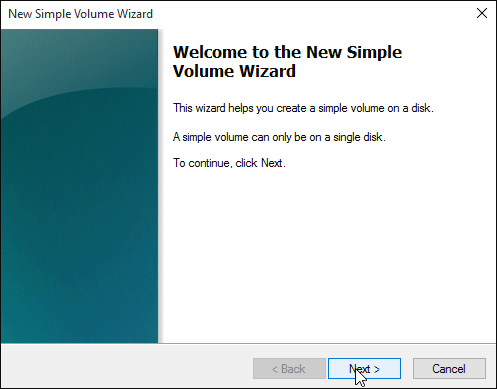
Passaggio 4. Assegna la lettera dell'unità e fai clic su "Avanti".
Passaggio 5. Seleziona File system e fai clic su "Avanti". Una volta terminata la formattazione, è necessario confermare il messaggio.

Passaggio 6. Fai clic su "Fine" per chiudere Gestione disco.
Desideri ritornare al metodo più facile?
Metodo 3. Formattare SSD M.2 con CMD
✔️Strumento: prompt dei comandi
✔️Tempo di lettura: 50s
✔️Quanti passaggi: 4
Se desideri formattare il tuo SSD M.2 con CMD, devi seguire alcuni semplici passaggi. A proposito, puoi fare clic sui seguenti pulsanti per dire ad altri come formattare l'SSD M.2 in CMD.
Passaggio 1. Apri il prompt dei comandi facendo clic sul menu Start e digitando "cmd" nella barra di ricerca.
Passaggio 2. Una volta aperta la finestra del prompt dei comandi, digita "diskpart" e premi Invio. Si aprirà l'utilità DiskPart, che consente di gestire dischi e partizioni dalla riga di comando.
Passaggio 3. Digita i seguenti comandi:
list disk
select disk X
clean
create partition primary
format fs=ntfs quick
assign
x sta per la lettera dell'unità.

Passaggio 4. Una volta completata la formattazione, puoi chiudere la finestra del prompt dei comandi e continuare a utilizzare l'SSD M.2 come al solito. Desideri ritornare al metodo più facile?
💡Devi formattare l'USB?
Metodo 4. Formattare SSD M 2 nel BIOS
✔️Strumento: BIOS
✔️Tempo di lettura: 1 minuto
✔️Quanti passaggi: 5
Passaggio 1. Riavvia il computer e accedi al BIOS (premi F2, F10 o CANC).
Passaggio 2. Passa alla scheda Sicurezza e fai clic su Utilità disco rigido.
Passaggio 3. Scegli Cancellazione sicura.
Passaggio 4. Seleziona l'unità che desideri formattare.
Passaggio 5. Fai clic su "Continua" e avvia la formattazione.
Desideri ritornare al metodo più facile?
Come formattare SSD M.2 su Mac
Gli SSD M.2 stanno diventando sempre più popolari come dispositivi di archiviazione grazie alle loro dimensioni ridotte e all'elevata velocità di trasferimento dei dati. Se di recente hai acquistato un SSD M.2 per il tuo Mac, potresti chiederti come formattarlo correttamente. Questa guida ti guiderà attraverso la formattazione di un SSD M.2 su un Mac, così potrai iniziare a usarlo il prima possibile.
Passaggio 1. Dovrai utilizzare l'applicazione Utility Disco per formattare un SSD M.2 su un Mac.
Passaggio 2. Per avviare Utility Disco, apri la cartella Applicazioni, fai clic sulla cartella Utilità e fai doppio clic su Utility Disco.
Passaggio 3. Una volta aperta Utility Disco, seleziona l'SSD M.2 che desideri formattare dall'elenco delle unità sul lato sinistro della finestra.
Passaggio 4. Quindi, fai clic sul pulsante "Cancella" nella parte superiore della finestra. Nel campo "Nome", inserisci un nome per l'unità, quindi seleziona il formato "Mac OS esteso (Journaled)" dal menu a discesa "Formato".
Passaggio 5. Infine, fai clic sul pulsante "Cancella" per formattare il tuo SSD M.2. Una volta completato il processo di formattazione, potrai utilizzare la tua nuova unità!

Abbiamo imparato come formattare un SSD M.2 su Windows e Mac. Se sei un principiante, EaseUS Partition Master è la scelta migliore, poiché è piuttosto facile da usare. Se possiedi molta esperienza informatica, CMD può aiutarti a formattare un SSD in modo efficiente. Quando il tuo PC non riesce ad avviarsi correttamente, il BIOS ti aiuta. Se sei un utente Mac, segui la guida sopra.
Inoltre puoi ottenere ulteriori informazioni sullo sfondo nel seguente contenuto.
Introduzione sulla formattazione di SSD M.2
🎯Perché?
Perché vuoi formattare il tuo SSD M.2? Ad esempio, se hai intenzione di venderlo o regalarlo, ti consigliamo di formattarlo prima per cancellare tutti i dati dall'unità. Dovresti anche formattare il tuo SSD M.2 se è necessario ripararlo: questo a volte può risolvere problemi di prestazioni. Infine, se aggiorni il firmware sul tuo SSD M.2, dovrai prima formattarlo.
In sintesi, ci sono diversi motivi per cui potrebbe essere necessario formattare un SSD M.2:
- Per scegliere un file system (NTFS o FAT32)
- Per rendere l'unità compatibile con un sistema operativo specifico
- Per cancellare i dati personali prima di vendere o cedere l'unità
- Per risolvere problemi di prestazioni
- Per aggiornare il firmware
🎯Sicuro?
Se formatti il tuo SSD M.2, tutti i dati memorizzati sull'unità verranno cancellati. Per questo motivo, è essenziale eseguire il backup di tutti i dati che desideri conservare prima di formattare l'unità. Tieni presente che il formato SSD M.2 cancellerà tutti i dati attualmente presenti sull'unità, quindi assicurati di eseguire prima il backup di tutto ciò che desideri conservare!
Continua a leggere: Cosa eseguire il backup prima di formattare il PC
🎯Quale formato scegliere?
Quando formatti un SSD M.2, scegli un formato di file system che indica al computer come archiviare e organizzare i file sull'unità. I file system più comuni sono NTFS e FAT32. Se formatti l'unità con NTFS, sarai in grado di archiviare e accedere a file più grandi di 4 GB. Tuttavia, NTFS non è compatibile con tutti i sistemi operativi. Se formatti l'unità con FAT32, sarà compatibile con tutti i sistemi operativi, ma potrai archiviare solo file fino a 4 GB. Sarebbe utile se formattassi il tuo SSD M.2 utilizzando il file system compatibile con il sistema operativo che prevedi di utilizzare.
Suggerimento bonus: come installare SSD M.2 in Windows 10
Segui le istruzioni seguenti per installare un disco rigido su Windows. Questi passaggi presuppongono che il tuo SSD M.2 sia compatibile con il tuo computer.
Passaggio 1. Spegni il computer e scollega tutti i cavi.
Passaggio 2. Apri il case e individua l'alloggiamento vuoto in cui installerai il disco rigido.
Passaggio 3. A seconda del tipo di custodia, potrebbe essere presente una copertura in plastica che deve essere rimossa per accedere al vano. In tal caso, rimuovere il coperchio e metterlo da parte.
Passaggio 4. Rimuovere eventuali viti che tengono in posizione il disco rigido. Se non ci sono viti, probabilmente il disco rigido è tenuto in posizione da guide metalliche. In questo caso, fai scorrere l'unità fuori dalle guide.
Passaggio 5. Inserisci con attenzione il nuovo disco rigido nell'alloggiamento, assicurandoti che sia correttamente inserito e fissato.
Passaggio 6. Riposizionare eventuali viti o guide metalliche che tenevano in posizione il vecchio disco rigido.
Passaggio 7. Chiudi il case e ricollega tutti i cavi al computer.
Passaggio 8. Accendi il computer e attendi l'avvio.
Se vuoi sapere come installare Windows 10 su SSD M.2, fai clic sul collegamento:
Come installare Windows 10 su SSD M.2
Questa guida fornirà una soluzione completa su come installare Windows 10 su SSD M.2. Puoi ottenere due soluzioni efficaci per installare Windows 10 su M.2 senza perdita di dati.

Domande frequenti su come formattare SSD M.2
Hai altre domande? Vedi altro:
Devo formattare l'SSD M.2 prima di installare Windows?
La risposta a questa domanda dipende dalle preferenze personali. Alcune persone formattano il proprio SSD m.2 prima di installare Windows, mentre altre no. Se formatti il tuo SSD m.2 prima di installare Windows, avrai una tabula rasa su cui lavorare. Ciò significa che puoi scegliere il file system, lo schema di partizione e la dimensione di allocazione che desideri.
Tuttavia, significa anche che dovrai reinstallare tutti i tuoi programmi e dati. Se non formatti il tuo SSD m.2 prima di installare Windows, il processo di installazione lo formatterà automaticamente. Questo può essere conveniente, ma significa anche che avrai meno controllo sulla configurazione finale.
Come posso formattare e installare un nuovo SSD M 2?
Installare un nuovo SSD M 2 può essere un processo semplice, purché lo si formatti e lo si installi correttamente.
Innanzitutto, dovrai formattare il nuovo SSD utilizzando un'utilità del disco. Successivamente, installa fisicamente l'SSD sul tuo computer.
Una volta installato, avvia il computer e apri nuovamente l'utilità del disco. Seleziona il nuovo SSD come unità di avvio, quindi segui le istruzioni per formattarlo e installarlo. Infine, copia tutti i dati o i programmi che desideri conservare sulla nuova unità.
Puoi formattare un SSD NVMe?
Sì, puoi formattare un SSD NVMe. Questo può essere fatto su Windows.
Per formattare un SSD NVMe in Windows, dovrai utilizzare lo strumento di gestione del disco. Questo strumento può essere trovato nel pannello di controllo. Dopo aver avviato lo strumento di gestione del disco, dovrai selezionare l'SSD NVMe che desideri formattare e quindi scegliere l'opzione di formattazione.
Come possiamo aiutarti
Scopri L'autore
Pubblicato da Aria
Aria è una fan della tecnologia. È un onore essere in grado di fornire soluzioni per i tuoi problemi con il computer, come il backup dei file, la gestione delle partizioni e problemi più complessi.
Recensioni dei Prodotti
-
Mi piace il fatto che le modifiche apportate con EaseUS Partition Master Free non vengano immediatamente applicate ai dischi. Rende molto più semplice immaginare cosa accadrà dopo aver apportato tutte le modifiche. Penso anche che l'aspetto generale di EaseUS Partition Master Free renda semplice qualsiasi cosa tu stia facendo con le partizioni del tuo computer.
Scopri di più -
Partition Master Free può ridimensionare, spostare, unire, migrare e copiare dischi o partizioni; convertire disco tra logico e primario, modificare etichetta, deframmentare, controllare ed esplorare la partizione; e altro ancora. Un aggiornamento premium aggiunge supporto tecnico gratuito e la possibilità di ridimensionare i volumi dinamici.
Scopri di più -
Non eseguirà l'immagine calda delle tue unità né le allineerà, ma poiché è abbinato a un gestore delle partizioni, ti consente di eseguire molte attività contemporaneamente, invece di limitarti a clonare le unità. Puoi spostare le partizioni, ridimensionarle, deframmentarle e altro ancora, insieme agli altri strumenti che ti aspetteresti da uno strumento di clonazione.
Scopri di più
Articoli Relativi
-
Come Correggere l' Errore 'Questo PC Non può Eseguire Windows 11?'Ecco la tua Guida
![author icon]() Anna/06/11/2025
Anna/06/11/2025 -
Qual è il miglior formato di file system per USB (avviabile)/hard disk esterno?
![author icon]() Elsa/06/11/2025
Elsa/06/11/2025 -
Come installare Windows 10 su SSD M.2? Guida completa 2025
![author icon]() Aria/06/11/2025
Aria/06/11/2025 -
Logico vs primario | Qual è la differenza e quale è meglio
![author icon]() Aria/06/11/2025
Aria/06/11/2025
EaseUS Partition Master

Gestisci le partizioni e ottimizza i dischi in modo efficiente
