- Scoprire EaseUS
- Chi Siamo
- Recensioni & Premi
- Contatta EaseUS
- Rivenditore
- Affiliato
- Mio Conto
- Sconto Education
Sommario della pagina
Scopri L'autore
Aggiornato nel 04/20/2025
Lo spazio non allocato è lo spazio che non appartiene ad alcuna partizione del computer e non può essere utilizzato. Non ha programmi per scrivere file e dati sul disco. Inoltre, lo spazio non allocato non viene allocato automaticamente ad altre partizioni dal computer.

Molte persone potrebbero voler eliminare lo spazio non allocato per utilizzare meglio il disco. È possibile eliminare lo spazio non allocato? Come dovrei eliminare lo spazio non allocato? Questa guida ti porterà alle risposte dettagliate.
Posso eliminare lo spazio non allocato
Non puoi eliminare direttamente lo spazio non allocato. Perché non esiste spazio nel sistema operativo. Non hai nulla da eliminare. Fortunatamente, ci sono due modi per eliminare o rimuovere lo spazio non allocato:
1. Crea una nuova partizione nello spazio non allocato
2. Estendi lo spazio non allocato in una partizione esistente
Una volta che lo spazio non allocato appartiene a una partizione, puoi eliminarlo facilmente se necessario. In entrambi i modi, puoi sfruttare appieno lo spazio non allocato. Vediamo come eliminare lo spazio non allocato con passaggi specifici.
Come eliminare lo spazio non allocato [tre modi efficienti]
Su Windows 10, puoi eliminare lo spazio non allocato utilizzando Gestione disco, la riga di comando o un software di terze parti. Puoi scegliere una soluzione adatta. Ecco un rapido confronto tra queste tre opzioni.
| Confronto | |||
|---|---|---|---|
| Complessità | Facile, bastano pochi passaggi | medio | Difficile, richiede comandi |
| Interfaccia | Facile da capire | Un po' chiaro | Disordine senza linee guida |
| Utenti idonei | Per ogni fase, compresi i principianti | Per utenti esperti | Per utenti avanzati |
La gestione del disco e Diskpart sono più adatti agli utenti esperti con i computer. EaseUS Partition Master, d'altra parte, è uno strumento professionale di gestione del disco con funzionalità più potenti e operazioni più semplici. Puoi eliminare facilmente lo spazio non allocato anche se non sei esperto di computer.
La sezione seguente ti mostrerà come utilizzare questi tre metodi per eliminare lo spazio non allocato. Parleremo di come creare una nuova partizione ed estendere uno per uno lo spazio non allocato alla partizione esistente.
Guida 1. Crea una nuova partizione su spazio non allocato
Creare una nuova partizione su spazio non allocato è un buon modo per rimuovere lo spazio non allocato. Cominciamo con il metodo più semplice.
Metodo 1. Crea una nuova partizione con EaseUS Partition Master
EaseUS Partition Master è uno strumento versatile di gestione del disco che supporta Windows 11/10/8.1/8/7 e Windows XP. Può creare facilmente partizioni ed estendere lo spazio non allocato che non è adiacente l'uno all'altro. Puoi scaricare il software gratuito e provare a eliminare le partizioni non allocate in Windows 10.
Passaggio 1. Avvia EaseUS Partition Master. Nella finestra principale, fai clic con il pulsante destro del mouse sullo spazio non allocato sul disco rigido o sul dispositivo di archiviazione esterno e seleziona "Crea".
Passo 2. Regola la dimensione della partizione, il file system (scegli il file system in base alle tue necessità), l'etichetta, ecc. per la nuova partizione e fai clic su "OK" per continuare.
Passaggio 3. Fare clic sul pulsante "Esegui 1 attività" e creare una nuova partizione facendo clic su "Applica".
Guarda il seguente tutorial video e scopri come creare una partizione nel file system NTFS, FAT o EXT.
Metodo 2. Crea una nuova partizione con Gestione disco
Gestione disco è uno strumento integrato di Windows che consente di gestire, partizionare, formattare e partizionare i dischi rigidi. Seguire questi passaggi per eliminare lo spazio non allocato utilizzando Gestione disco.
Passo 1. Tieni premuto "Windows+R" e digita " diskmgmt.msc " per aprire Gestione disco.
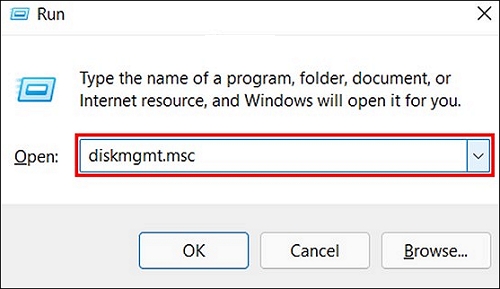
Passaggio 2. Seleziona lo spazio non allocato. E fai clic destro su di esso.
Passaggio 3. Seleziona "Nuovo volume semplice". E segui la procedura guidata per impostare il numero dell'unità, il file system e altre impostazioni.

Passaggio 4. Fare clic su "Fine" per completare la creazione della partizione nello spazio non allocato.
- Avviso:
- Il nuovo volume semplice diventa grigio se crei una partizione su un disco MBR da 3 TB. Perché MBR supporta solo dischi rigidi da 2 TB al massimo e su di esso è possibile creare solo quattro partizioni primarie. Per creare partizioni, devi utilizzare EaseUS Partition Master per convertire MBR in GPT .
Metodo 3. Crea una nuova partizione con Diskpart
Diskpart completerà la creazione e l'eliminazione dello spazio non allocato sotto forma di riga di comando. Quando si utilizza Diskpart, è necessario controllare attentamente il comando per evitare errori. Per eliminare lo spazio non allocato, è necessario prima creare spazio non allocato. Ecco i passaggi specifici per farlo.
Passaggio 1. Aprire la finestra Esegui e digitare " cmd " per aprire una finestra della riga di comando. E digita "diskpart" e premi "Invio".
Passaggio 2. Inserisci i seguenti comandi e premi "Invio" al termine di ciascun comando.
list disk (puoi vedere tutti i dischi)
seleziona il disco 0 (0 si riferisce al numero del tuo disco)
crea partizione primaria size=x (x si riferisce alla dimensione della partizione)
assegna lettera=H (H è la lettera della partizione)
formato fs=ntfs rapido (ntfs può essere sostituito con altri formati di file)

Guida 2. Estendi lo spazio non allocato nella partizione esistente
I tre modi possono anche estendere lo spazio non allocato nella partizione esistente. Diamo un'occhiata a come funzionano i tre strumenti per eliminare lo spazio non allocato estendendo lo spazio non allocato.
Metodo 1. Utilizzare EaseUS Partition Master per estendere la partizione non allocata
Segui i passaggi seguenti per utilizzare EaseUS Partition Master per estendere lo spazio non allocato:
Passo 1. Individua la partizione di destinazione.
Vai a Partition Manager, individua la partizione di destinazione e seleziona "Ridimensiona/Sposta".

Passaggio 2. Estendi la partizione di destinazione.
Trascina il pannello della partizione verso destra o verso sinistra per aggiungere lo spazio non allocato nella partizione corrente e fai clic su "OK" per confermare.

Opzione extra: ottieni spazio da un'altra unità
Se non c'è abbastanza spazio non allocato sul tuo disco, fai clic con il pulsante destro del mouse su una partizione grande con spazio libero sufficiente, seleziona "Alloca spazio".
Quindi seleziona la partizione di destinazione che desideri estendere allo spazio assegnato alla colonna.

Passaggio 3. Eseguire le operazioni per estendere la partizione.
Trascina i punti della partizione di destinazione nello spazio non allocato e fai clic su "OK".

Quindi fare clic sul pulsante "Esegui attività" e fare clic su "Applica" per mantenere tutte le modifiche.
Potrebbe piacerti anche:
Oltre a creare ed estendere spazio non allocato su spazio non allocato con EaseUS Partition Master, supporta anche altre operazioni su spazio non allocato.
Metodo 2. Utilizzare Gestione disco per estendere la partizione non allocata
Passaggio 1. Apri Gestione disco e fai clic con il pulsante destro del mouse sullo spazio non allocato.
Passo 2. Fai clic su "Estendi volume" e segui le istruzioni per estendere lo spazio non allocato in una partizione esistente.

- Avviso:
- Lo spazio non allocato può essere unito solo in partizioni adiacenti. Altrimenti vedrai il volume esteso disattivato . Puoi utilizzare EaseUS Partition Master per risolvere questa situazione.
Metodo 3. Utilizzare Diskpart per estendere la partizione non allocata
Seguire i passaggi seguenti per estendere la partizione non allocata in partizioni esistenti utilizzando CMD:
Passaggio 1. Aprire la finestra Esegui e digitare "cmd" per aprire la finestra di comando.
Passaggio 2. Per estendere la partizione, digitare il seguente comando e "Invio" in sequenza.
diskpart
elenco disco
seleziona il disco 0
elenco partizione
seleziona la partizione 2
estendere dimensione =numero

Se desideri eliminare partizioni utilizzando Diskpart, puoi fare clic sul collegamento sottostante per ottenere istruzioni dettagliate.
Come posso utilizzare DiskPart per eliminare tutte le partizioni in Windows?
Qui questa guida ti aiuterà a ripulire un'unità gratuitamente utilizzando DiskPart . Qui, oltre a eliminare i volumi, imparerai anche altre righe di comando per creare, estendere e formattare volumi con questa utility.

Conclusione
Questa guida descrive tre modi per eliminare lo spazio non allocato. Lo spazio non allocato non appartiene ancora ad alcuna partizione, quindi non puoi eliminarlo. È necessario creare una partizione per lo spazio non allocato o estendere lo spazio non allocato a una partizione esistente.
EaseUS Partition Master è potente e facile da usare. Può risolvere i tuoi problemi con Gestione disco e Diskpart su Windows. Se hai altre domande, consulta la sezione successiva.
Domande frequenti sull'eliminazione dello spazio non allocato
Se hai ancora domande sullo spazio non allocato, continua con le seguenti domande.
1. Perché non riesco a eliminare lo spazio non allocato?
Lo spazio non allocato è inutilizzato, non appartiene ad alcuna partizione e non contiene dati, quindi non può essere eliminato. È possibile creare una partizione sullo spazio non allocato o estendere lo spazio non allocato in una partizione esistente.
2. Cosa succede se elimini lo spazio non allocato?
Se elimini lo spazio non allocato, non succede nulla perché non puoi eliminare lo spazio non allocato.
3. Perché ho così tanto spazio non allocato?
Perché diverse situazioni possono farti ottenere spazio non allocato, come ad esempio:
- Inizializzazione di un disco
- Eliminazione di una partizione
- Uso improprio o attacco di virus
Lo spazio non allocato è lo spazio che non viene utilizzato. È possibile migliorare l'utilizzo di un disco non allocato ricreando la partizione o estendendola ad altre partizioni.
Come possiamo aiutarti
Scopri L'autore
Pubblicato da Aria
Aria è una fan della tecnologia. È un onore essere in grado di fornire soluzioni per i tuoi problemi con il computer, come il backup dei file, la gestione delle partizioni e problemi più complessi.
Recensioni dei Prodotti
-
Mi piace il fatto che le modifiche apportate con EaseUS Partition Master Free non vengano immediatamente applicate ai dischi. Rende molto più semplice immaginare cosa accadrà dopo aver apportato tutte le modifiche. Penso anche che l'aspetto generale di EaseUS Partition Master Free renda semplice qualsiasi cosa tu stia facendo con le partizioni del tuo computer.
Scopri di più -
Partition Master Free può ridimensionare, spostare, unire, migrare e copiare dischi o partizioni; convertire disco tra logico e primario, modificare etichetta, deframmentare, controllare ed esplorare la partizione; e altro ancora. Un aggiornamento premium aggiunge supporto tecnico gratuito e la possibilità di ridimensionare i volumi dinamici.
Scopri di più -
Non eseguirà l'immagine calda delle tue unità né le allineerà, ma poiché è abbinato a un gestore delle partizioni, ti consente di eseguire molte attività contemporaneamente, invece di limitarti a clonare le unità. Puoi spostare le partizioni, ridimensionarle, deframmentarle e altro ancora, insieme agli altri strumenti che ti aspetteresti da uno strumento di clonazione.
Scopri di più
Articoli Relativi
-
Software per formattare la scheda di memoria Samsung
![author icon]() Elsa/20/04/2025
Elsa/20/04/2025 -
Scarica e usa alternativo Partition Magic per Windows Server 2016
![author icon]() Elsa/14/04/2025
Elsa/14/04/2025 -
Soluzione: come cancellare in modo sicuro lo spazio libero su SSD
![author icon]() Aria/20/04/2025
Aria/20/04/2025 -
EaseUS Partition Master crack completato, seriale keygen, codice di licenza
![author icon]() Grazia/20/04/2025
Grazia/20/04/2025
EaseUS Partition Master

Gestisci le partizioni e ottimizza i dischi in modo efficiente
