- Scoprire EaseUS
- Chi Siamo
- Recensioni & Premi
- Contatta EaseUS
- Rivenditore
- Affiliato
- Mio Conto
- Sconto Education
Sommario della pagina
Scopri L'autore
Aggiornato nel 05/11/2025
Navigazione rapida: come risolvere l'utilizzo disco al 100% in Gestione Attività (10 suggerimenti)
La maggior parte degli utenti di Windows 11/10/8.1/8/7 potrebbe aver riscontrato questo problema: Windows funziona lentamente e ha un tempo di risposta lento. Proprio come mostra l'immagine, Windows 11/10 è al 100% di utilizzo. Per risolvere il problema di utilizzo del disco al 100% di Windows 11/10, è necessario seguire i suggerimenti di seguito.
| Metodi Disponibili | Guida dettagliata |
|---|---|
| Metodo 1. Riavviare il tuo computer | Fai clic sull'icona "Start". Seleziona Riavvia il sistema....Guida completa |
| Metodo 2. Verificare la presenza di malware | Il tuo software di sicurezza dovrebbe essere in grado di gestire questo problema, che si tratti di un'app gratuita o di una suite a pagamento.....Guida completa |
| Metodo 3. Aggiornare Windows 10 | Fai clic sull'icona "Avvia". Vai su "Impostazioni > Impostazioni di aggiornamento e sicurezza > Windows Update"...Guida completa |
| Metodo 4. Correggere l'errore del disco | Premi il tasto Windows e digita cmd. Clicca destro su "Prompt dei comandi" e...Guida completa |
| Più metodi efficaci | Disabilita il servizio Superfetch > Pulisci i file spazzatura > Ripristina la memoria virtuale > Esegui un avvio pulito...Guida completa |
Controlla quali sono le cause dell'utilizzo del disco 100 di Gestione Attività in Windows 11/10
Per prima cosa, apriremo il task manager e daremo un'occhiata ai nostri utilizzi del disco. Quindi, come puoi vedere, se ora è al 100% e sta rallentando il nostro computer.
Passaggio 1. Digita Gestione Attività nella barra di ricerca di Windows per aprire la finestra di Gestione Attività.
Passaggio 2. Nella scheda Processi, guarda il processo "Disco" per vedere cosa sta causando l'utilizzo del 100% del tuo disco rigido.
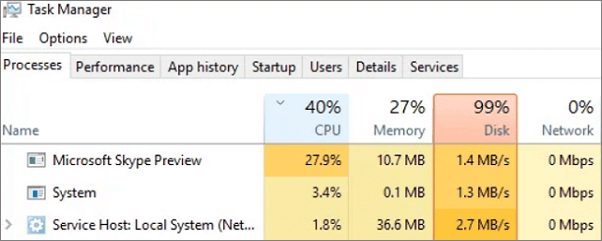
Se ritieni che Task Manager non riesca a trovare visivamente la causa dell'elevato utilizzo del disco, puoi anche scaricare Analizzatore di spazio - EaseUS Partition Master Professional per analizzare l'utilizzo del disco con un clic, inclusa la ricerca di file e cartelle di grandi dimensioni in Windows 11.
Passaggio 1. Avvia EaseUS Partition Master e passa alla scheda Scopri. Trova e scarica Analizzatore di spazio.
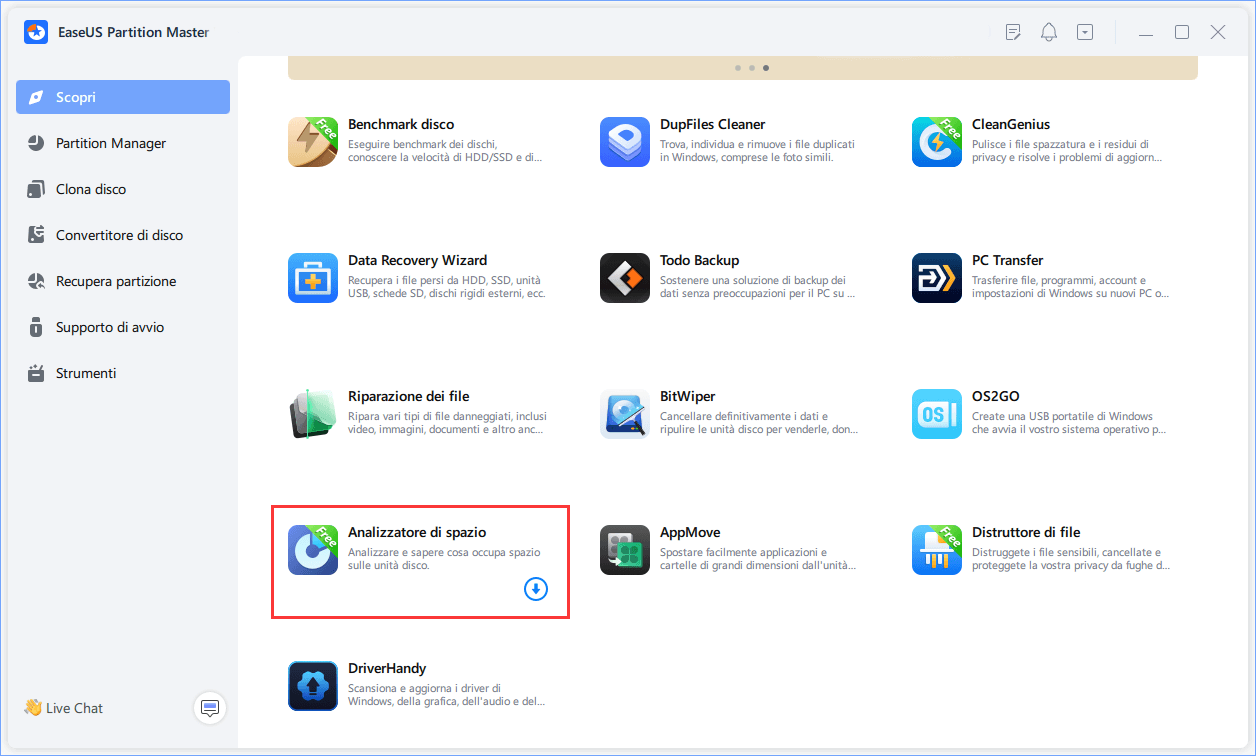
Passaggio 2. Nella finestra pop-up Analizzatore di spazio, seleziona il disco di destinazione da analizzare e fai clic su Analizza nell'angolo in alto a destra.
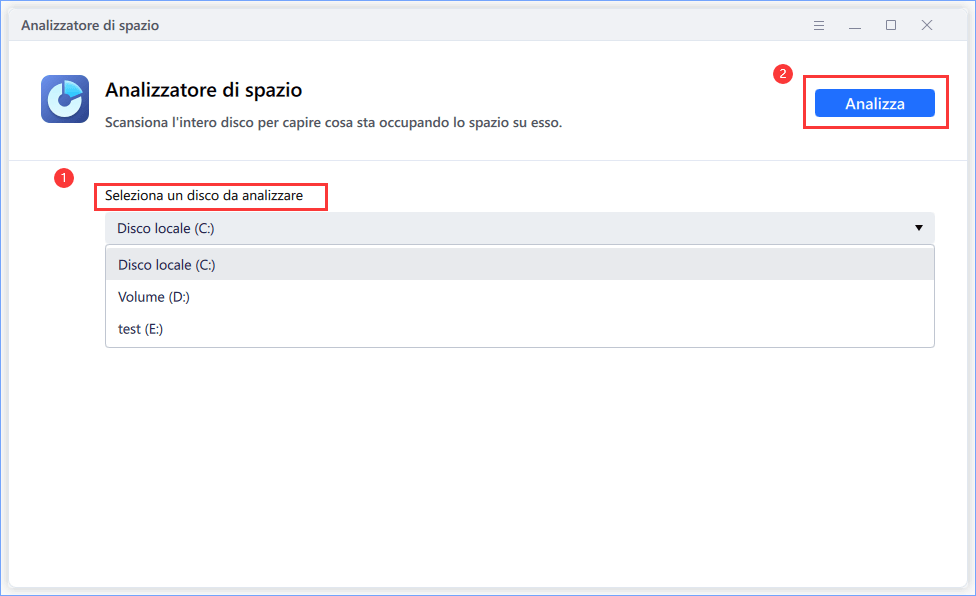
Passaggio 3. Attendi qualche istante e vedrai i dati dettagliati. È possibile fare clic su Cartella/File per visualizzare diversi tipi di dati e fare clic sulla piccola icona della cartella per visualizzare ulteriori informazioni all'interno del file.
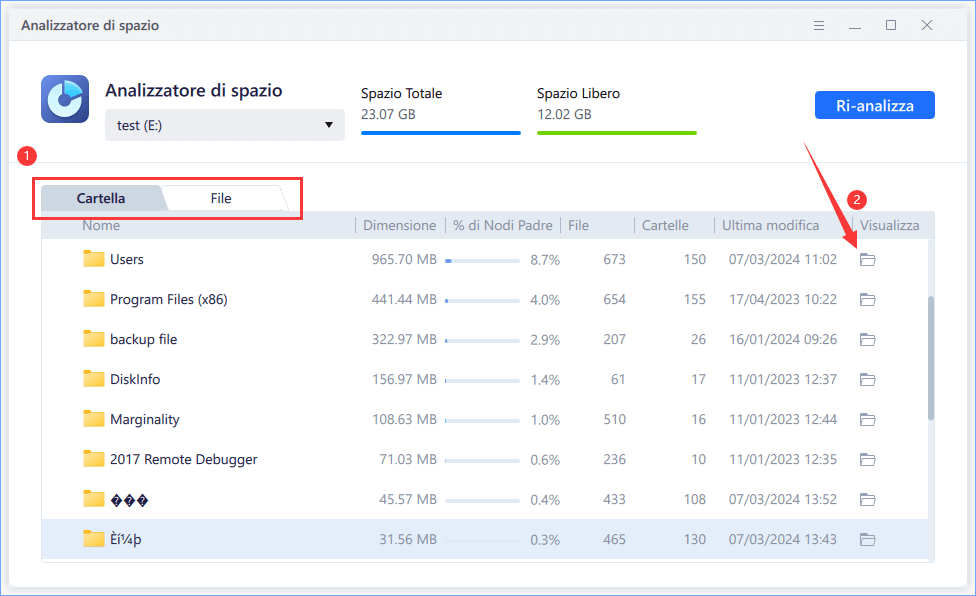
EaseUS Partition Master emetterà un messaggio di avviso se lo spazio su disco è in esaurimento. Ricorda, l'utilizzo del disco al 100% non è normale in Windows 10. Ecco i 10 metodi principali che hanno aiutato altri utenti a risolvere il problema di utilizzo del disco al 100% di Windows 10. Segui semplicemente le procedure operative per risolvere l'utilizzo del disco al 100% in Task Manager. E non dimenticare di condividere questo tutorial se i tuoi amici incontrano lo stesso problema.
Ecco i primi 10 metodi che hanno aiutato altri utenti a risolvere il problema di utilizzo del disco di Windows 10 al 100%. Segui semplicemente le procedure operative per risolvere l'utilizzo del disco 100 in Gestione Attività.
Metodo 1. Riavviare il computer
Riavviamo spesso il nostro computer o laptop se lo schermo del computer si è bloccato. Un riavvio risolve gran parte dei problemi del computer e il problema di utilizzo del disco al 100% di Windows 10 non fa eccezione. Puoi anche riavviare il PC per risolvere questo problema. È un modo sufficiente.
Passaggio 1. Fai clic sull'icona "Start".
Passaggio 2. Seleziona "Riavvia il sistema".

Dopo il riavvio, potresti aver risolto il problema del disco. Se hai ancora questo problema, continua a leggere il testo.
Metodo 2. Verificare la presenza di malware in Windows 11/10
Di solito, il virus potrebbe essere la causa principale di tanti situazioni caos e il problema citato nel testo non fa eccezione: il tuo software di sicurezza dovrebbe essere in grado di eliminarlo, sia un software gratuito o un programma pagato.
Per lo meno, strumenti come BitDefender, Avast e AVG anti-virus dovrebbero essere in grado di eseguire la scansione del disco di sistema e rilevare eventuali problemi, anche se con un carico pesante sull'unità, ciò potrebbe richiedere del tempo.
Metodo 3. Aggiornare Windows per risolvere il problema
Gli ultimi aggiornamenti possono spesso risolvere gravi problemi con Windows 10. Assicurati di avere gli ultimi aggiornamenti di Windows installati sul tuo PC. Windows 10 ti offre la possibilità di scegliere quando e come ottenere gli ultimi aggiornamenti per mantenere il tuo dispositivo in esecuzione senza problemi e in sicurezza. Per gestire le tue opzioni, segui i passaggi seguenti.
Passaggio 1. Fai clic sull'icona "Start".
Passaggio 2. Vai su "Impostazioni > Aggiornamento e sicurezza > Windows Update".
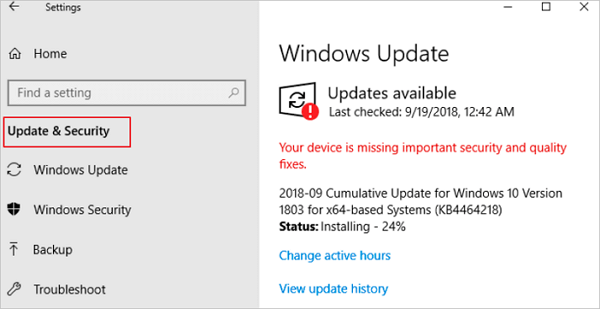
Puoi verificare i nuovi aggiornamenti e installarli se sono disponibili. Questa soluzione può migliorare le prestazioni complessive del sistema, inclusa quella del disco rigido.
Metodo 4. Correggere l'errore del disco
Ogni volta che trovi che il tuo disco rigido funziona male o che Windows ti chiede di riparare gli errori dell'unità, puoi prima provare a eseguire CHKDSK per eseguire il lavoro.
Passaggio 1. Premi il tasto Windows e digita cmd.
Passaggio 2. Fai clic destro su "Prompt dei comandi" e scegli "Esegui come amministratore".
Passaggio 3. Immetti il seguente comando: chkdsk E: /f /r /x
"E" indica la lettera di unità della partizione che desideri controllare.
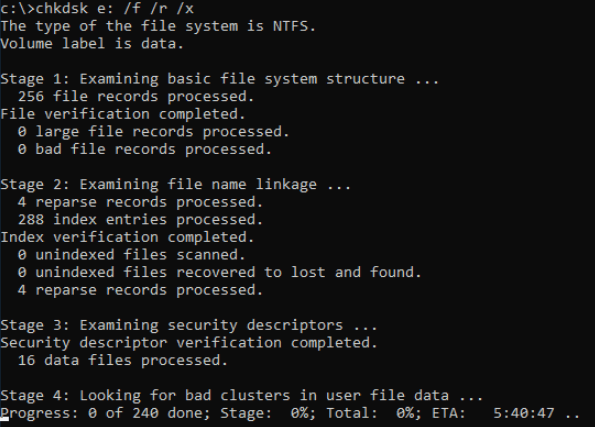
Metodo 5. Interrompere il servizio Superfetch
Superfetch è come la memorizzazione nella cache dell'unità, che copia tutti i file comunemente usati nella RAM. Questa funzione consente ai programmi di avviarsi più velocemente. Tuttavia, se il sistema non dispone dell'hardware più recente, Service Host Superfetch può facilmente causare un utilizzo elevato del disco. L'utilizzo elevato del disco dovuto a questo servizio non è sempre un problema. Puoi interrompere questo servizio per risolvere l'errore di utilizzo del disco di Windows 100.
Passaggio 1. Premi Windows + R o digita Esegui nella casella di ricerca di Windows 10. Digita services.msc nella casella "Apri" e fai clic sul pulsante "OK".
Passaggio 2. Ora trova "Superfetch". Clicca destro > seleziona "Proprietà" > fai clic su "Stop" nelle finestre a comparsa > fai clic su "Disabilitato" dal menu a discesa "Tipo di avvio".
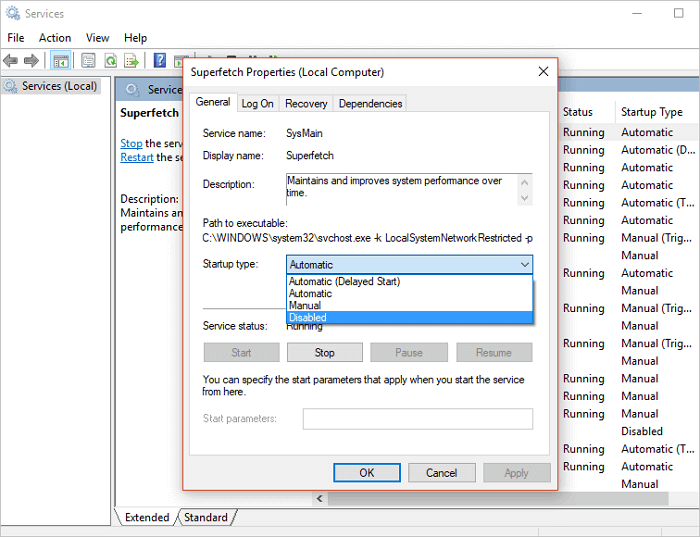
Metodo 6. Reimpostare la Memoria Virtuale
Passi per reimpostare la memoria virtuale
Passaggio 1. Premi Windows + Pause nello stesso tempo, seleziona Impostazioni di sistema avanzate.
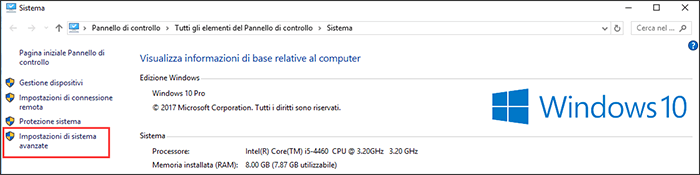
Passaggio 2. Seleziona Impostazioni.
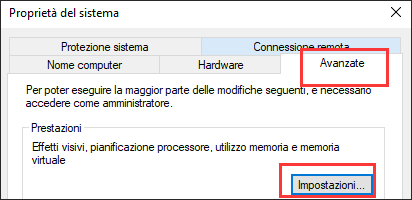
Passaggio 3. Clicca su Cambia nella finestra seguente.
Passaggio 4. Seleziona l'unità Windows (il disco rigido o la partizione su cui è installato Windows, in genere C :), quindi inserisci Dimensioni iniziali e Dimensioni massime per la tua memoria virtuale:
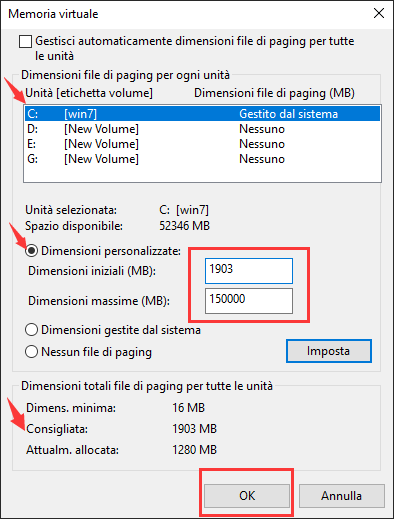
- Dimensioni iniziali: questo valore varia a seconda del computer. Se non sei sicuro del valore da utilizzare, inserisci il numero nella categoria Consigliata.
- Dimensione massima: non impostare questo valore troppo alto. Dovrebbe essere circa 1,5 volte la dimensione della RAM fisica. per esempio. Un PC con 4 GB (4096 MB) di RAM non dovrebbe avere più di circa 6.144 MB di memoria virtuale (4096 MB x 1,5).
Passaggio 5. Svuota file Temp. Premi Windows e R nello stesso tempo, inserisci temp. Questo invocherà Windows Explorer con la cartella Temp aperta, mostrando tutti i file temporanei sul tuo computer.
Passaggio 6. Seleziona tutti i file Temp e cancella tutti.
Metodo 7. Svuotare Momoria di Gestione
Svuotare file inutili e la memoria in modo appropriato ridurrà l'utilizzo del disco. Segui i passi semplici per risolvere il problema di utilizzo del disco al 100%. Per prima cosa, scarica uno strumento gratuito di azzeramento – software di gestire partizione EaseUS, e poi segui la guida. Lancia EaseUS Partition Master e clicca su Scopri > Trova e scarica EaseUS CleanGenius.
Passaggio 1. Scarica e installa EaseUS Partition Master.

Passaggio 2. Clicca su Scopri e seleziona EaseUS CleanGinus per il download. Non appena installato, clicca su " Pulizia" e su "Scansione" per avviare la pulizia del sistema e riportare il tuo PC come nuovo.

Passaggio 3. Il software eseguirà una scansione di tutto il computer per trovare i file inutili che occupano un'enorme quantità di spazio su disco; potresti selezionare i file inutili di grandi dimensioni, i file spazzatura del sistema e le voci non valide di Windows e clicca su "Pulisci" per avviare la pulizia del sistema.

Passaggio 4. Al termine della scansione, clicca su "Fine" per terminare la pulizia dei file spazzatura del sistema.

Metodo 8. Eseguire un avvio pulito su Windows 11/10
Lo stato di avvio pulito viene utilizzato per diagnosticare e risolvere i problemi avanzati di Windows. Un "avvio pulito" avvia Windows con un set minimo di driver e programmi di avvio in modo da poter determinare se un programma in background interferisce con le prestazioni del sistema. Se non hai mai eseguito un avvio pulito, ora è il momento di imparare.
Passaggio 1. Digita msconfig in Avvia ricerca e premi "Invio" per aprire "Configurazione di sistema".
Passaggio 2. Fai clic sulla scheda "Generale", quindi clicca su "Avvio selettivo". Deseleziona la casella di controllo "Carica elementi di avvio" e assicurati che "Carica servizi di sistema" e "Usa configurazione di avvio originale" siano selezionati.
Passaggio 3. Clicca sulla scheda "Servizi". Seleziona la casella di controllo "Nascondi tutti i servizi Microsoft". Seleziona l'elemento, quindi seleziona "Disabilita tutto".
Passaggio 4. Clicca su "Applica/OK" e riavvia il computer. Questo metterà Windows in uno stato di avvio pulito.
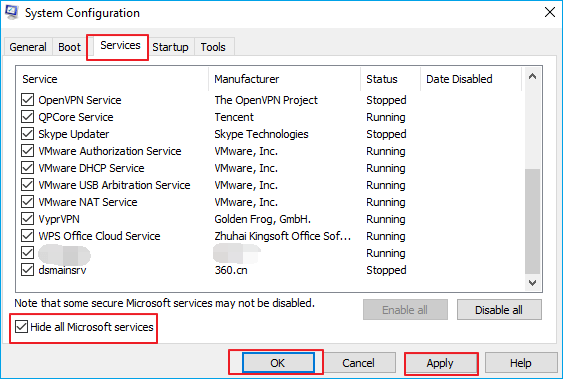
Metodo 9. Aggiornare il disco rigido a uno più grande
Il disco rigido che sviluppa troppi settori danneggiati potrebbe causare il tuo computer in un ciclo con un elevato utilizzo del disco. Oppure, il disco rigido del tuo computer potrebbe essere troppo vecchio per funzionare correttamente, anche se c'è molto spazio inutilizzato disponibile. Tuttavia, il tuo computer funziona come una tartaruga e segnala costantemente l'utilizzo del disco al 100%.
È ora di aggiornare il disco rigido. EaseUS Partition Master può aiutarti a sostituire il disco rigido in questione con uno nuovo senza perdere tempo a reinstallare Windows 11/10. Inizia così:
Collega l'hard disk alternativo al computer (se si tratta di un nuovo hard disk, inizializzarlo su un disco MBR).
Passaggio 1. Selezionare la funzione Clona disco.
Vai alla scheda "Clona", fai clic su "Clona disco". Quindi fai clic su "Avanti" per continuare.
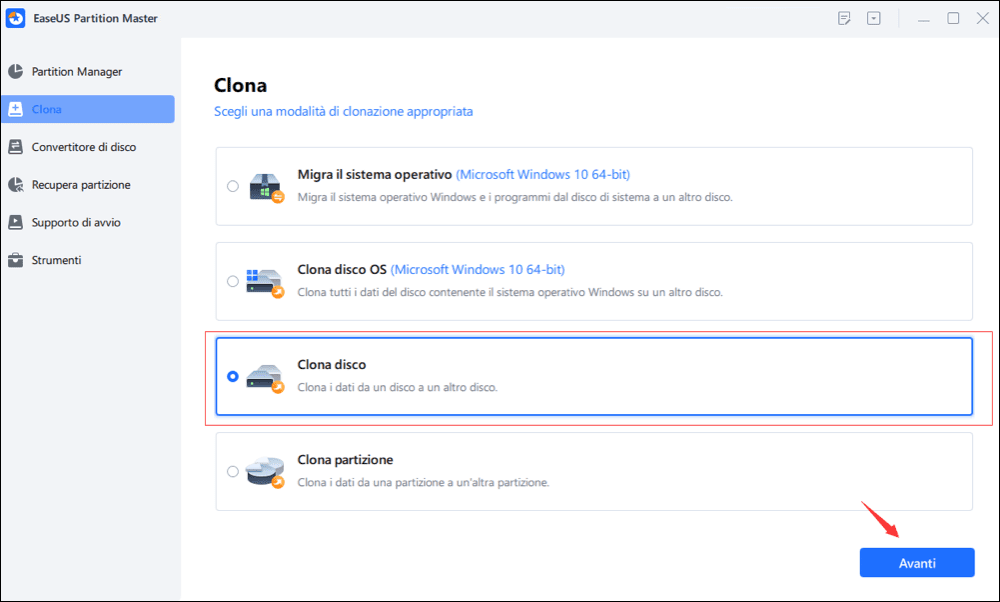
Passaggio 2. Selezionare il disco di origine e di destinazione.
Seleziona il disco di origine che desideri copiare o clonare. Quindi, seleziona "Avanti". Seleziona il disco come la destinazione e clicca Avanti per continuare.
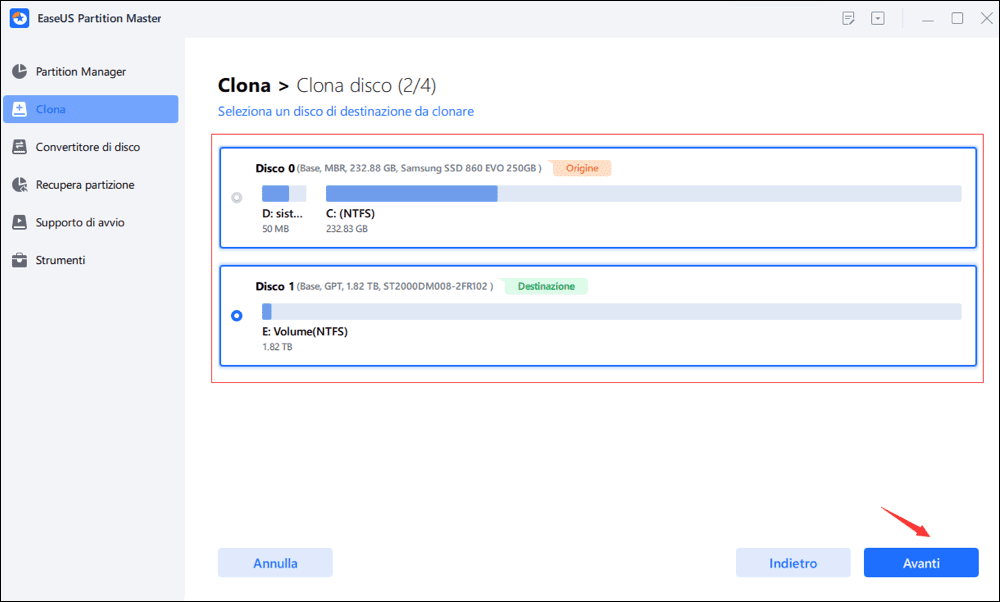
- Controlla il messaggio di avviso e clicca su "Sì" per confermare.
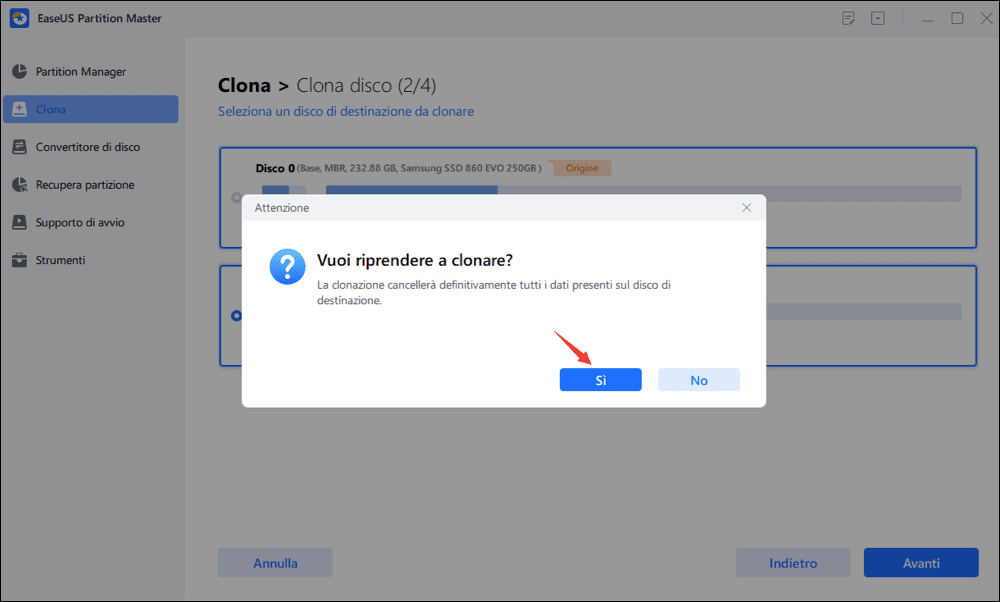
Passaggio 3. Selezionare la modalità di clonazione.
È possibile selezionare "Adattamento automatico del disco", "Clona come origine" per personalizzare il layout del disco.
Passaggio 4. Eseguire l'operazione.
Fai clic su "Inizia" per avviare la clonazione del disco.
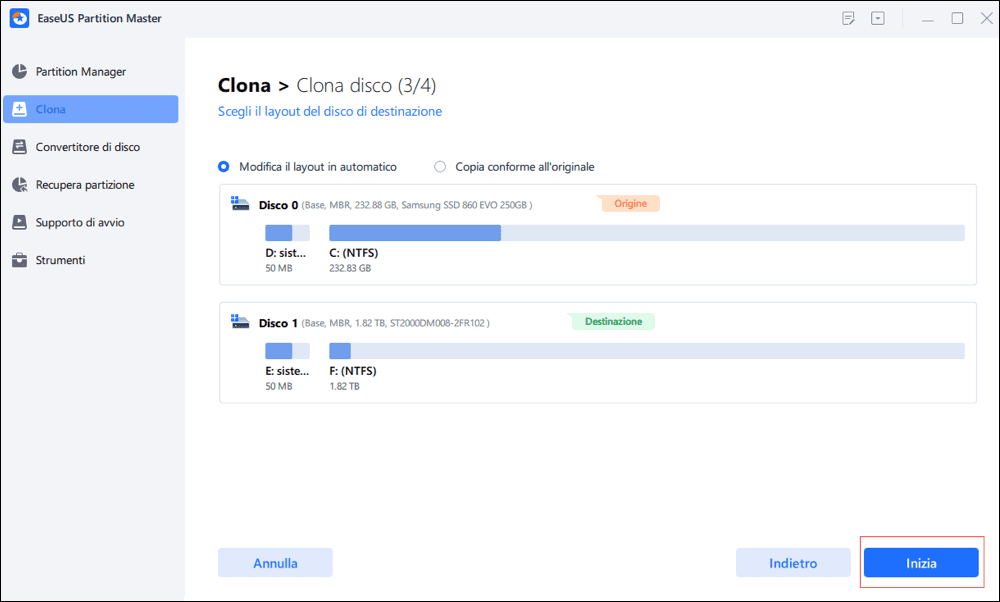
Metodo 10. Passare all'assistenza remota
Il problema dell'utilizzo del disco al 100% rallenta il tuo computer Windows 8.x o Windows 10? Qualcuno di questi metodi ha risolto il problema? EaseUS fornisce anche assistenza remota 1 a 1 per risolvere il problema di Windows. Se la soluzione di cui sopra non funziona per te, contatta i nostri professionisti via e-mail o LiveChat in questa pagina.
Se ti piace questo passaggio, puoi condividerlo con altre persone bisognose.
[Importante!!] Non provare queste soluzioni per correggere l'utilizzo disco 100% in Windows 10
Quando cerchi Utilizzo disco 100% in Windows 10, ottieni milioni di risultati per aiutarti a risolvere il tuo problema.
Tuttavia, mi imbatto in un sacco di soluzioni che semplicemente non si adattano bene all'utilizzo del disco al 100% nel task manager. Ma queste operazioni causano problemi in seguito. La situazione è come questo esempio: l'intero braccio è stato anestetizzato per molto tempo perché vuoi curare il tuo dito. Cerca di evitare di fare qualsiasi cosa elencata di seguito:
Disabilitare il servizio BITS: è richiesto da Windows per l'aggiornamento del tuo PC e non aiuta a disabilitarlo.
Disabilitare i servizi di ricerca di Windows: disabilitare questa opzione non risolverà il problema. Al contrario, questi sono i servizi principali di Windows e non dovresti disabilitarli.
Modificare il file di paging: dovresti lasciarlo in modo che Windows gestisca il file di paging. Non provare valori personalizzati.
Disattivare Windows Defender: non disattivare Defender. Il tuo computer potrebbe essere infetto da un virus.
Risolvere il problema con l'elevato utilizzo del disco Superfetch dell'host del servizio!
L'utilizzo del disco è quasi del 100%, causato da Host del servizio: Sistema locale. Risolvi il problema adesso!

Conclusione
Prova le soluzioni reali per risolvere gli errori di utilizzo del disco al 100% nel task manager. Prima di iniziare, puoi utilizzare EaseUS Partition Master per analizzare l'utilizzo dei dischi Windows e quindi utilizzarlo per aggiornare il disco rigido di destinazione con uno più grande o eliminare i file spazzatura.
Inoltre, ricordati di evitare le quattro soluzioni inutili, come ti ho accennato prima. Se i problemi persistono puoi sempre chiederci aiuto. Siamo lieti di aiutare
Domande frequenti sull'utilizzo disco 100%
Ci sono argomenti caldi sul problema dell'utilizzo del disco al 100% su Internet. Puoi continuare a leggere se sei interessato a qualcuno di loro.
Perché il mio utilizzo del disco è a 100 Windows 10?
In generale, il tuo disco rigido non dovrebbe mai essere al 100% di utilizzo, quindi se lo è, c'è qualche motivo per la condizione. È necessario risolvere il problema o rischiare un computer molto lento. Puoi controllare la situazione del tuo disco nel task manager e risolvere il problema in questo post.
L'utilizzo disco 100% non va bene?
Anche se la tua unità sembra abbastanza a suo agio nel comportarsi come un overachiever cronico, tieni presente che l'utilizzo del disco al 100% non è qualcosa di buono per te. Il tuo disco che funziona al 100 percento o vicino fa rallentare il tuo computer e diventa lento e non risponde. Di conseguenza, il tuo PC non può svolgere correttamente le sue attività.
È corretto disabilitare SuperFetch?
Sì! Non vi è alcun rischio di effetti collaterali se si decide di disattivarlo. La nostra raccomandazione è che se il tuo sistema funziona bene, lascialo acceso. Se riscontri problemi con un utilizzo elevato dell'HDD, un utilizzo elevato della RAM o prestazioni ridotte durante le attività che richiedono molta RAM, prova a disattivarlo e vedi se aiuta.
Quanta RAM ti serve per Windows 10?
2 GB di RAM. 2 GB di RAM è il requisito minimo di sistema per la versione a 64 bit di Windows 10.
Come possiamo aiutarti
Scopri L'autore
Pubblicato da Elsa
Elsa è appassionata alla tecnologia, vuole rendere la vita tecnologica facile e divertente. Ama esplorare nuove tecnologie e scrivere consigli tecnici su come fare.
Recensioni dei Prodotti
-
Mi piace il fatto che le modifiche apportate con EaseUS Partition Master Free non vengano immediatamente applicate ai dischi. Rende molto più semplice immaginare cosa accadrà dopo aver apportato tutte le modifiche. Penso anche che l'aspetto generale di EaseUS Partition Master Free renda semplice qualsiasi cosa tu stia facendo con le partizioni del tuo computer.
Scopri di più -
Partition Master Free può ridimensionare, spostare, unire, migrare e copiare dischi o partizioni; convertire disco tra logico e primario, modificare etichetta, deframmentare, controllare ed esplorare la partizione; e altro ancora. Un aggiornamento premium aggiunge supporto tecnico gratuito e la possibilità di ridimensionare i volumi dinamici.
Scopri di più -
Non eseguirà l'immagine calda delle tue unità né le allineerà, ma poiché è abbinato a un gestore delle partizioni, ti consente di eseguire molte attività contemporaneamente, invece di limitarti a clonare le unità. Puoi spostare le partizioni, ridimensionarle, deframmentarle e altro ancora, insieme agli altri strumenti che ti aspetteresti da uno strumento di clonazione.
Scopri di più
Articoli Relativi
-
Come eliminare partizioni su SSD in Windows 11/10 [Guida passo passo]
![author icon]() Aria/20/04/2025
Aria/20/04/2025 -
Come risolvere Nintendo Switch continua a chiedere il formato della scheda SD
![author icon]() Aria/20/04/2025
Aria/20/04/2025 -
Come testare la velocità SSD online? La tua guida è qui [Facile & Efficiente]
![author icon]() Aria/20/04/2025
Aria/20/04/2025 -
Cos'è la partizione riservata per il sistema e come eliminarla [Windows 11 disponibile]
![author icon]() Aria/20/04/2025
Aria/20/04/2025
EaseUS Partition Master

Gestisci le partizioni e ottimizza i dischi in modo efficiente
