- Scoprire EaseUS
- Chi Siamo
- Recensioni & Premi
- Contatta EaseUS
- Rivenditore
- Affiliato
- Mio Conto
- Sconto Education
Sommario della pagina
Scopri L'autore
Aggiornato nel 06/10/2025
Cos'è Superfetch? Posso disabilitare l'host del servizio Superfetch? E come disabilitarlo? Controlla prima la panoramica e poi guarda i dettagli.
| Soluzioni realizzabili | Risoluzione dei problemi passo dopo passo |
|---|---|
| Cos'è Superfetch? | Superfetch fa parte di Windows Vista e versioni successive. Questa tecnologia consente al sistema operativo Windows di gestire... Passaggi completi |
| Correzione 1. Disabilita Superfetch | Utilizza tre modi per disabilitare Superfetch: Prompt dei comandi, Editor del Registro di sistema e Servizi... Passaggi completi |
| Correzione 2. Correzione con la risoluzione dei problemi | Vai al Pannello di controllo, scegli Visualizza per categoria, fai clic su Sistema e sicurezza. Fare clic su Sicurezza e... Passaggi completi |
| Utilizza un gestore delle partizioni gratuito | Puoi migliorare le prestazioni del tuo PC e del sistema utilizzando un gestore delle partizioni gratuito... Passaggi completi |
Hai mai riscontrato questa situazione: "Il tuo PC riscontra un problema che non è in grado di gestire e l'utilizzo del disco è quasi del 100%, causato da Host del servizio: Sistema locale."

Questo articolo ti spiega come affrontare questa brutta situazione. Prima di iniziare a risolvere il problema dell'utilizzo elevato del disco, dobbiamo sapere cos'è il Service Host e il Service Host Superfetch per comprendere meglio il problema.
Leggi anche: Utilizzo del disco al 100% in Windows 10
Che cos'è l'host del servizio e l'host del servizio Superfetch
Ospite del servizio
Svchost.exe è un nome di processo host generico per servizi eseguiti da librerie a collegamento dinamico. Microsoft ha iniziato a modificare gran parte delle funzionalità di Windows affidandosi ai servizi interni di Windows (che venivano eseguiti da file EXE) all'utilizzo di file DLL. Dal punto di vista della programmazione, ciò rende il codice più riutilizzabile e probabilmente più facile da tenere aggiornato. Il problema è che non puoi avviare un file DLL direttamente da Windows nello stesso modo in cui puoi avviare un file eseguibile. Per ospitare questi servizi DLL viene invece utilizzata una shell caricata da un file eseguibile. E così è nato il processo Service Host (svchost.exe).
Windows richiede molti servizi. Se ogni singolo servizio venisse eseguito sotto un unico processo Service Host, un errore in un servizio potrebbe potenzialmente causare il blocco di tutto Windows. Invece, sono separati. I servizi sono organizzati in gruppi logici che sono tutti in qualche modo correlati e quindi viene creata una singola istanza dell'host del servizio per ospitare ciascun gruppo.
Superfetch dell'host del servizio
Superfetch fa parte di Windows Vista e versioni successive. Questa tecnologia consente al sistema operativo Windows di gestire la memoria casuale in modo che le tue app possano funzionare in modo efficiente.
Aiuta le app di terze parti e i componenti critici di Windows a eseguire rapidamente attività comuni. Per raggiungere questo obiettivo, Superfetch archivia e legge i dati delle app utilizzate regolarmente direttamente dalla RAM invece di ricorrere al disco rigido.
Superfetch è come la memorizzazione nella cache delle unità. Copia tutti i file di uso comune nella RAM. Ciò consente ai programmi di avviarsi più velocemente. Tuttavia, se il tuo sistema non dispone dell'hardware più recente, Service Host Superfetch può facilmente causare un utilizzo elevato del disco. L'utilizzo elevato del disco dovuto a questo servizio non è sempre un problema. Ecco come funziona questo servizio per ottimizzare le prestazioni del tuo sistema.
Se utilizzi Windows 10 e scopri che Service Host: Local System assorbe gran parte dell'utilizzo di CPU, disco o memoria, non sei il solo. Anche molti utenti Windows segnalano questo problema. Ma non preoccuparti, è possibile risolverlo. Leggi le soluzioni collaudate di seguito per correggere subito l'elevato utilizzo del disco .
1. Correggere l'utilizzo elevato del disco Superfetch degli host del servizio tramite la disabilitazione
SuperFetch riduce il tempo di avvio e rende più efficiente il caricamento dei programmi obbligatori. Tuttavia, è stato identificato come una potenziale causa di problemi di prestazioni del disco in Windows 8 e nelle versioni successive di Windows, incluso Windows 10. Ecco come interrompere questo servizio.
Metodo 1. Disabilita Superfetch nei servizi Windows
Passaggio 1. Premi Windows + R o, in alternativa, digita Esegui nella casella di ricerca di Windows 10. Digitare services.msc nella casella "Apri" e fare clic sul pulsante "OK".
Passaggio 2. Ora trova "Superfetch". Fai clic con il pulsante destro del mouse > seleziona "Proprietà" > fai clic su "Interrompi" nelle finestre popup > fai clic su "Disabilitato" dal menu a discesa "Tipo di avvio".

Metodo 2. Disabilita Superfetch con il prompt dei comandi
Passaggio 1. Fare clic su Start e cercare Prompt dei comandi, fare clic con il pulsante destro del mouse su di esso e fare clic su "Esegui come amministratore", quindi fare clic su "Sì" per continuare.

Passaggio 2. Digitare net.exe stop Superfetch e premere Invio.
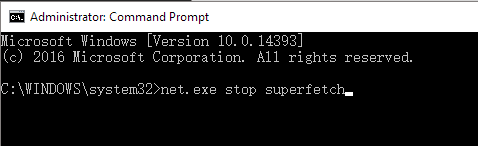
Passo 3. Se il comando precedente non è valido, prova invece net.exe stop sysmain .
Attendi qualche minuto e verifica se il tuo computer inizia a funzionare meglio. Oppure controlla l'utilizzo del disco del tuo computer in Task Manager. Nella scheda Processi, guarda la percentuale nella parte superiore della colonna Disco. Se non è più al 100%, hai risolto il problema!
Metodo 3. Disabilita Superfetch utilizzando il registro di Windows
Puoi anche disabilitare l'host del servizio dal registro di Windows. Seguire i passaggi seguenti per disabilitare Superfetch dell'host del servizio.
Passaggio 1. Premi Windows + R o, in alternativa, digita "Esegui" nella casella di ricerca. Digita Regedit nella casella Apri e premi Invio.
Passaggio 2. Nella finestra Editor del Registro di sistema, accedere a HKEY_LOCAL_MACHINE/SYSTEM/CurrentControlSet/Control/Session Manager/MemoryManagement/PrefetchParameters.
Passaggio 3. Fare clic su "Abilitato Superfetch" e modificare il suo valore su 0 per disabilitare SuperFetch. Quindi fare clic sul pulsante "OK".
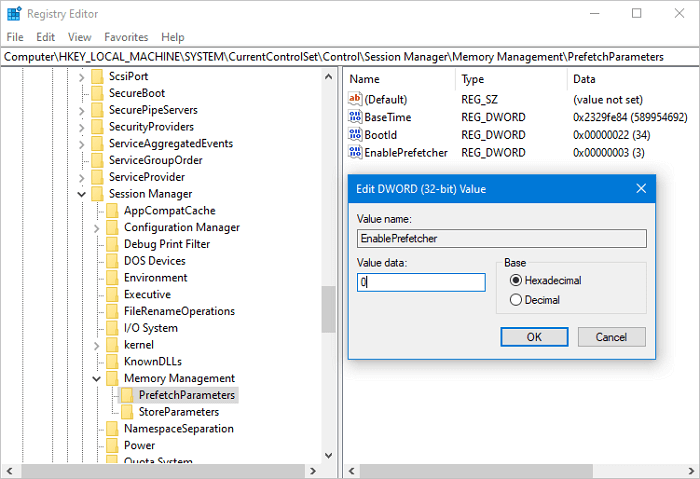
Chiudi l'editor del registro e riavvia il sistema per verificare se l'utilizzo del disco al 100% di Superfetch dell'host del servizio in Windows 10 è stato corretto.
2. Correggere l'utilizzo elevato del disco Superfetch dell'host del servizio con la risoluzione dei problemi
Si dice che Windows Update sia una delle cause di un utilizzo anormalmente elevato della CPU o del disco. Puoi eseguire lo strumento di risoluzione dei problemi per vedere se è il colpevole:
Passaggio 1. Sulla tastiera, premere il tasto logo Windows e fare clic su "Pannello di controllo".
Passaggio 2. Visualizza per "Categoria", fare clic su "Sistema e sicurezza".
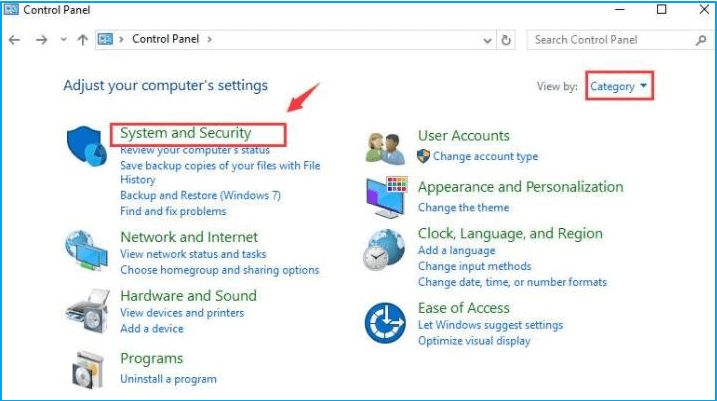
Passaggio 3. Fare clic su "Sicurezza e manutenzione" > "Risoluzione dei problemi".
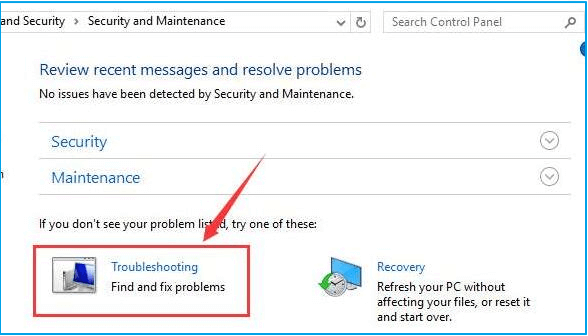
Passaggio 4. Fare clic su "Risolvi i problemi con Windows Update". Fare clic su Avanti.
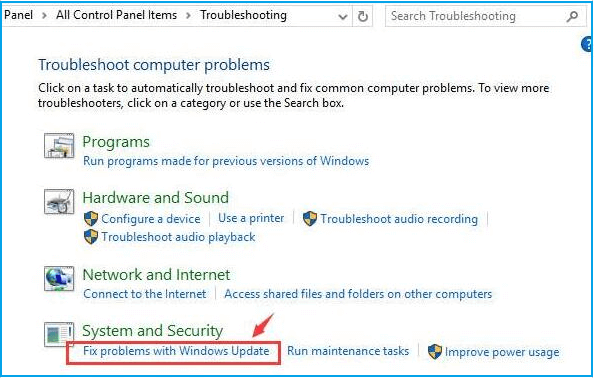
Passaggio 5. Fai clic su "Prova a risolvere il problema come amministratore".
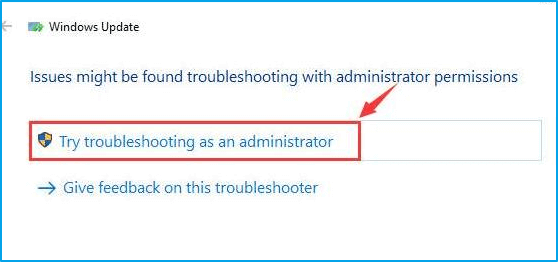
Incartare
Ci auguriamo che questo tutorial ti abbia fornito informazioni sufficienti sull'utilizzo elevato del disco Superfetch dell'host del servizio e su come disabilitarlo. Ora puoi ottimizzare le prestazioni del tuo computer e riportare l'utilizzo del disco alla normalità utilizzando il metodo Servizi, Prompt dei comandi, Editor del Registro di sistema o Risoluzione dei problemi di Windows. Puoi provarne alcuni o tutti per risolvere il problema.
Suggerimento bonus. Come ottimizzare il tuo PC con un gestore di partizioni gratuito
Oltre a disabilitare il servizio Superfetch per migliorare le prestazioni del tuo computer, puoi anche gestire il tuo disco per migliorare le prestazioni del tuo sistema. Lo strumento gratuito di gestione delle partizioni EaseUS ti offre soluzioni complete per organizzare e gestire le tue partizioni in Windows 10/8/7 senza sforzo.
- Ridimensiona/sposta partizione , crea/formatta/elimina/clona/unisci partizione
- Converti FTA in NTFS , converti MBR in GPT, partizione logica in primaria o partizione primaria in logica
- Cancella tutti i dati sul disco rigido in modo permanente con un clic
- Supporta l'allineamento 4K su SSD per massimizzare le prestazioni del PC
- Controlla gli errori sulle partizioni selezionate e correggili
Ora scarica e prova questo strumento di partizione gratuito per aiutarti a gestire il tuo disco e le partizioni senza perdita di dati.
Una volta completati tutti i passaggi mostrati nel video, riavvia Windows 10. Vai a Task Manager per vedere se Host servizio: utilizzo elevato del disco del sistema locale è stato risolto o meno. Se tutte le soluzioni di cui sopra non ti aiutano, puoi contattarci e chiedere aiuto. Siamo molto lieti di aiutarti.
Anche la gente se lo chiede
1. È sicuro disabilitare il servizio host Superfetch?
L'host del servizio Superfetch è semplicemente un processo di gestione della memoria. Quando noti che causa sempre un utilizzo elevato del disco, puoi disabilitarlo; e non causerà instabilità del sistema. Tuttavia, potresti riscontrare alcuni ritardi quando accedi alle applicazioni utilizzate di frequente, poiché si caricano più velocemente quando il servizio Superfetch dell'host è abilitato.
2. Come disabilito l'host del servizio Superfetch?
Come dimostrato nella soluzione 1 , esistono tre modi per disabilitare l'host del servizio Superfetch, tramite Servizi, Prompt dei comandi o Editor del Registro di sistema in Windows 10. Passa alle parti corrispondenti per visualizzare i dettagli.
3. Posso disattivare il servizio Superfetch in Windows 10?
Sì, quando scopri che si verifica un utilizzo elevato del disco del sistema locale host del servizio, puoi provare a disabilitare il servizio Superfetch in Windows 10 per velocizzare il tuo computer.
4. Cos'è Superfetch e ne ho bisogno?
Superfetch è come la memorizzazione nella cache delle unità. Copia tutti i file di uso comune nella RAM. Ciò consente ai programmi di avviarsi più velocemente. Tuttavia, se il tuo sistema ha l'hardware più recente, Superfetch funziona correttamente. In caso contrario, Service Host Superfetch può facilmente causare un utilizzo elevato del disco.
Come possiamo aiutarti
Scopri L'autore
Pubblicato da Aria
Aria è una fan della tecnologia. È un onore essere in grado di fornire soluzioni per i tuoi problemi con il computer, come il backup dei file, la gestione delle partizioni e problemi più complessi.
Recensioni dei Prodotti
-
Mi piace il fatto che le modifiche apportate con EaseUS Partition Master Free non vengano immediatamente applicate ai dischi. Rende molto più semplice immaginare cosa accadrà dopo aver apportato tutte le modifiche. Penso anche che l'aspetto generale di EaseUS Partition Master Free renda semplice qualsiasi cosa tu stia facendo con le partizioni del tuo computer.
Scopri di più -
Partition Master Free può ridimensionare, spostare, unire, migrare e copiare dischi o partizioni; convertire disco tra logico e primario, modificare etichetta, deframmentare, controllare ed esplorare la partizione; e altro ancora. Un aggiornamento premium aggiunge supporto tecnico gratuito e la possibilità di ridimensionare i volumi dinamici.
Scopri di più -
Non eseguirà l'immagine calda delle tue unità né le allineerà, ma poiché è abbinato a un gestore delle partizioni, ti consente di eseguire molte attività contemporaneamente, invece di limitarti a clonare le unità. Puoi spostare le partizioni, ridimensionarle, deframmentarle e altro ancora, insieme agli altri strumenti che ti aspetteresti da uno strumento di clonazione.
Scopri di più
Articoli Relativi
-
Come eseguire l'aggiornamento SSD di Xbox One [Guida completa nel 2025]
![author icon]() Aria/10/06/2025
Aria/10/06/2025 -
【Soluzione】SFC(sfc/scannow) non funziona in Windows
![author icon]() Lucas/22/06/2025
Lucas/22/06/2025 -
Come convertire GPT in MBR senza sistema operativo
![author icon]() Aria/10/06/2025
Aria/10/06/2025 -
![author icon]() Elsa/12/06/2025
Elsa/12/06/2025
EaseUS Partition Master

Gestisci le partizioni e ottimizza i dischi in modo efficiente
