- Scoprire EaseUS
- Chi Siamo
- Recensioni & Premi
- Contatta EaseUS
- Rivenditore
- Affiliato
- Mio Conto
- Sconto Education
Sommario della pagina
Scopri L'autore
Aggiornato nel 04/20/2025
| Soluzioni realizzabili | Risoluzione dei problemi passo dopo passo |
|---|---|
| Panoramica della partizione riservata per il sistema | In questa parte ti spiegheremo tutto sulla partizione riservata per il sistema qui... Passaggi completi |
| Controlla se la partizione riservata per il sistema è cancellabile | Passaggio 1. Fai clic con il pulsante destro del mouse sull'icona Questo PC/Risorse del computer sul desktop e seleziona "Gestione"... Passaggi completi |
| Elimina la partizione riservata per il sistema | Passaggio 1. Fai clic con il pulsante destro del mouse sulla partizione che desideri copiare e scegliere Clona... Passaggi completi |
Questa pagina include tutto ciò che potresti voler sapere sulla partizione riservata per il sistema. In questa pagina ti mostreremo:
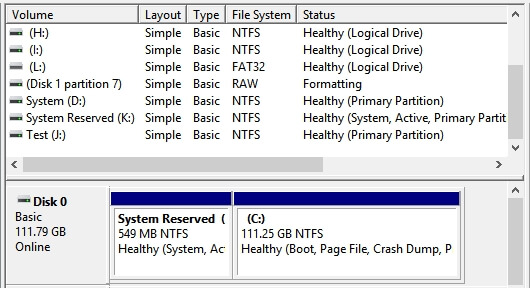
- 1. Cos'è la partizione riservata per il sistema?
- 2. A cosa serve la partizione riservata per il sistema?
- 3. Come posso controllare la partizione riservata al sistema?
- 4. Cosa succede se elimini la partizione riservata per il sistema?
- 5. Come gestire la partizione riservata per il sistema?
- 6. Come eliminare la partizione riservata per il sistema?
IMPORTANTE: Poiché le operazioni che stai per eseguire qui sono molto pericolose e, in caso di errori, il PC potrebbe non essere avviabile. Pertanto, prima di tutto assicurati di eseguire un backup del sistema prima di apportare qualsiasi modifica.
Panoramica della partizione riservata per il sistema
In questa parte, ti spiegheremo tutto sulla partizione riservata per il sistema qui:
1️⃣Cos'è la partizione riservata per il sistema?
La partizione riservata per il sistema è una partizione per l'archiviazione dei dati che si trova prima dell'unità C: del sistema. Viene generato durante il processo di installazione pulita del sistema operativo Windows in modo da riservare una parte dello spazio su disco per un utilizzo successivo. Windows di solito non assegna una lettera di unità alla partizione riservata per il sistema.
Inizia da Windows 7 consumando 100 MB di spazio e continua a essere utilizzato su Windows 8 e Windows 10 ma consumando più spazio che è 350 MB. A volte, il sistema operativo Windows salva alcuni componenti di sistema nella partizione riservata per il sistema per l'avvio del PC.
2️⃣A cosa serve la partizione riservata per il sistema?
Puoi usarlo come una normale partizione di archiviazione dati. E a volte, Windows lo utilizza come partizione di avvio per caricare le informazioni necessarie per l'avvio del computer.
3️⃣Cosa succede se elimini la partizione riservata per il sistema?
Fondamentalmente, se la partizione riservata al sistema contiene informazioni sul sistema operativo o file di avvio e la elimini direttamente, incontrerai un problema di mancato avvio del sistema operativo. In altre parole, il computer non può avviarsi se si elimina direttamente la partizione riservata al sistema senza verificare se è eliminabile.
Nella parte successiva, ti mostreremo come gestire una partizione riservata per il sistema. Puoi condividere questo articolo facendo clic sui pulsanti qui sotto.
Come gestire la partizione riservata per il sistema: controlla se è cancellabile
È improbabile che la maggior parte degli utenti di computer noti una partizione senza lettera assegnata denominata "riservata al sistema" finché non aprono Gestione disco in Windows 7, 8,10,11.
In questa parte, ti mostreremo come controllare la partizione riservata per il sistema e ti aiuteremo a confermare se la partizione è cancellabile. Prima di iniziare a eliminare questa partizione, è importante seguire il tutorial qui per controllare la partizione e quindi decidere come gestire la partizione riservata per il sistema:
Passaggio 1. Fai clic con il tasto destro sull'icona Questo PC/Risorse del computer sul desktop e seleziona "Gestione".
Passaggio 2. Fai clic su "Gestione disco" nella finestra pop-up.
Passaggio 3. Controlla la partizione riservata per il sistema e verifica se contiene informazioni "Sistema" accanto allo stato Integro.
Passaggio 4. Decidi cosa fare con questa partizione:
- Se la partizione riservata al sistema contiene informazioni "Sistema", ti suggeriamo di non eliminarle poiché il tuo sistema dovrà caricare il computer da questa partizione.

- Se la partizione riservata al sistema non contiene le informazioni "Sistema", puoi eliminarla in modo flessibile.
- Se tendi a eliminare la partizione riservata per il sistema e la partizione del sistema operativo in modo da utilizzare il disco del sistema operativo come una normale unità dati, puoi anche scegliere di eliminarla.
Allora come eliminare questa partizione dal tuo computer? Nella parte successiva imparerai come eliminare la partizione riservata per il sistema su Windows 11/10/8/7.
Come recuperare file cancellati dal cestino
Stai cercando un modo per eseguire il ripristino del Cestino? Segui per sapere come recuperare immediatamente i file cancellati dal Cestino.

Come eliminare gratuitamente la partizione riservata per il sistema
Sebbene sia di grande importanza nell'avvio di Windows con la partizione riservata per il sistema. Ma se la partizione riservata al sistema non contiene componenti o informazioni di avvio del sistema e non desideri questa partizione sul tuo disco, puoi eliminarla.
Tuttavia, non è possibile utilizzare Gestione disco di Windows per eliminare questa partizione poiché il meccanismo di protezione di Windows comanda allo strumento di non eliminare questa partizione.
In questo caso, hai bisogno dell'aiuto della migliore alternativa alla gestione del disco di Windows: EaseUS Partition Master Free. È un gestore di partizioni gratuito affidabile e potente che ti aiuta a eliminare in modo sicuro e semplice la partizione riservata per il sistema.
Nota bene: se tendi a utilizzare un'unità del sistema operativo come disco dati e tendi a eliminare la partizione riservata al sistema e altre unità esistenti, assicurati di aver installato o migrato il sistema operativo su un nuovo HDD/SSD. Inoltre, se in questa partizione sono salvati dati importanti, esegui prima il backup su un'altra unità o posizione.
Tutorial su come eliminare la partizione riservata per il sistema su Windows 11/10/8/7
Iniziamo ora il processo di rimozione della partizione riservata per il sistema dall'unità:
Passo 1. Lanciare EaseUS Partition Master sul PC
Dopo l'avvio del software di gestione partizioni, fai clic con il tasto destro del mouse sulla partizione che desideri eliminare su hard disk/chiavetta USB/scheda SD/hard drive esterno e seleziona "Elimina".
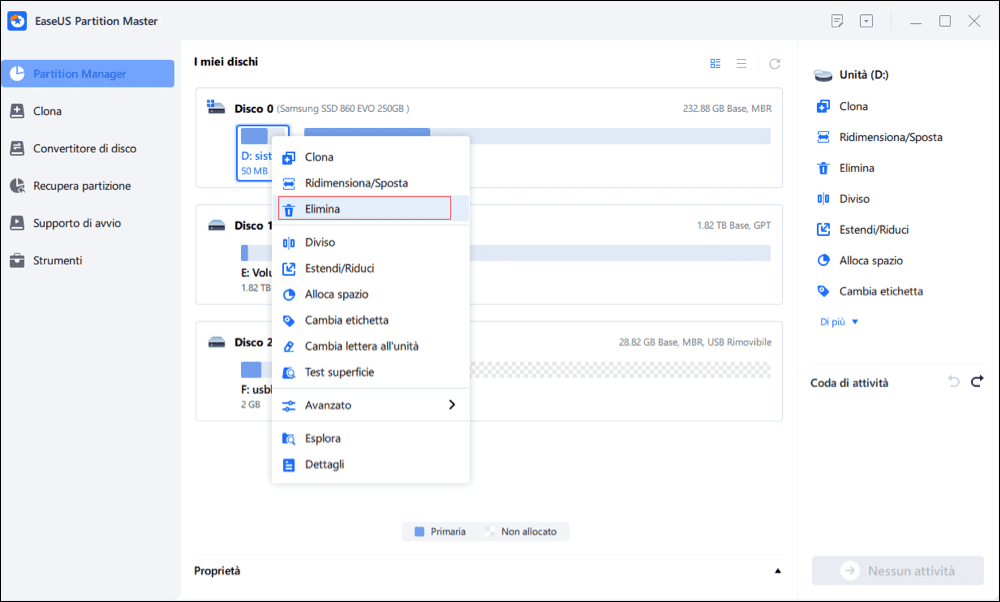
Passo 2. Confermare l'eliminazione
Clicca su "OK" per confermare la partizione che vuoi cancellare.
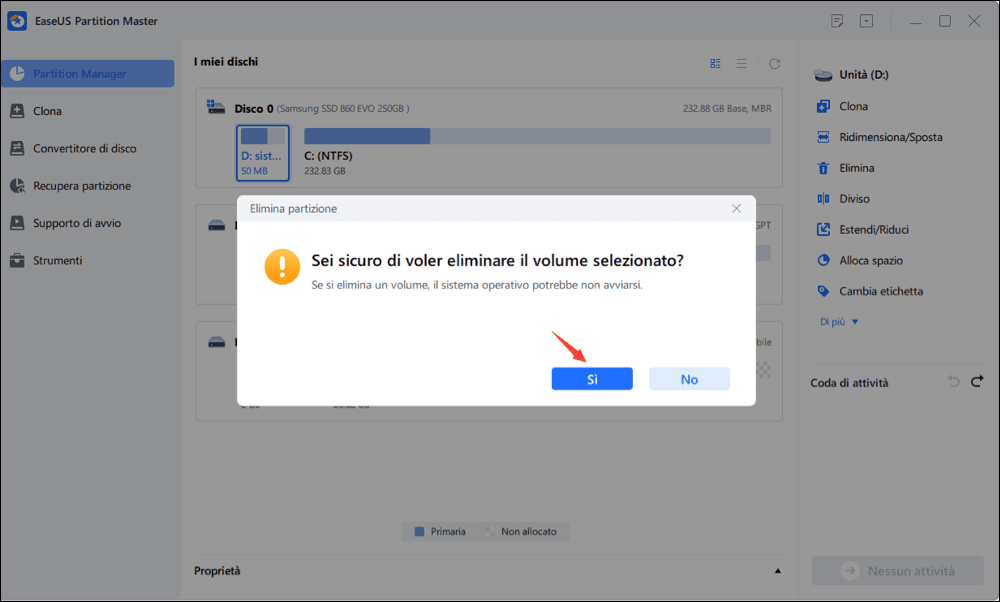
Passo 3. Salvare la modifica
Clicca su "Esegui 1 attività" e poi su "Applica" per salvare tutte le modifiche.
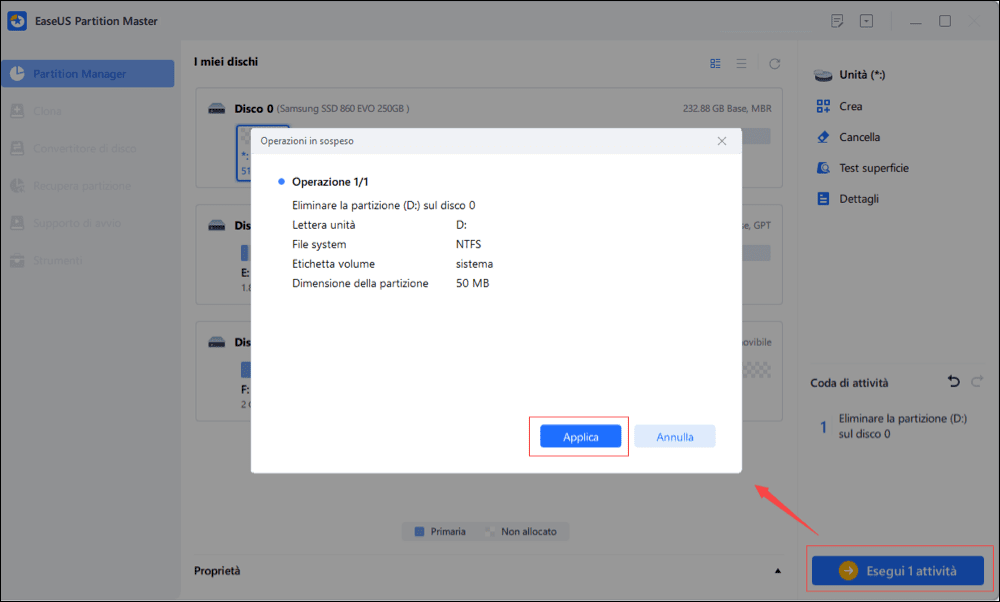
Il seguente tutorial video mostra come eliminare, creare e ridimensionare la partizione su Windows 11/10/8/7. Puoi imparare come eliminare la partizione riservata per il sistema.
Oltre a questo, EaseUS Partition Master Free aiuta anche a:
- Recuperare la partizione riservata per il sistema cancellata
- Clonare partizione riservata per il sistema
- Correggere l'errore spazio insufficiente della partizione riservata per il sistema
- Risolto il problema relativo all'impossibilità di aggiornare il problema della partizione riservata per il sistema
Conclusione
In questa pagina, abbiamo spiegato cos'è la partizione riservata per il sistema e a cosa serve principalmente. Se tendi a eliminare la partizione riservata al sistema, ti suggeriamo di verificare prima se questa partizione è deliziosa.
Se contiene dati di sistema, non eliminarlo. Altrimenti, incontrerai il problema che Windows o il PC non si avviano. Se non contiene dati di sistema, puoi eliminarlo.
Per quanto riguarda lo strumento di eliminazione delle partizioni, prendi come prima scelta il potente software di gestione delle partizioni: EaseUS Partition Master. Funziona sempre per aiutare.
Come possiamo aiutarti
Scopri L'autore
Pubblicato da Aria
Aria è una fan della tecnologia. È un onore essere in grado di fornire soluzioni per i tuoi problemi con il computer, come il backup dei file, la gestione delle partizioni e problemi più complessi.
Recensioni dei Prodotti
-
Mi piace il fatto che le modifiche apportate con EaseUS Partition Master Free non vengano immediatamente applicate ai dischi. Rende molto più semplice immaginare cosa accadrà dopo aver apportato tutte le modifiche. Penso anche che l'aspetto generale di EaseUS Partition Master Free renda semplice qualsiasi cosa tu stia facendo con le partizioni del tuo computer.
Scopri di più -
Partition Master Free può ridimensionare, spostare, unire, migrare e copiare dischi o partizioni; convertire disco tra logico e primario, modificare etichetta, deframmentare, controllare ed esplorare la partizione; e altro ancora. Un aggiornamento premium aggiunge supporto tecnico gratuito e la possibilità di ridimensionare i volumi dinamici.
Scopri di più -
Non eseguirà l'immagine calda delle tue unità né le allineerà, ma poiché è abbinato a un gestore delle partizioni, ti consente di eseguire molte attività contemporaneamente, invece di limitarti a clonare le unità. Puoi spostare le partizioni, ridimensionarle, deframmentarle e altro ancora, insieme agli altri strumenti che ti aspetteresti da uno strumento di clonazione.
Scopri di più
Articoli Relativi
-
Come convertire primario in logico o logico in primario in Windows Server
![author icon]() Aria/04/05/2025
Aria/04/05/2025 -
Aggiornamento del disco rigido Xbox 360: guida dettagliata
![author icon]() Aria/20/04/2025
Aria/20/04/2025 -
Come installare Windows 10 su Raspberry Pi 4 [passo dopo passo]
![author icon]() Anna/20/04/2025
Anna/20/04/2025 -
Risolto: Assistente aggiornamento Windows 11 bloccato a 99 | Funzionante al 100%.
![author icon]() Aria/20/04/2025
Aria/20/04/2025
EaseUS Partition Master

Gestisci le partizioni e ottimizza i dischi in modo efficiente
