- Scoprire EaseUS
- Chi Siamo
- Recensioni & Premi
- Contatta EaseUS
- Rivenditore
- Affiliato
- Mio Conto
- Sconto Education
Sommario della pagina
Scopri L'autore
Aggiornato nel 04/20/2025
Se sei un utente Raspberry Pi 4, potresti chiederti se è possibile installare ed eseguire Windows 10 su di esso. Recentemente, abbiamo visto Windows 10 essere supportato su piattaforme ARM come Samsung Exynos e Qualcomm Snapdragon. Questo vale anche per Raspberry Pi 4? In questo articolo scoprirai se è possibile installare Windows 10 su Raspberry Pi 4.
Imparerai i requisiti hardware e software che devi soddisfare prima di installare Windows 10 sul tuo computer Raspberry Pi 4. Inoltre, EaseUS ti guiderà a imparare come utilizzare uno strumento di terze parti per masterizzare/flashare un file ISO di Windows 10 su una scheda SD prima di avviarlo sul tuo Raspberry Pi 4.
| ⏱️Durata | Alcune ore |
| ✍️Difficoltà | Difficile ma puoi trovare una semplice guida Passaggio Passaggio |
| ⛏️Software richiesto |
✔️Strumento di formattazione: EaseUS Partition Master ✔️Bruciatore ISO Raspberry Pi - WoR |
| 👣 Passaggi | |
| 🧑💻Adatto a | Installazione di Windows 10 su Raspberry Pi 4 |
Posso installare Windows 10 su Raspberry Pi 4?
Inizialmente, Microsoft consentiva agli utenti di eseguire solo la vecchia versione di Windows 10 IoT Core sui propri dispositivi Raspberry Pi. Ciò consentirebbe agli utenti solo di eseguire Visual Studio sui propri dispositivi Pi ma non di accedere a un sistema operativo autonomo supportato dalla GUI. Ciò significava quindi che nessun sistema operativo Windows era ufficialmente supportato.
Con i recenti sviluppi, tuttavia, ora è possibile eseguire completamente Windows 10 su Raspberry Pi 4. La parte successiva discuterà come eseguire una versione desktop completa di questo sistema operativo sul tuo dispositivo Raspberry Pi 4.
Di cosa hai bisogno per installare Windows 10 su Raspberry Pi 4?
Come installare il sistema operativo predefinito sul tuo computer, devi soddisfare alcuni requisiti prima di installare Windows 10 su Raspberry Pi 4. Ciò ti consente di eseguire il sistema operativo senza errori e senza scenari di inattività. Di seguito è riportata una tabella che mostra i requisiti hardware e software necessari.
| Requisiti hardware |
|
| Requisiti software |
|
Come preparare la scheda SD Raspberry Pi 4 per installare Windows 10
Oltre ai requisiti di cui sopra, devi fare un'altra esigenza prima di installare Windows 10 su Raspberry Pi: dovrai formattare la tua scheda SD in un formato di file supportato da Raspberry Pi 4 (FAT32). Questo requisito richiede che tu lo completi su Windows.
Se non sei sicuro su come formattare la scheda SD Raspberry Pi 4, ti consigliamo di utilizzare EaseUS Partition Master. Questo software ti consente di formattare rapidamente la tua scheda SD da qualsiasi altro formato di file a FAT32. Anche se sei nuovo al computer, puoi padroneggiare le competenze di formattazione.
Passaggio 1. Trova la tua scheda SD e fai clic con il pulsante destro del mouse sulla partizione che desideri formattare e scegli "Formatta".
Passaggio 2. Imposta una nuova etichetta di partizione, file system (NTFS/FAT32/EXT2/EXT3/EXT4/exFAT) e dimensione del cluster sulla partizione selezionata, quindi fai clic su "OK".
Passaggio 3. Fai clic su "Sì" nella finestra pop-up per continuare.
Passaggio 4. Fai clic sul pulsante "Esegui 1 attività" sulla barra degli strumenti, quindi fai clic su "Applica" per avviare la formattazione della scheda SD.
Come installare Windows 10 su Raspberry Pi 4
Ora che hai tutto l'hardware e il software necessari, puoi installare Windows 10 su Raspberry Pi 4. Questo processo prevede diverse fasi/passaggi e potrebbe anche richiedere del tempo. Dovresti essere paziente mentre passi da una fase a quella successiva. Segui i passaggi per installare il sistema operativo sul tuo Raspberry Pi.
- Nota bene:
- I tutorial presenti in questo articolo sono stati testimoniati dai suggerimenti ufficiali di Raspberry Pi. E riassunti in aggiunta ai programmi di orientamento più idonei. Puoi fidarti completamente di questa guida.
Fase 1. Aggiornare il firmware del tuo Raspberry Pi
L'utilizzo del firmware più recente per il tuo computer Raspberry Pi 4 ne consente il corretto funzionamento. Ecco i passaggi per aggiornare il firmware:
Passaggio 1. Avvia Raspberry Pi e fai clic sull'icona Terminale per aprire la riga di comando. In alternativa, puoi premere Ctrl + Alt + F1 per accedere alla riga di comando.
Passaggio 2. Successivamente, incolla i seguenti comandi sulla riga di comando:
sudo apt update
sudo apt full-upgrade
I comandi precedenti aggiorneranno il firmware Raspberry Pi 4 alla versione più recente. Puoi spegnere il dispositivo e procedere alla fase successiva.
Fase 2. Scaricare gli strumenti necessari
Gli strumenti più importanti che devi avere prima di installare Windows 10 su Raspberry Pi includono un file UUP e lo strumento WoR. Qui, lo strumento WoR ti consente di flashare/masterizzare il file ISO sulla tua scheda SD, mentre il file UUP ti consente di creare il file ISO Raspberry 10 di Windows sul tuo computer.
Passaggio 1. Scarica e installa WoR sul tuo computer.
Passaggio 2. Visita questo sito Web per scaricare il file UUP. Assicurati di scegliere il "Tipo", "Versione", "Lingua", "Edizione" e "Tipo Download" corretti dal menu a discesa nella pagina di download. Successivamente, fai clic sull'opzione "Scarica compilatore ISO con un clic!". Fai clic su il primo collegamento per scaricare il file cmd.

Dopo aver scaricato gli strumenti necessari, puoi passare alla fase successiva.
Fase 3. Creare il file ISO Raspberry Pi di Windows 10
Se desideri installare Windows 10 sul tuo Raspberry Pi, dovrai creare un file ISO specifico per Raspberry Pi anziché un file Windows 10 generale.
Passaggio 1. Fai doppio clic sul file cmd sul computer e fai clic su Sì nella finestra Controllo account utente.
Passaggio 2. La finestra del terminale scaricherà molti file essenziali, quindi assicurati che il tuo computer sia connesso a una connessione Internet stabile.

Passaggio 3. Lo strumento creerà automaticamente il file ISO Raspberry Pi di Windows 10.
Fase 4. Flashare il file ISO sulla scheda SD
Dopo aver scaricato il file ISO di Windows 10, devi procedere a masterizzare il file ISO sulla scheda SD. Per i file ISO Windows generali, puoi scegliere EaseUS Partition Master. Mentre l'immagine ISO di Windows 10 per Raspberry Pi deve utilizzare WoR.
- Per la masterizzazione ISO di Windows 10, masterizzare ISO su USB su Windows 10
- Per la masterizzazione ISO di Windows 10 Raspberry Pi, segui i passaggi:
Passaggio 1. Collega la scheda SD al computer.
Passaggio 2. Esegui il file WoR.exe .
Passaggio 3. Fai clic su "Avanti". Seleziona la scheda SD e scegli Raspberry Pi 4 da Tipo di dispositivo.
Passaggio 4. Seleziona il file ISO appena creato e scegli la versione Windows.
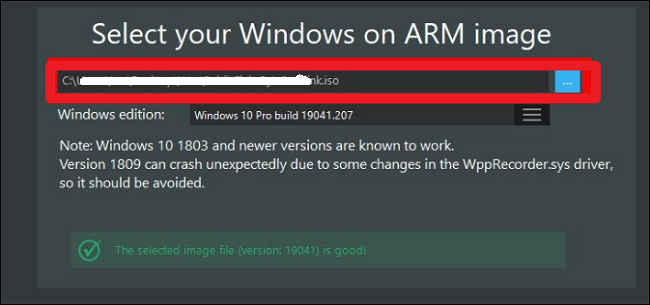
Passaggio 5. Nella pagina successiva, seleziona Utilizza il pacchetto più recente.
Passaggio 6. Imposta lo schema di partizionamento, le opzioni di avvio, le opzioni di installazione e altre configurazioni, quindi fai clic su Avanti. E inizia a installare il file ISO di Windows sulla scheda SD.
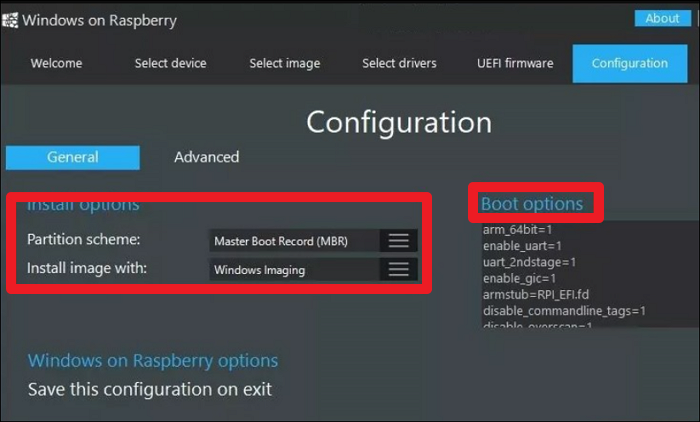
Dopo aver masterizzato il file ISO sulla scheda SD, puoi espellerlo dal computer e procedere alla Fase 5 di seguito.
Nota bene: Se hai bisogno di masterizzare file ISO di Windows 10/11 su USB, EaseUS Partition Master è la tua scelta saggia. È uno dei migliori masterizzatori ISO gratuiti su Windows. Puoi usarlo per creare un supporto avviabile e quindi avviare diversi laptop da USB.
Ecco alcuni argomenti relativi all'utilizzo della funzionalità di masterizzazione di EaseUS Partition Master:
Fase 5. Installare Windows 10 su Raspberry Pi 4
Ora che la tua scheda SD è avviabile, puoi passare al tuo dispositivo Raspberry Pi 4 per installare i file ISO di Windows 10. Questo processo non è così complesso come pensa la maggior parte delle persone e puoi seguire i passaggi seguenti per completarlo.
Passaggio 1. Collega la scheda SD flashata al tuo computer Raspberry Pi 4. Successivamente, collega altre periferiche come il cavo di alimentazione, la tastiera, il mouse e il cavo HDMI.
Passaggio 2. Riavvia il tuo computer Raspberry Pi 4 e assicurati di impostare la scheda SD come unità di avvio.
Passaggio 3. Una volta che il sistema rileva la scheda SD avviabile, segui le istruzioni visualizzate per completare il processo di installazione di Windows.
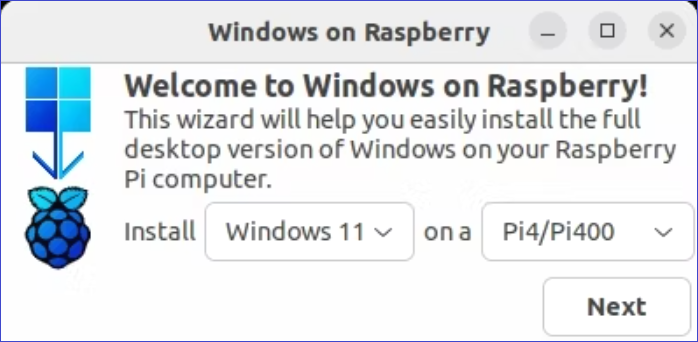
Passaggio 4. Una volta terminata l'installazione del sistema, apri il prompt dei comandi e incolla il comando seguente per abilitare 3 GB di RAM.
bcdedit /deletevalue {default} truncatememory
Passaggio 5. Riavvia il dispositivo per implementare le modifiche di cui sopra.
Passaggio 6. Infine, collega il tuo computer Raspberry Pi 4 a una rete e installa i programmi che desideri eseguire su di esso. Dovresti prima installare il browser Microsoft Edge.
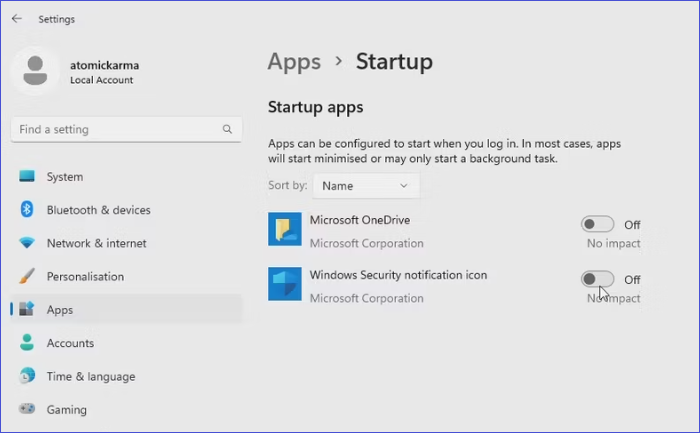
Questo è tutto! Ora hai installato Windows 10 sul tuo Raspberry Pi 4 e puoi iniziare a goderti tutte le funzionalità che offre. Se ti piace la guida completa, puoi anche condividerla con più persone e aiutarle a installare Windows 10 su Raspberry Pi 4!
Conclusione
Questo articolo ha contribuito a chiarire se è possibile installare Windows 10 su Raspberry Pi 4. Abbiamo stabilito che è possibile farlo dalla nostra discussione. Innanzitutto, devi preparare tutto l'hardware e il software, incluso l'utilizzo di EaseUS Partition Master per formattare la scheda SD Raspberry Pi. Quindi, avrai bisogno del file ISO di Windows 10 e di uno strumento flash per masterizzare la configurazione su una scheda SD.
FAQ sull'installazione di Windows 10 su Raspberry Pi 4
Segui le domande seguenti su come installare Windows 10 su Raspberry Pi 4.
1. Raspberry Pi può eseguire app Windows?
Dopo aver installato con successo un sistema operativo Windows sul tuo Raspberry Pi, è possibile eseguire le app Windows supportate. Dovrai solo scaricare e installare le app sul tuo computer Raspberry Pi e sei a posto!
2. Posso configurare Windows su Raspberry Pi 4?
Sì, è possibile eseguire Windows 10 su Raspberry Pi 4. Devi prima scaricare un file ISO di Windows 10, masterizzarlo su una scheda SD, quindi collegare la scheda SD avviabile al computer Raspberry Pi 4 per installare il tuo sistema operativo.
3. È utile installare Windows su Raspberry 4?
L'installazione di Windows sul tuo gadget Raspberry Pi 4 ti consente di accedere alle funzionalità Windows necessarie per il tuo progetto. Puoi eseguire programmi Windows sul tuo computer Raspberry Pi, a condizione che tu abbia installato il sistema operativo. Pertanto, è bene installare Windows su Raspberry Pi 4.
Come possiamo aiutarti
Scopri L'autore
Pubblicato da Anna
Anna è una delle principali editrici di EaseUS e ha creato diversi post su dispositivi digitali come PC, telefoni cellulari, tablet, Mac, ecc. Ama imparare, risolvere e condividere.
Recensioni dei Prodotti
-
Mi piace il fatto che le modifiche apportate con EaseUS Partition Master Free non vengano immediatamente applicate ai dischi. Rende molto più semplice immaginare cosa accadrà dopo aver apportato tutte le modifiche. Penso anche che l'aspetto generale di EaseUS Partition Master Free renda semplice qualsiasi cosa tu stia facendo con le partizioni del tuo computer.
Scopri di più -
Partition Master Free può ridimensionare, spostare, unire, migrare e copiare dischi o partizioni; convertire disco tra logico e primario, modificare etichetta, deframmentare, controllare ed esplorare la partizione; e altro ancora. Un aggiornamento premium aggiunge supporto tecnico gratuito e la possibilità di ridimensionare i volumi dinamici.
Scopri di più -
Non eseguirà l'immagine calda delle tue unità né le allineerà, ma poiché è abbinato a un gestore delle partizioni, ti consente di eseguire molte attività contemporaneamente, invece di limitarti a clonare le unità. Puoi spostare le partizioni, ridimensionarle, deframmentarle e altro ancora, insieme agli altri strumenti che ti aspetteresti da uno strumento di clonazione.
Scopri di più
Articoli Relativi
-
Laptop Lenovo con Windows 11/10 lento | Velocizzalo
![author icon]() Aria/20/04/2025
Aria/20/04/2025 -
Windows XP Password Dimenticata [Guida di reset in 2025]
![author icon]() Anna/20/04/2025
Anna/20/04/2025 -
Come cancellare i dati di un vecchio PC Windows 10 quando il supporto di Windows 10 terminerà
![author icon]() Aria/09/06/2025
Aria/09/06/2025 -
I pro e i contro del partizionamento del disco rigido | Perché partizionare un disco rigido
![author icon]() Aria/20/04/2025
Aria/20/04/2025
EaseUS Partition Master

Gestisci le partizioni e ottimizza i dischi in modo efficiente
