- Scoprire EaseUS
- Chi Siamo
- Recensioni & Premi
- Contatta EaseUS
- Rivenditore
- Affiliato
- Mio Conto
- Sconto Education
Sommario della pagina
Scopri L'autore
Aggiornato nel 04/20/2025
L'Assistente di aggiornamento di Windows 11, noto anche come Assistente di installazione di Windows 11, è progettato per aiutare gli utenti ad aggiornare i propri sistemi operativi senza problemi. Di recente, è diventato cruciale per gli utenti che cercano l'aggiornamento di Windows 11 23H2. Tuttavia, alcuni utenti hanno riscontrato un ostacolo frustrante: l'assistente all'installazione di Windows 11 è bloccato al 99%.
Se ti sei trovato in una situazione in cui l'Assistente all'installazione di Windows 11 impiega un'eternità, è bloccato al 98% o specificatamente bloccato al 99%, non sei il solo. EaseUS ti guiderà attraverso le potenziali soluzioni per superare questo ostacolo e garantire il corretto completamento del tuo aggiornamento di Windows 11. Presenteremo uno dei migliori strumenti: EaseUS Partition Master per reinstallare Windows 11 e risolvere più problemi.
Guida rapida per correggere l'Assistente aggiornamento di Windows 11 bloccato
Per prima cosa proveremo alcune soluzioni rapide per riparare l'assistente all'aggiornamento di Windows 11, che è bloccato al 99%. Si spera che queste soluzioni rapide risolvano il problema. Altrimenti proveremo più avanti altre soluzioni pratiche nella guida.
1. Continua ad aspettare: la pazienza a volte è l'approccio migliore. Consentire al processo di aggiornamento di continuare, poiché potrebbe richiedere del tempo.
2. Scollegare i dispositivi periferici : scollegare le periferiche non necessarie come dispositivi Bluetooth, stampanti, unità flash USB e dischi rigidi esterni per eliminare potenziali conflitti durante l'aggiornamento.
3. Disattiva collegamenti Internet : disconnettersi temporaneamente da Internet per evitare interferenze con il processo di aggiornamento.
4. Disattiva il software antivirus di terze parti : disattiva il software antivirus di terze parti per assicurarti che non ostacoli l'aggiornamento.
5. Installazione pulita di Windows 11
Se questi passaggi iniziali non risolvono il problema, un'installazione pulita di Windows 11 potrebbe essere la soluzione. Ecco alcuni metodi efficaci per aggiornare all'ultima versione di Windows 11 utilizzando lo strumento di creazione multimediale di Windows 11 o EaseUS Partition Master Professional :
Guida 1. Scarica ISO da Microsoft: ottieni l'ultimo file ISO di Windows 11 direttamente dal sito Web ufficiale di Microsoft.
https://www.microsoft.com/en-us/software-download/windows11
Guida 2. Usa EaseUS Partition Master: utilizza questo strumento per masterizzare l'ISO su un USB e creare un supporto di installazione.
EaseUS Partition Master è uno dei migliori masterizzatori ISO e ha un'interfaccia facile da usare che lo rende accessibile a persone di tutte le età.
Passo 1. Avvia EaseUS Partition Master e vai alla sezione Supporti di avvio. Fare clic su "Masterizza ISO" e fare clic su "Avanti".

Passaggio 2. Seleziona l'immagine ISO che hai scaricato sul tuo PC e fai clic su "Apri".

Passaggio 3. Fare clic su "Avanti" e selezionare l'USB di destinazione come destinazione e fare clic su "Masterizza" per eseguire l'operazione.

Come risolvere l'aggiornamento di Windows 11 bloccato al 100% | Guida completa
Il processo di download degli aggiornamenti di Windows 11 potrebbe bloccarsi al 100% quando si esegue l'aggiornamento a Windows 11. Fortunatamente, in questa guida troverai soluzioni efficienti e rapide per correggere l'errore di Windows 11 bloccato al 100%. Leggi di più >>
Guida 3. Seguire le istruzioni visualizzate sullo schermo: installare Windows 11 seguendo le istruzioni visualizzate sullo schermo fornite durante il processo.
Guida completa: installa Windows 11 da file ISO
Incorporando questi passaggi transitori e metodi semplificati, puoi esplorare e risolvere i problemi associati all'Assistente aggiornamento di Windows 11. Non dimenticare di condividere questo tutorial se ritieni che sia utile.
5 modi per risolvere l'Assistente aggiornamento di Windows 11 bloccato a 99
Se il problema persiste e non viene risolto tramite soluzioni rapide, puoi provare queste soluzioni pratiche e adeguate passo dopo passo per correggere comunque l'assistente aggiornamento di Windows 11 bloccato al 99%.
1. Eseguire il programma di installazione dalla cartella Media
Se l'Assistente aggiornamento Windows è bloccato al 99% per un periodo prolungato, prova a risolverlo eseguendo la configurazione dalla cartella Media. Fallo senza riavviare il computer per assicurarti che la cartella Media rimanga accessibile sul tuo dispositivo.
Segui i passi:
Passaggio 1. Vai a Esplora file. Nella barra di ricerca, digita C:\$GetCurrent e premi il pulsante Invio .
Passaggio 2. Potrebbe essere nascosto e non puoi vedere C:\$GetCurrent. Puoi andare alla scheda Visualizza e selezionare la casella associata agli Elementi nascosti per mostrarli.
Passaggio 3. In questa cartella viene visualizzata la cartella Media . Copialo e incollalo sul desktop e riavvia il PC.
Passo 4. Copia la cartella Media dal desktop alla cartella C:\$GetCurrent , quindi apri la cartella Media e fai doppio clic su Configurazione.
Passaggio 5. Segui le istruzioni visualizzate sullo schermo per completare il processo.
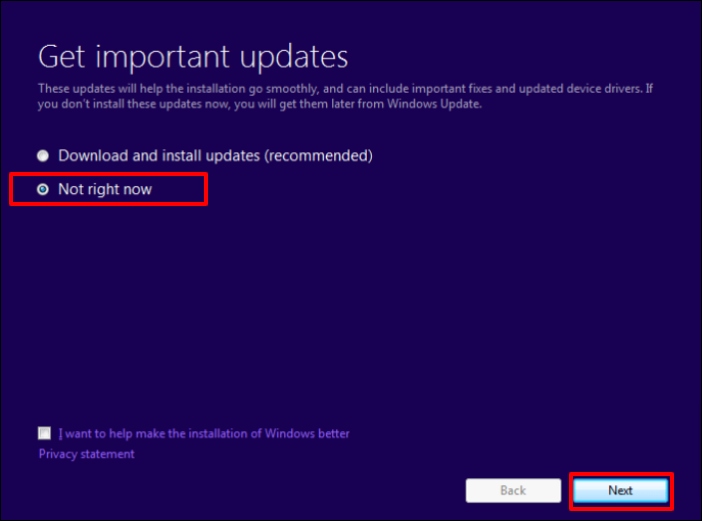
Leggi anche:
2. Interrompere e riavviare il servizio Windows Update
È possibile interrompere e riavviare i servizi di aggiornamento di Windows. Questa azione può potenzialmente risolvere il problema dell'assistente aggiornamento di Windows 11 bloccato al 99%.
Segui i passi:
Passaggio 1. Cerca "Servizi" nella barra di ricerca della barra delle applicazioni. Una volta visualizzato, fai clic su di esso per avviarlo.
Passaggio 2. Nell'elenco dei servizi, individuare Windows Update, fare clic con il pulsante destro del mouse su di esso, quindi fare clic su "Riavvia" dal menu a discesa.

3. Estendi la partizione
Quando esegui l'aggiornamento a Windows 11, l'assistente all'aggiornamento deve scaricare e installare molti file. Se la partizione che contiene l'installazione di Windows 11 è troppo piccola, l'assistente all'aggiornamento potrebbe esaurire lo spazio e rimanere bloccato.
L'estensione della partizione offre all'assistente aggiornamento più spazio per scaricare e installare i file necessari. Ciò potrebbe risolvere il problema dell'assistente aggiornamento bloccato al 99%. EaseUS Partition Master ti consente di espandere facilmente la memoria dell'unità C e continuare con il processo di aggiornamento di Windows 11.
Segui i passi:
Passaggio 1. Individua la partizione di destinazione.
Vai a Partition Manager, individua la partizione di destinazione e seleziona "Ridimensiona/Sposta".

Passaggio 2. Estendi la partizione di destinazione.
Trascina il pannello della partizione verso destra o verso sinistra per aggiungere lo spazio non allocato nella partizione corrente e fai clic su "OK" per confermare.

Opzione extra: ottieni spazio da un'altra unità
Se non c'è abbastanza spazio non allocato sul tuo disco, fai clic con il pulsante destro del mouse su una partizione grande con spazio libero sufficiente, seleziona "Alloca spazio".
Quindi seleziona la partizione di destinazione che desideri estendere allo spazio assegnato alla colonna.

Passaggio 3. Eseguire le operazioni per estendere la partizione.
Trascina i punti della partizione di destinazione nello spazio non allocato e fai clic su "OK".

Quindi fare clic sul pulsante "Esegui attività" e fare clic su "Applica" per mantenere tutte le modifiche.
4. Esegui la risoluzione dei problemi di Windows Update
Windows offre vari strumenti di risoluzione dei problemi integrati progettati per risolvere i problemi sul tuo dispositivo. Tra questi, lo strumento di risoluzione dei problemi di Windows Update è uno strumento prezioso per risolvere i problemi che potrebbero verificarsi durante gli aggiornamenti del sistema.
Segui i passi:
Passaggio 1. Vai alle Impostazioni di Windows 11 premendo contemporaneamente i pulsanti Windows + I.
Passaggio 2. Passare a Sistema > Risoluzione dei problemi > Windows Update . Seleziona l'opzione Esegui lo strumento di risoluzione dei problemi . Lo strumento rileverà quindi i problemi e li risolverà automaticamente.

5. Eseguire un ripristino del sistema
Se hai creato un punto di ripristino del sistema in cui l'Assistente di Windows Update funziona correttamente, puoi eseguire un ripristino del sistema utilizzando quel punto di ripristino specifico per correggere l'Assistente di Windows Update bloccato al 99%. Questo metodo è efficace solo se si crea in anticipo un punto di ripristino del sistema mentre funziona correttamente.
Nota: è necessario salvare tutti i file e chiudere tutti i programmi prima di ripristinare il sistema.
Segui i passi:
Passaggio 1. Vai su "Proprietà del sistema" digitando "Crea un punto di ripristino" nella casella di ricerca della barra delle applicazioni.
Passaggio 2. Passare alla scheda "Protezione sistema" per visualizzare l'opzione Ripristino configurazione di sistema nella sezione Ripristino configurazione di sistema . Se questa opzione è disattivata, significa che non hai creato un punto di ripristino del sistema in precedenza, ma se vedi che è attivo, fai clic su di esso.
Passaggio 3. Verrà aperta una finestra popup. Fare clic su "Avanti".

Passaggio 4. Scegli il punto di ripristino che desideri utilizzare, fai clic su Avanti, quindi su Fine.
Passaggio 5. Il processo richiederà del tempo, quindi attendi e lascia che venga completato.
Condividi questa guida con altri che affrontano sfide simili e assicuriamoci che tutti godano dei vantaggi di un sistema operativo Windows 11 aggiornato senza problemi.
Conclusione
È un'esperienza molto frustrante aspettare molte ore per aggiornare Windows 11, ma dopo una lunga attesa, vediamo l'assistente all'aggiornamento di Windows 11 bloccato al 99%. Per affrontare questo problema, puoi iniziare con le soluzioni rapide di questa guida per vedere se il problema è stato risolto. Altrimenti, prova altre soluzioni passo dopo passo, come discusso in questa guida.
Per questi problemi persistenti, un'installazione pulita utilizzando lo strumento di creazione multimediale di Windows 11 o EaseUS Partition Master è un'opzione affidabile. Per un processo di aggiornamento senza interruzioni e un sistema ben ottimizzato, considera EaseUS Partition Master.
Domande frequenti sull'Assistente aggiornamento di Windows 11 bloccato a 99
Se hai altre domande sull'assistente aggiornamento di Windows 11 bloccato al 99%, leggi queste domande frequenti per ottenere la risposta.
1. Cosa dovresti fare se l'aggiornamento di Windows 11 è bloccato?
Se l'aggiornamento di Windows 11 è bloccato, innanzitutto esercita pazienza. Consentire al processo di aggiornamento di continuare, poiché potrebbe essere necessario più tempo per essere completato. Se il problema persiste, valuta la possibilità di disconnettere i dispositivi periferici, disabilitare i collegamenti Internet e verificare l'eventuale interferenza di antivirus di terze parti. Anche un'installazione pulita utilizzando lo strumento di creazione multimediale di Windows 11 o EaseUS Partition Master può essere una soluzione praticabile.
2. Perché il mio aggiornamento di Windows 11 è bloccato al 100%?
Un aggiornamento di Windows 11 bloccato al 100% potrebbe essere dovuto a vari motivi, come dispositivi periferici in conflitto, problemi di rete o software antivirus di terze parti. Prova a disconnettere le periferiche non necessarie, assicurandoti una connessione Internet stabile e disabilitando temporaneamente il software antivirus. Se il problema persiste, esplora soluzioni avanzate come l'esecuzione di strumenti di risoluzione dei problemi, l'estensione della partizione o l'esecuzione di un ripristino del sistema.
3. Come posso correggere l'installazione di Windows 11 bloccata alla versione 99?
Se l'installazione di Windows 11 è bloccata alla versione 99, puoi eseguire diversi passaggi per risolvere il problema. Inizialmente, prova ad attendere, a disconnettere le periferiche e a disabilitare i collegamenti Internet. Se queste soluzioni rapide non funzionano, prendi in considerazione approcci più approfonditi, tra cui l'esecuzione del programma di installazione dalla cartella multimediale, l'arresto e il riavvio del servizio Windows Update, l'estensione della partizione, l'utilizzo dello strumento di risoluzione dei problemi di Windows Update o l'esecuzione di un ripristino del sistema. Ciascun metodo affronta aspetti specifici del processo di installazione e può aiutare a superare il blocco del 99%.
Come possiamo aiutarti
Scopri L'autore
Pubblicato da Aria
Aria è una fan della tecnologia. È un onore essere in grado di fornire soluzioni per i tuoi problemi con il computer, come il backup dei file, la gestione delle partizioni e problemi più complessi.
Recensioni dei Prodotti
-
Mi piace il fatto che le modifiche apportate con EaseUS Partition Master Free non vengano immediatamente applicate ai dischi. Rende molto più semplice immaginare cosa accadrà dopo aver apportato tutte le modifiche. Penso anche che l'aspetto generale di EaseUS Partition Master Free renda semplice qualsiasi cosa tu stia facendo con le partizioni del tuo computer.
Scopri di più -
Partition Master Free può ridimensionare, spostare, unire, migrare e copiare dischi o partizioni; convertire disco tra logico e primario, modificare etichetta, deframmentare, controllare ed esplorare la partizione; e altro ancora. Un aggiornamento premium aggiunge supporto tecnico gratuito e la possibilità di ridimensionare i volumi dinamici.
Scopri di più -
Non eseguirà l'immagine calda delle tue unità né le allineerà, ma poiché è abbinato a un gestore delle partizioni, ti consente di eseguire molte attività contemporaneamente, invece di limitarti a clonare le unità. Puoi spostare le partizioni, ridimensionarle, deframmentarle e altro ancora, insieme agli altri strumenti che ti aspetteresti da uno strumento di clonazione.
Scopri di più
Articoli Relativi
-
Tre modi semplici per formattare una scheda SD avviabile
![author icon]() Anna/20/04/2025
Anna/20/04/2025 -
Strumento Free per Formattare Sandisk
![author icon]() Elsa/20/04/2025
Elsa/20/04/2025 -
![author icon]() Aria/20/04/2025
Aria/20/04/2025 -
Surface Pro bloccato sul logo di Windows: motivi e soluzioni
![author icon]() Aria/20/04/2025
Aria/20/04/2025
EaseUS Partition Master

Gestisci le partizioni e ottimizza i dischi in modo efficiente
