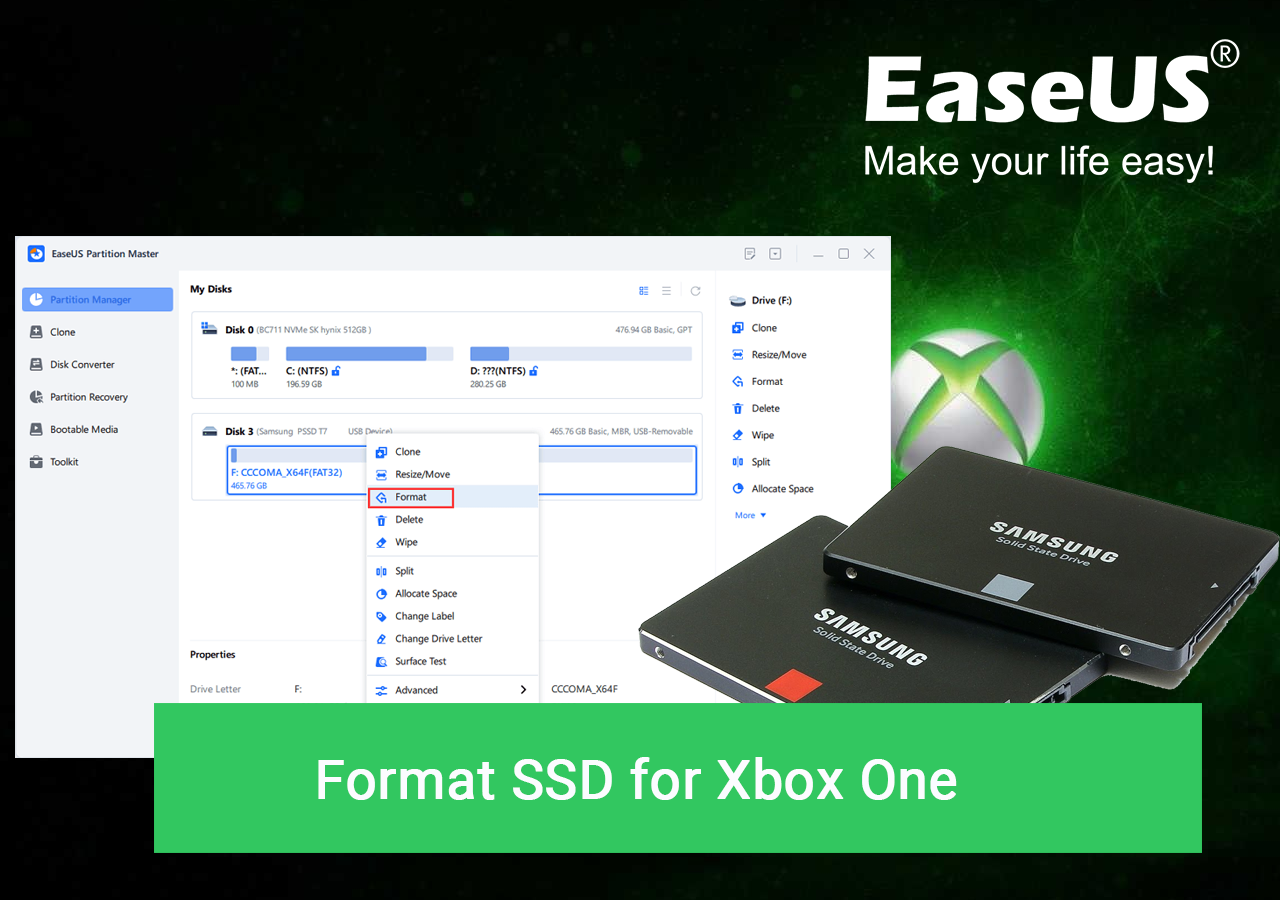- Scoprire EaseUS
- Chi Siamo
- Recensioni & Premi
- Contatta EaseUS
- Rivenditore
- Affiliato
- Mio Conto
- Sconto Education
Sommario della pagina
Scopri L'autore
Aggiornato nel 04/20/2025
Punti chiave della formattazione dell'SSD per Xbox One:
- 1. Puoi utilizzare SSD come disco interno o esterno su Xbox One.
- 2. Per utilizzare l'SSD su Xbox One, dovrai formattare preventivamente l'SSD per Xbox One . Questo è lo scopo di questa pagina.
Segui e scopri come formattare SSD per Xbox One e configurare immediatamente SSD per i giochi qui.
Questa guida tutorial si applica anche a: formato SSD per Xbox Series X, Xbox 360 e Xbox One X.
Quale formato deve essere l'SSD per Xbox One
Quando dobbiamo eseguire l' aggiornamento SSD di Xbox One , dobbiamo formattarlo. Prima di iniziare a formattare SSD per Xbox One, è importante sapere quale formato impostare sul disco SSD per utilizzarlo su Xbox One.
Tra la maggior parte dei formati di file system, NTFS, FAT32 ed exFAT, qual è il formato migliore per i dischi rigidi Xbox One o i dischi rigidi esterni?
Tieni presente che Xbox One utilizza formati di file system diversi sulle unità disco interne ed esterne:
- Xbox One utilizza NTFS per le unità di gioco interne.
- Xbox One utilizza exFAT per le unità disco rigido esterne.
Pertanto, quando prevedi di formattare e configurare un SSD per Xbox One, conferma come intendi utilizzare l'SSD su Xbox One.
- 1. Se prevedi di utilizzare SSD come unità interna di Xbox One, formatta l'SSD nel file system NTFS.
- 2. Se devi utilizzare SSD come unità di archiviazione esterna su Xbox One, imposta SSD su exFAT per Xbox One .
Quanto tempo ci vuole per formattare un SSD per Xbox One
La durata della formattazione di un SSD per Xbox One dipende in gran parte dalla quantità di dati archiviati sul disco.
- Per un disco SSD nuovo di zecca, sono necessari solo 30 secondi - 2 minuti+ per completare il processo di formattazione.
- Mentre per un'unità disco SSD usata, saranno necessari alcuni minuti, 3 minuti - 30 minuti circa per completare la formattazione dell'SSD.
Inoltre, tieni presente che è più veloce formattare l'SSD sul computer invece di formattarlo sulla console Xbox One. Il motivo è che si tratta di un processo di formattazione diretto su un computer o laptop rispetto alla formattazione di SSD su Xbox One.
Tieni presente che quando il processo di formattazione dell'SSD diventa più lungo del previsto, o impiega 2 giorni o anche di più e non è ancora formattato, è altamente possibile che l'SSD contenga alcuni errori interni o che il processo di formattazione si blocchi. Per risolvere questo problema, puoi provare la guida successiva per assistenza:
Come formattare SSD per Xbox One [2 modi con guida pratica]
Importante: se prevedi di utilizzare un vecchio SSD per estendere lo spazio di archiviazione di Xbox One, assicurati di eseguire il backup dei dati SSD in anticipo prima della formattazione. Per eseguire il backup dei dati SSD contemporaneamente, vai a scegliere il miglior software di backup SSD gratuito per assistenza.
Allora come posso formattare il mio SSD per Xbox One da solo? Qui in questa parte troverai 2 modi che funzionano tutti per formattare e configurare SSD pronto per Xbox One. I principianti possono ricorrere al Metodo 1 e applicare un formattatore di dischi affidabile: EaseUS Partition Master Free per assistenza.
Guida 1: formattare SSD per Xbox One su PC/laptop Windows
EaseUS Partition Master Free fornisce a Xbox One e ad altri amanti dei giochi una soluzione di formattazione gratuita per formattare l'SSD su exFAT o NTFS in pochi semplici clic.
Ecco come applicarlo per formattare l'SSD per Xbox One:
Passo 1. Esegui EaseUS Partition Master, fai clic con il pulsante destro del mouse sulla partizione del disco rigido che intendi formattare e scegli "Formatta".

Passo 2. Nella nuova finestra, imposta l'etichetta della partizione, il file system (NTFS/FAT32/EXT2/EXT3/EXT4/exFAT) e la dimensione del cluster per la partizione da formattare, quindi fai clic su "OK".

Passo 3. Quindi vedrai una finestra di avviso, fai clic su "Sì" per continuare.

Passaggio 4. Fare clic sul pulsante "Esegui 1 attività" per rivedere le modifiche, quindi fare clic su "Applica" per avviare la formattazione della partizione sul disco rigido.

Tieni presente che, oltre alla formattazione SSD, puoi anche applicare EaseUS Partition Master per ottimizzare le prestazioni del disco SSD per i giochi su Xbox One o correggere il disco rigido esterno Xbox che non funziona con le seguenti funzionalità:
- SSD con allineamento 4K
- Modifica la dimensione del cluster SSD
- Controlla e correggi gli errori del file system su SSD
- Testa e leggi lo stato di archiviazione SSD, trova file di grandi dimensioni su SSD
- 1 clic per cancellare l'SSD e ripristinarlo al suo stato originale come nuovo
Dopo la formattazione, puoi seguire la guida qui per installare SSD sulla console di gioco Xbox One:
#1. Per utilizzare SSD come disco esterno su Xbox One
- Apri il contenitore del disco rigido di Xbox One.
- Inserisci l'SSD.
- Chiudere l'involucro del disco rigido e collegare l'USB 3.0 alla porta.

#2. Per aggiungere SSD a Xbox One come unità interna
- Spegni Xbox One e apri la custodia della console.
- Estrarre il disco rigido originale e installare il nuovo SSD nello slot del disco originale.
- Installa SSD su Xbox One come disco interno.
- Accendi Xbox One.
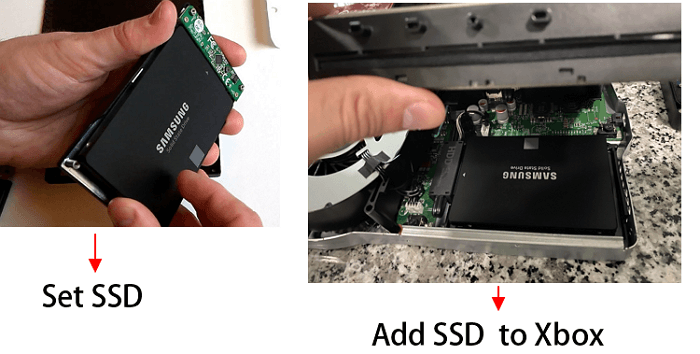
Potrebbe piacerti anche quanto segue:
Guida 2: Formatta SSD come disco esterno/interno sulla console Xbox One
Per formattare SSD come disco esterno o interno su Xbox One, devi prima installare SSD o connettere SSD a Xbox One con la guida fornita elencata sopra nella Guida 1.
Quindi, segui i passaggi qui per formattare SSD per Xbox One con le impostazioni del sistema di gioco:
Passaggio 1. Riavvia Xbox dopo aver installato o aggiunto SSD a Xbox One.
Passaggio 2. Vai su Impostazioni, fai clic su "Sistema", seleziona "Unità esterna" e seleziona "Formatta per giochi e app".
Oppure fai clic su "Formatta dispositivo di archiviazione" in una finestra pop-up di formattazione che ti guiderà attraverso la formattazione dell'SSD.
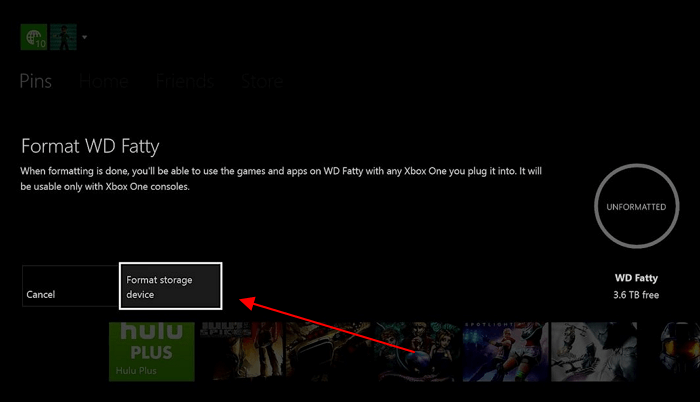
Una volta terminato, ora puoi andare alle impostazioni di Xbox One per visualizzare e utilizzare l'SSD come disco interno o esterno per allora:
Vai su Impostazioni> fai clic su "Archiviazione" e visualizza il contenuto.
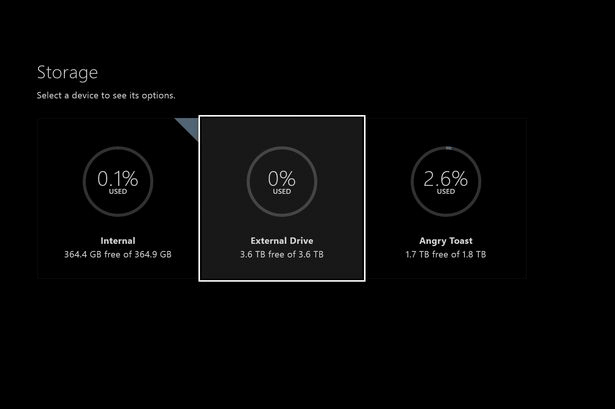
Potrebbe piacerti anche: Xbox One non legge il disco
Conclusione: la formattazione dell'SSD per Xbox One non è complessa con la soluzione di formattazione corretta
In questa pagina, ti abbiamo presentato due modi su come formattare con successo SSD per Xbox One. Per i principianti, ti suggeriamo di provare il metodo 1 per formattare SSD con il formattatore di dischi - EaseUS Partition Master. Il motivo è che questo metodo è più semplice e anche più veloce per formattare un disco per configurarlo per i giochi.
Domande frequenti sulla formattazione dell'SSD per Xbox One
Se hai ulteriori domande sulla formattazione dei dischi per Xbox One, vai e segui per trovare le risposte di seguito.
1. Come formattare un disco rigido per Xbox One su un laptop?
- Collega il disco rigido a un laptop.
- Apri Gestione disco e, fai clic con il pulsante destro del mouse sul disco di destinazione, seleziona "Formatta volume...".
- Imposta un nuovo formato di file system: NTFS sul disco.
- Fare clic su "OK" per confermare.
2. Che formato deve avere il mio disco rigido esterno per Xbox One?
Per utilizzare il disco rigido esterno per Xbox One, è necessario impostarlo come exFAT per l'archiviazione di giochi esterna. Puoi seguire questa guida e imparare come formattare correttamente il disco rigido esterno per Xbox One .
3. Come si formatta un SSD Seagate per Xbox One?
- Collega l'SSD Seagate alla console Xbox One come dispositivo disco esterno.
- Apri la console Xbox One e vai su Impostazioni.
- Vai su Sistema, fai clic su "Archiviazione" e seleziona "Unità esterna".
- Seleziona "Formato per giochi e app".
Come possiamo aiutarti
Scopri L'autore
Pubblicato da Aria
Aria è una fan della tecnologia. È un onore essere in grado di fornire soluzioni per i tuoi problemi con il computer, come il backup dei file, la gestione delle partizioni e problemi più complessi.
Recensioni dei Prodotti
-
Mi piace il fatto che le modifiche apportate con EaseUS Partition Master Free non vengano immediatamente applicate ai dischi. Rende molto più semplice immaginare cosa accadrà dopo aver apportato tutte le modifiche. Penso anche che l'aspetto generale di EaseUS Partition Master Free renda semplice qualsiasi cosa tu stia facendo con le partizioni del tuo computer.
Scopri di più -
Partition Master Free può ridimensionare, spostare, unire, migrare e copiare dischi o partizioni; convertire disco tra logico e primario, modificare etichetta, deframmentare, controllare ed esplorare la partizione; e altro ancora. Un aggiornamento premium aggiunge supporto tecnico gratuito e la possibilità di ridimensionare i volumi dinamici.
Scopri di più -
Non eseguirà l'immagine calda delle tue unità né le allineerà, ma poiché è abbinato a un gestore delle partizioni, ti consente di eseguire molte attività contemporaneamente, invece di limitarti a clonare le unità. Puoi spostare le partizioni, ridimensionarle, deframmentarle e altro ancora, insieme agli altri strumenti che ti aspetteresti da uno strumento di clonazione.
Scopri di più
Articoli Relativi
-
Qual è il miglior strumento di benchmarking della scheda SD? La tua risposta è qui
![author icon]() Aria/20/04/2025
Aria/20/04/2025 -
Correggere 'La directory o il file è danneggiato e illeggibile' in Windows 10/8/7
![author icon]() Grazia/04/05/2025
Grazia/04/05/2025 -
![author icon]() Aria/20/04/2025
Aria/20/04/2025 -
Come installare Windows 11 su Windows 7 [Guida approfondita]
![author icon]() Aria/20/04/2025
Aria/20/04/2025
EaseUS Partition Master

Gestisci le partizioni e ottimizza i dischi in modo efficiente