- Scoprire EaseUS
- Chi Siamo
- Recensioni & Premi
- Contatta EaseUS
- Rivenditore
- Affiliato
- Mio Conto
- Sconto Education
Sommario della pagina
Scopri L'autore
Aggiornato nel 04/20/2025
Puoi unire lo spazio non allocato Windows 11/10 o Windows 7 con la tradizionale Gestione disco di Windows o l'ottimizzazione del software magico di partizione di terze parti - EaseUS Partition Master, che consente il modo più diretto di aggiungere spazio non allocato all'unità C o ad altri volumi del disco senza influenzare i dati.
| Soluzioni praticabili | Risoluzione dei problemi passo dopo passo |
|---|---|
| Unire spazio non allocato su disco C (EaseUS Partition Master) |
#1. Unisci spazio non allocato in Windows 11/10 (non adiacente)...Passaggi completi #2. Unisci lo spazio non allocato di Windows 11/10 su un disco più grande di 2 TB...Passaggi completi |
| Aggiungere spazio non allocato all'unità C | Passaggio 1. Installa ed esegui Gestione disco. Fai clic con il pulsante destro del mouse sulla partizione a cui desideri aggiungere lo spazio non allocato e...Passaggi completi |
Cos'è lo spazio non allocato
Lo spazio non allocato è spiegato come un blocco di spazio libero a cui Windows non ha assegnato una lettera di unità. Senza allocazione, il sistema operativo non riconoscerà lo spazio né consentirà la scrittura di file su di esso. Per riempire lo spazio non allocato sul tuo disco rigido, puoi creare una nuova partizione su di esso o unirla a una partizione esistente.
In Windows, il programma Gestione disco è dove puoi visualizzare lo spazio non allocato, ed ecco come appare:
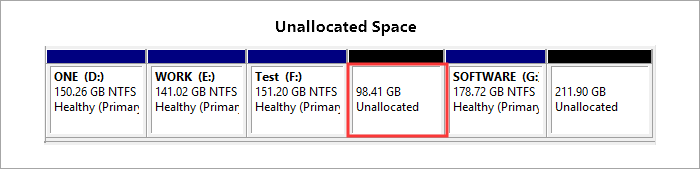
Inoltre, le alternative di terze parti sono dotate anche di una mappa del disco in cui verrà visualizzato lo spazio non allocato. Su EaseUS Partition Master, ecco come viene visualizzato lo spazio non allocato:
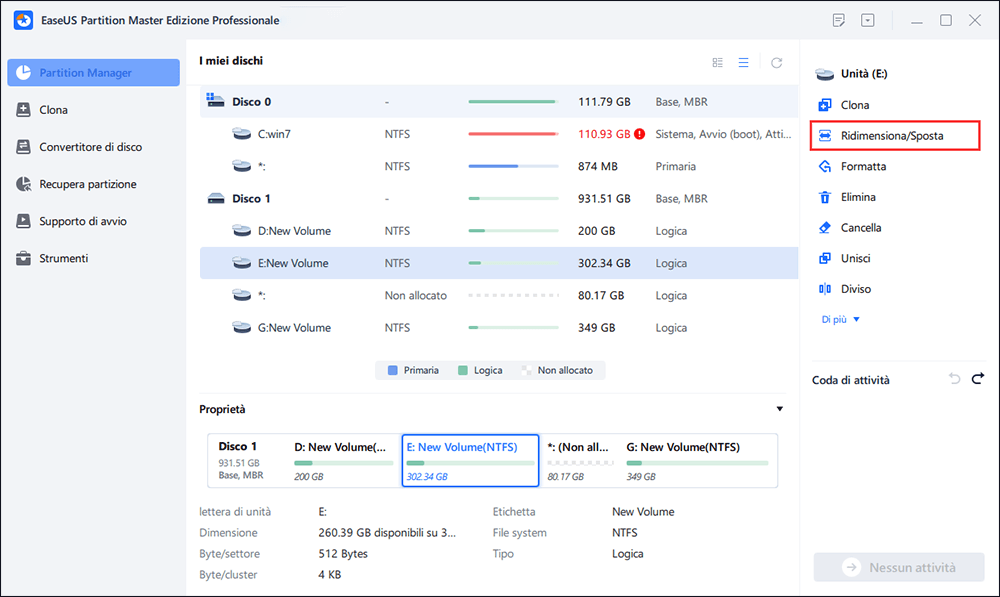
Come posso unire lo spazio su disco non allocato in Windows 11/10
Poiché lo spazio non allocato viene trattato come una parte mancante dello spazio utilizzato su un disco rigido in Windows, perché non metterlo in pratica adesso? Se sei interessato a unire lo spazio su disco non allocato invece di crearne uno nuovo, ci sono due modi per trasferire in sicurezza lo spazio non allocato.
- Aggiungere spazio non allocato a disco C
- Unire lo spazio non allocato a una partizione occupata
Sia Gestione disco di Windows che EaseUS Partition Master consentono la possibilità di unire lo spazio non allocato alla partizione desiderata, ma si differenziano a vicenda per quanto riguarda il fatto che i due siano continui o meno.
Posso combinare due spazi non allocati
Stai vedendo altri due spazi non allocati sul disco rigido del tuo computer come me? Non importa. Puoi gestire quante più partizioni non allocate puoi con uno strumento di partizione appropriato. Sebbene entrambi gli strumenti siano tecnicamente in grado di gestire lo spazio non allocato, funzionano in modi totalmente diversi. Più spazio non allocato ottieni, più complicato è risolvere in Gestione disco. Considerando che EaseUS Partition Master è utile allo scopo di renderlo veloce, nel frattempo farlo senza influire su altre partizioni e presentare i dati!

Come unire lo spazio non allocato all'unità C in Windows 11/10/7 con EaseUS Partition Master
Come hai appreso in anticipo, il software di gestione delle partizioni EaseUS potrebbe gestire un altro spazio non allocato continuo o non continuo con l'unità C o altri volumi del disco che hai deciso di risparmiare lo spazio non allocato. Inoltre, è abbastanza competente da tirarti fuori dai guai per risolvere lo spazio su disco insufficiente anche se non c'è spazio non allocato per estendere la partizione di sistema.
#1. Unire spazio non allocato in Windows 11/10 (non adiacente)
Passaggio 1. Individua la partizione di destinazione.
Vai a Partition Manager, individua la partizione di destinazione e seleziona "Ridimensiona/Sposta".
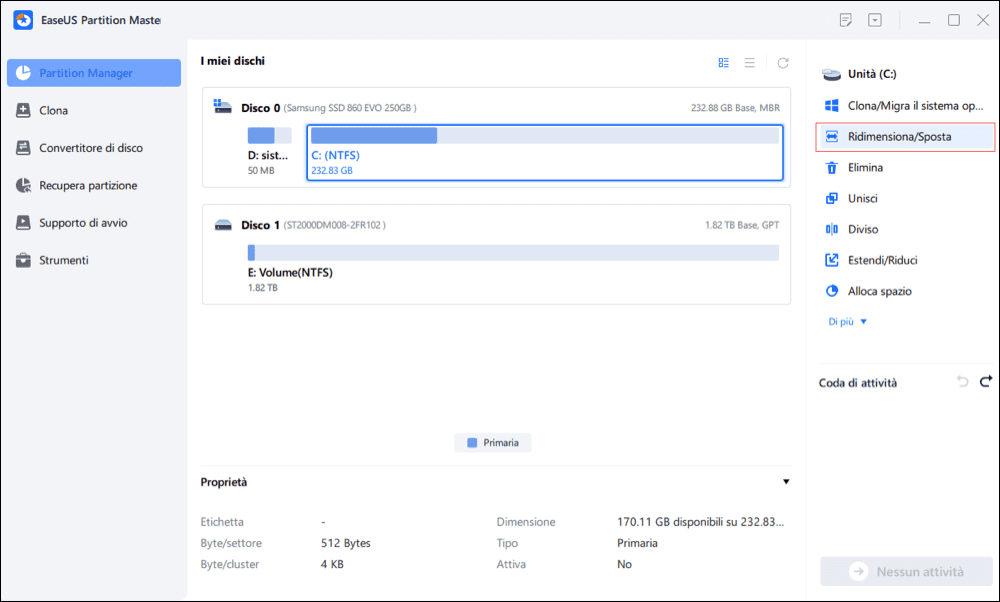
Passaggio 2. Estendi la partizione di destinazione.
Trascina il pannello delle partizioni verso destra o verso sinistra per aggiungere lo spazio non allocato nella partizione corrente e fai clic su "OK" per confermare.
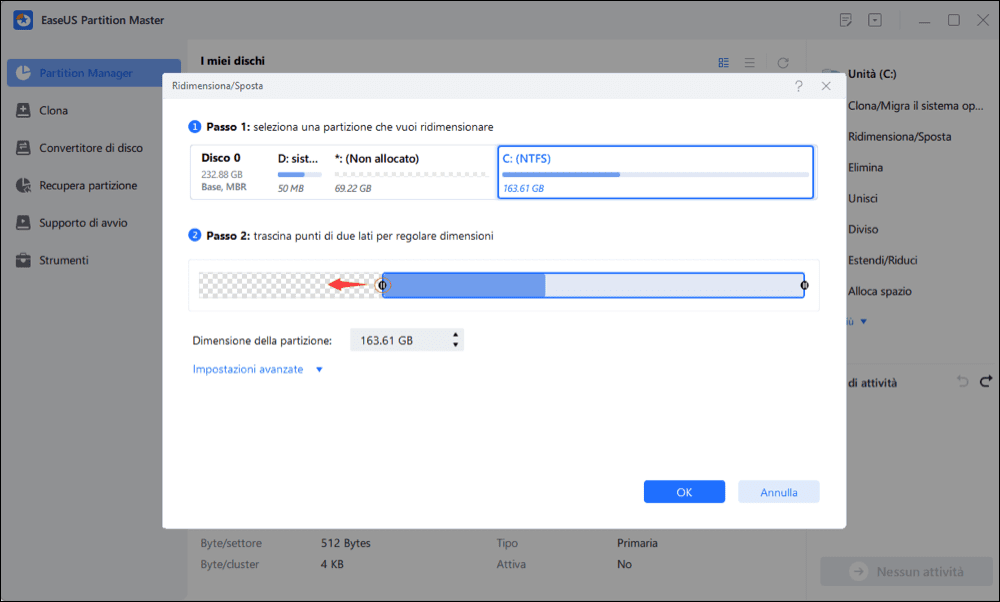
Opzione extra: ottieni spazio da un'altra unità
Se non c'è abbastanza spazio non allocato sul tuo disco, fai clic con il tasto destro su una grande partizione con abbastanza spazio libero, seleziona "Alloca spazio".
Quindi seleziona la partizione di destinazione che desideri estendere allo spazio allocato alla colonna.
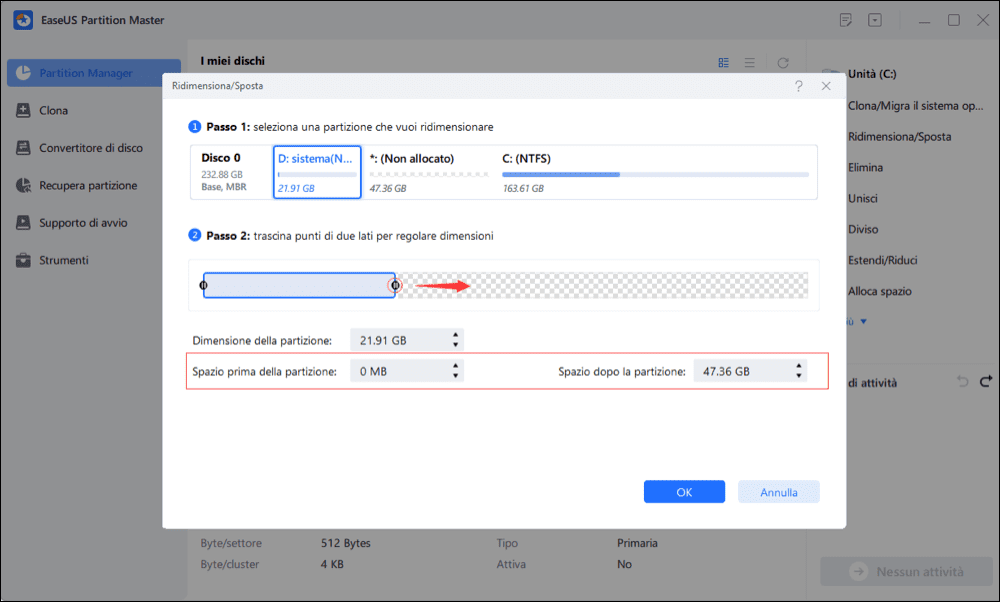
Passaggio 3. Esegui le operazioni per estendere la partizione.
Trascina i punti della partizione di destinazione nello spazio non allocato e fai clic su "OK".
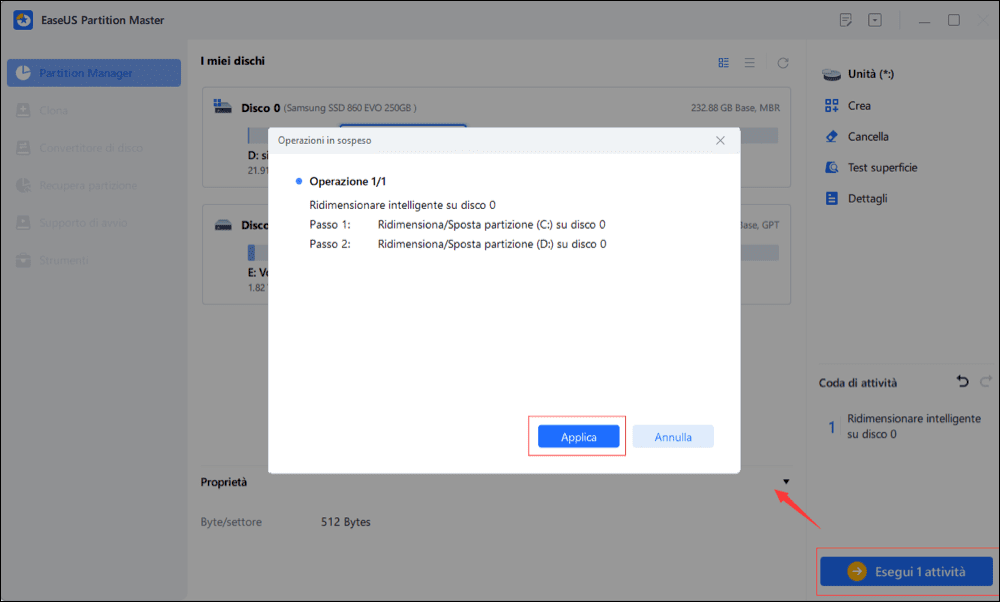
Quindi clicca sul pulsante "Esegui attività" e poi su "Applica" per mantenere tutte le modifiche.
#2. Unire lo spazio non allocato di Windows 11/10 su un disco più grande di 2 TB
Se il tuo disco rigido è più grande di 2 TB e lo inizializza su MBR, lo dividerà in due spazi non allocati in Gestione disco. Come sappiamo, MBR supporta solo dischi fino a 2 TB. È necessario convertire MBR in GPT prima di unire lo spazio non allocato superiore a 2 TB.

Puoi provare la gestione del disco per convertire ma è disattivato. Perché lo strumento integrato può convertire solo il formato della partizione su un disco vuoto. Non preoccuparti. Ecco una soluzione migliore per convertire lo stile della partizione senza cancellare alcun dato: EaseUS Partition Master.
Passo 1. Scarica e avvia EaseUS Partition Master sul tuo computer Windows,
Passo 2. Vai alla sezione "Convertitore di disco" e seleziona "Converti MBR in GPT", poi clicca su "Avanti".
Passo 3. Seleziona il disco MBR che vuoi convertire e clicca su "Converti" per avviare la conversione.
Come aggiungere spazio non allocato all'unità C
Per unire lo spazio non allocato all'unità C con Gestione disco di Windows, è necessario utilizzare la funzione "Estendi volume". È necessario assicurarsi che lo spazio non allocato sia continuo alla partizione di sistema. Ad esempio, dovrebbe essere C: + Non allocato + D:, in modo da poter fare clic con il pulsante destro del mouse direttamente sull'unità C e scegliere "Estendi volume..." per iniziare a unire lo spazio non allocato all'unità C. Apri Gestione disco e prova i passaggi uno per uno.
Passaggio 1. Installa ed esegui Gestione disco. Fare clic con il pulsante destro del mouse sulla partizione a cui si desidera aggiungere lo spazio non allocato, quindi scegliere Estendi volume per unire le partizioni (ad esempio partizione C).
Passaggio 2. Segui la procedura guidata per l'estensione del volume, quindi fare clic su Fine.
Passaggio 3. Nella finestra pop-up, ti renderai conto che la dimensione della partizione è stata aumentata.
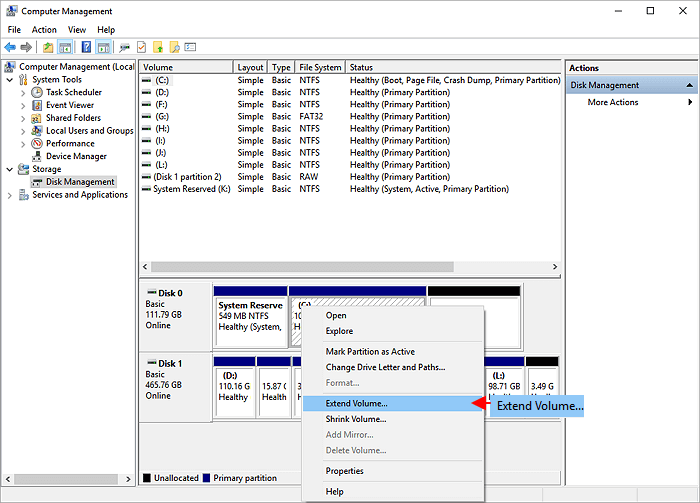
In ogni caso, lo spazio non allocato non si trova sul lato destro adiacente dell'unità C, non è possibile aggiungere spazio non allocato all'unità C perché Estendi volume è disattivato.
Al contrario, è più flessibile avere EaseUS Partition Master per gestire uno spazio non allocato adiacente o non adiacente in Windows 11/10/8.1/8/7/XP/Vista. Quali sono le caratteristiche travolgenti che lo distinguono quando si tratta di un modo comodo e diretto per aggiungere spazio all'unità C senza perdere un singolo dato?
1. Ridimensiona/sposta la partizione
Dove si trova il non allocato? Deve essere sul lato destro dell'unità C? Che dire dell'unità C e lo spazio non allocato è separato dall'unità D, E o F? Non importa nemmeno che tu raggiunga tutte le situazioni perché hai ancora il potere di utilizzare un semplice metodo di "trascina e sposta" per inghiottire tutto lo spazio non allocato nell'unità di sistema.
2. Assegna spazio
Questa funzione è stata aggiunta di recente nel recente aggiornamento del software. La parte più sorprendente è che non consideri nemmeno se attualmente disponi di spazio non allocato o meno, il che consente di risparmiare un passaggio essenziale per ridurre una partizione per creare spazio non allocato per estendere l'unità C prima. Gestione disco di Windows non dovrebbe possedere questa funzionalità nei prossimi giorni.
Come possiamo aiutarti
Scopri L'autore
Pubblicato da Elsa
Elsa è appassionata alla tecnologia, vuole rendere la vita tecnologica facile e divertente. Ama esplorare nuove tecnologie e scrivere consigli tecnici su come fare.
Recensioni dei Prodotti
-
Mi piace il fatto che le modifiche apportate con EaseUS Partition Master Free non vengano immediatamente applicate ai dischi. Rende molto più semplice immaginare cosa accadrà dopo aver apportato tutte le modifiche. Penso anche che l'aspetto generale di EaseUS Partition Master Free renda semplice qualsiasi cosa tu stia facendo con le partizioni del tuo computer.
Scopri di più -
Partition Master Free può ridimensionare, spostare, unire, migrare e copiare dischi o partizioni; convertire disco tra logico e primario, modificare etichetta, deframmentare, controllare ed esplorare la partizione; e altro ancora. Un aggiornamento premium aggiunge supporto tecnico gratuito e la possibilità di ridimensionare i volumi dinamici.
Scopri di più -
Non eseguirà l'immagine calda delle tue unità né le allineerà, ma poiché è abbinato a un gestore delle partizioni, ti consente di eseguire molte attività contemporaneamente, invece di limitarti a clonare le unità. Puoi spostare le partizioni, ridimensionarle, deframmentarle e altro ancora, insieme agli altri strumenti che ti aspetteresti da uno strumento di clonazione.
Scopri di più
Articoli Relativi
-
Strumento GRATUITO per riparare MBR | Come riparare MBR su hard disk interno ed esterno
![author icon]() Anna/20/04/2025
Anna/20/04/2025 -
Come formattare un disco rigido che non si avvia [Linee guida 2025🥇]
![author icon]() Aria/20/04/2025
Aria/20/04/2025 -
Lento nell'apertura dei programmi in Windows
![author icon]() Lucas/20/04/2025
Lucas/20/04/2025 -
Risolto: il disco rigido esterno Seagate non funziona sulla TV 🔥
![author icon]() Aria/20/04/2025
Aria/20/04/2025
EaseUS Partition Master

Gestisci le partizioni e ottimizza i dischi in modo efficiente


