- Scoprire EaseUS
- Chi Siamo
- Recensioni & Premi
- Contatta EaseUS
- Rivenditore
- Affiliato
- Mio Conto
- Sconto Education
Sommario della pagina
Scopri L'autore
Aggiornato nel 04/20/2025
Quando si tratta di rimuovere i dati da un dispositivo di archiviazione, la maggior parte di noi eliminerebbe semplicemente i file o li formatterebbe. Questo metodo funziona, perché un utente normale non sarà in grado di trovare alcun dato, ma non è sempre così. È qui che viene spesso utilizzato il termine "ripristinare l'unità". Nella maggior parte dei casi, significa cancellare permanentemente i dati da un'unità, rendendola illeggibile a qualunque software poiché viene sovrascritta più volte.
Dunque cosa significa Ripristinare?
A differenza della Formattazione o dell'Eliminazione, il Ripristino è più vantaggioso in quanto si assicura che i dati non possano essere recuperati. Mentre la Formattazione rende il file non rilevabile dal sistema operativo, ovvero dalla tabella dell'indice dei file, il Ripristino scrive sulla periferica di archiviazione con dati casuali, ossia dati inutili sul disco rigido.
Perché gli utenti ripristinano gli Hard Disk?
Questa è l'ultima opzione utilizzata dai consumatori poiché richiede molto tempo e influisce sulla vita del disco rigido. Ma se stai regalando il tuo computer per ripararlo o venderlo ad altri, è meglio utilizzare l'opzione di Ripristino dell'hard disk per evitare che i tuoi dati personali finiscano nelle mani di altre persone.
Esistono applicazioni di ripristino che possono recuperare i dati da un file eliminato, e non è possibile cancellare al 100% i dati da un disco rigido a meno che non venga ripristinato. Durante il Ripristino, i dati casuali vengono sovrascritti più volte, settore per settore. Per questo motivo, diventa impossibile recuperarli.
Esistono in particolare due metodi per ripristinare al meglio il tuo hard disk - Windows Recovery ed EaseUS Partition Master.
Nota bene: assicurati di aver fatto un backup dei dati esistenti nel caso in cui l'hard disk non dovesse essere vuoto.
Come ripristinare l'Hard disk su Windows 11 (Impostazioni di Windows)
Come ripristinare l'Hard disk con un software apposito
Come ripristinare l'Hard disk su Windows 11 (Impostazioni di Windows)
Windows 11 offre un software di ripristino integratoi. I passaggi richiedono una chiara comprensione del fatto che tutto ciò che è presente sul computer verrà cancellato.
Step 1: apri le impostazioni di Windows utilizzando Win + I, quindi vai su Sistema > Ripristino. Se utilizzi Windows 10, l'opzione si trova in Impostazioni > Aggiornamento e sicurezza > Ripristino.
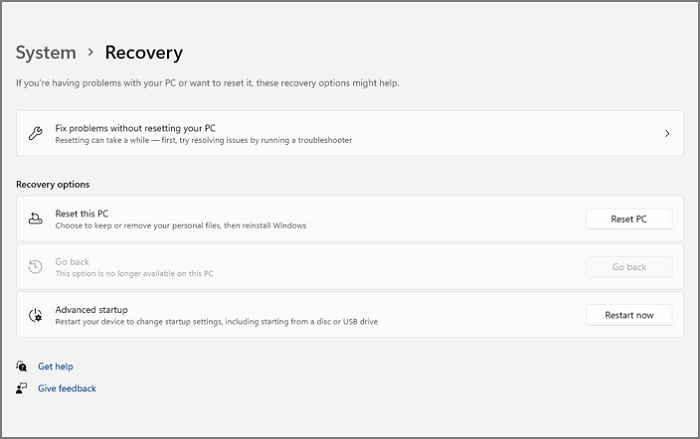
Step 2: Sotto Ripristino, clicca su Ripristina questo PC.
Step 3: Qui appariranno due opzioni - Mantieni i tuoi file e Cancella tutto e reinstalla Windows. Seleziona Cancella tutto.
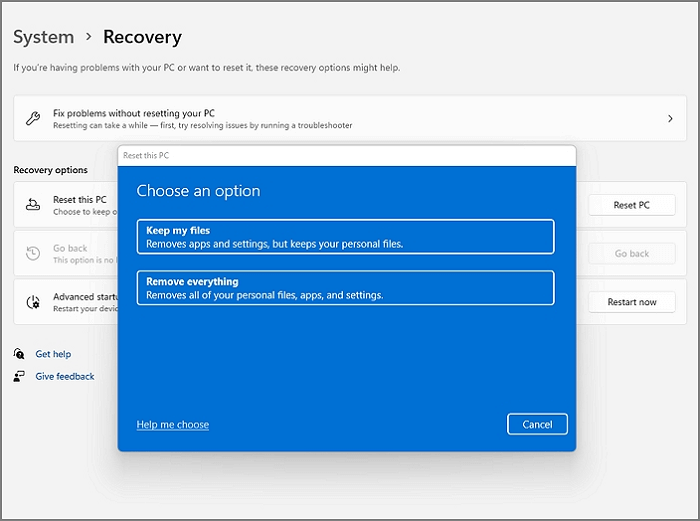
Step 4: scegli dunque se eseguire il download dal cloud o la reinstallazione locale. Il primo scarica l'ultima versione e la installa, mentre il secondo reinstallerà il sistema operativo con cui il computer è stato fornito o è stato installato per la prima volta.
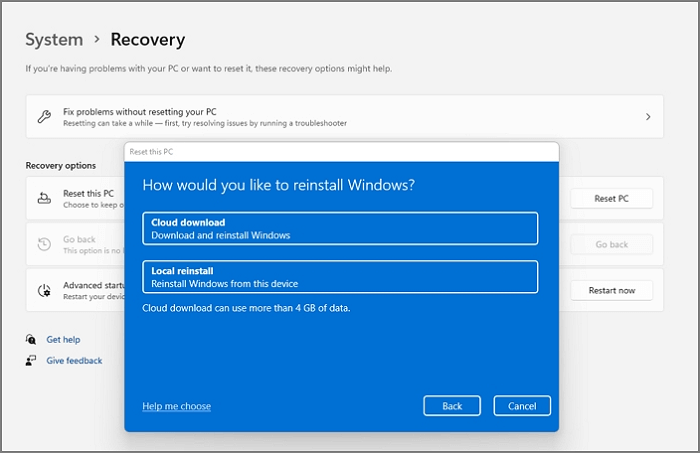
Step 5: Dopo questo passaggio, il computer si riavvierà. Potrebbero volerci un paio d'ore per il ripristino.
Quando si sceglie di cancellare tutto, verrà chiesto se si desidera cancellare i dati in modo rapido o completo. Se cancelli i dati rapidamente, alcuni di questi potrebbero essere recuperati grazie a software particolari. Se decidi di cancellare completamente i dati, ci vorrà più tempo, ma ci sono meno possibilità di recuperarli.
Come ripristinare l'Hard disk con un software apposito
Uno dei problemi principali con l'opzione di Windows per ripristinare i drive è che funziona per l'intero sistema e non solo per partizioni specifiche o dispositivi connessi. Se desideri ripristinare solo un dispositivo esterno, allora gli strumenti di Windows non sono utili.
Al suo posto, puoi utilizzare un software apposito. Esistono svariate applicazioni, e una di queste è EaseUS Partition Master.
EaseUS Partition Master è una soluzione professionale per la gestione del disco, in grado di gestire alla perfezione qualunque cosa quando si tratta dell'hard disk. È possibile ridimensionare, unire, creare ed eliminare nuove partizioni. E' possibile anche convertire MBR in GPT e creare un disco avviabile per recuperi avanzati.
Detto ciò, il software è utile anche per il ripristino. Che si tratti di un disco rigido o di una partizione; puoi ripristinarlo. È utile anche per assicurarsi che i dati su un disco rigido esterno o su un'unità USB non siano recuperabili.
Ecco come utilizzare EaseUS Partition Master.
Abbiamo scelto due opzioni per il ripristino. Scegli quella di cui hai più bisogno.
Opzione 1. Ripristino Partizione o Ripristino Disco
Passaggio 1. Clicca sul disco/partizione che vuoi pulire e seleziona Cancella.
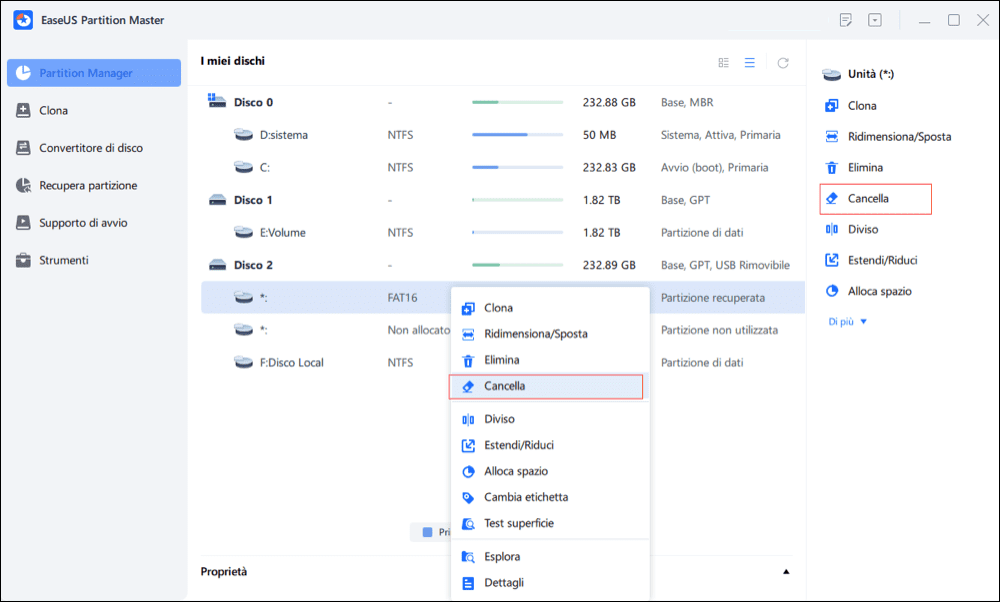
Passaggio 2. Specifica le volte della pulizia (Puoi impostare al massimo 10 volte).
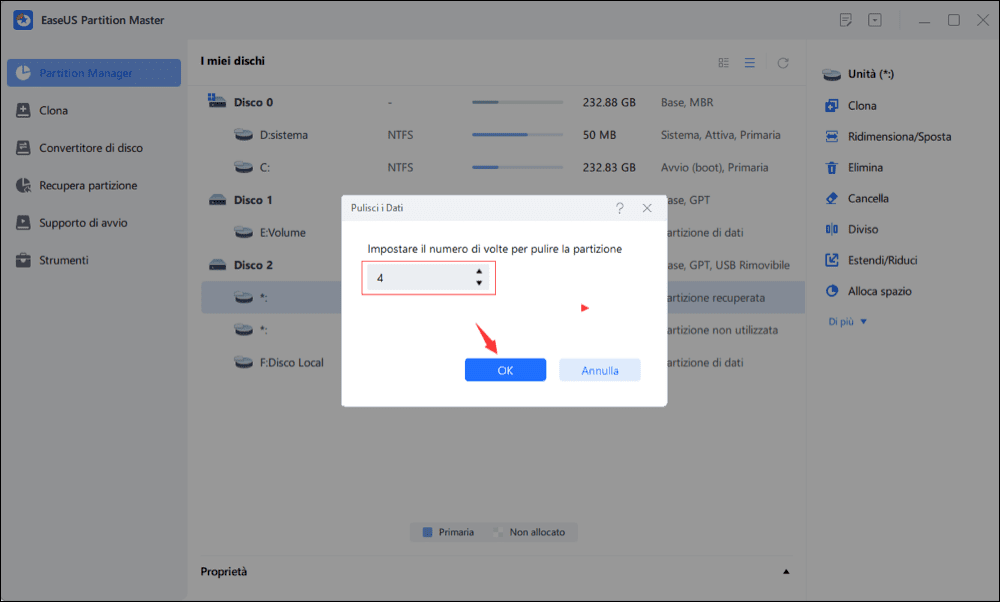
Passaggio 3. Sulla pagina principale, clicca su Esegui 1 attività per iniziare la pulizia del disco/partizione.
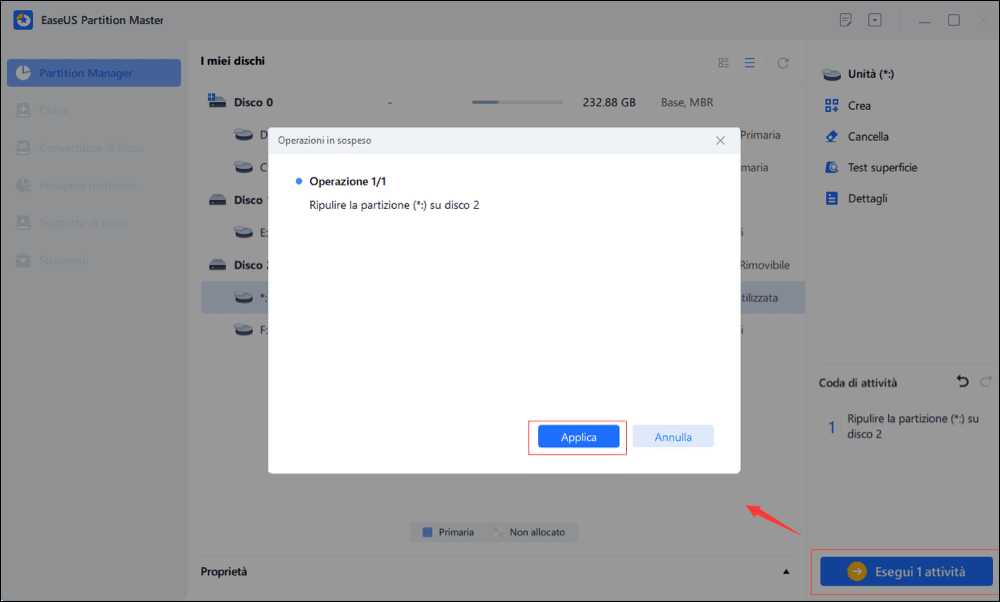
Conclusione
Ripristinare un dispositivo di archiviazione non è un lavoro semplice, non solo per un principiante ma anche per un utente esperto. Se sei un professionista, potresti voler rendere i dati irrecuperabili. Quindi è meglio utilizzare un software professionale come EaseUS Partition Master.
Può essere utilizzato anche da principianti in quanto l'interfaccia utente è intuitiva e puoi avere un'anteprima chiara di ciò che accade nelle operazioni che vuoi eseguire. A differenza del software precedente, è più veloce e non toglie l'accesso a Windows.
Come possiamo aiutarti
Scopri L'autore
Pubblicato da Aria
Aria è una fan della tecnologia. È un onore essere in grado di fornire soluzioni per i tuoi problemi con il computer, come il backup dei file, la gestione delle partizioni e problemi più complessi.
Recensioni dei Prodotti
-
Mi piace il fatto che le modifiche apportate con EaseUS Partition Master Free non vengano immediatamente applicate ai dischi. Rende molto più semplice immaginare cosa accadrà dopo aver apportato tutte le modifiche. Penso anche che l'aspetto generale di EaseUS Partition Master Free renda semplice qualsiasi cosa tu stia facendo con le partizioni del tuo computer.
Scopri di più -
Partition Master Free può ridimensionare, spostare, unire, migrare e copiare dischi o partizioni; convertire disco tra logico e primario, modificare etichetta, deframmentare, controllare ed esplorare la partizione; e altro ancora. Un aggiornamento premium aggiunge supporto tecnico gratuito e la possibilità di ridimensionare i volumi dinamici.
Scopri di più -
Non eseguirà l'immagine calda delle tue unità né le allineerà, ma poiché è abbinato a un gestore delle partizioni, ti consente di eseguire molte attività contemporaneamente, invece di limitarti a clonare le unità. Puoi spostare le partizioni, ridimensionarle, deframmentarle e altro ancora, insieme agli altri strumenti che ti aspetteresti da uno strumento di clonazione.
Scopri di più
Articoli Relativi
-
Soluzione: come cancellare in modo sicuro lo spazio libero su SSD
![author icon]() Aria/20/04/2025
Aria/20/04/2025 -
Migliori 8 Software per Analizzare Spazio su Disco [2025]
![author icon]() Aria/20/04/2025
Aria/20/04/2025 -
Come aggiornare l'SSD di Steam Deck [il modo più semplice]
![author icon]() Aria/20/04/2025
Aria/20/04/2025 -
Come Verificare la Dimensione Totale del Disco Rigido in Windows 10/8/7 in Tutti i Modi Possibili
![author icon]() Aria/20/04/2025
Aria/20/04/2025
EaseUS Partition Master

Gestisci le partizioni e ottimizza i dischi in modo efficiente
