- Scoprire EaseUS
- Chi Siamo
- Recensioni & Premi
- Contatta EaseUS
- Rivenditore
- Affiliato
- Mio Conto
- Sconto Education
Sommario della pagina
Scopri L'autore
Aggiornato nel 04/20/2025
| Soluzioni realizzabili | Risoluzione dei problemi passo dopo passo |
|---|---|
| Controlla se la funzione TRIM è abilitata o disabilitata | Passaggio 1: vai al menu "Start" sul tuo PC e cerca "Prompt dei comandi"; Passaggio 2: fare clic con il pulsante destro del mouse su... Passaggi completi |
| Cancella in modo sicuro lo spazio libero su SSD |
Soluzione 1: se la funzione TRIM è abilitata... Passaggi completi Soluzione 2: se la funzione TRIM è disabilitata... Passaggi completi |
| Cancella SSD quando TRIM è disabilitato | EaseUS Partition Master è un potente strumento magico di partizione che soddisfa una manciata di esigenze relative al disco... Passaggi completi |
Ragioni per cui vuoi cancellare SSD
Sai che tutti i file eliminati potrebbero ancora esistere nello spazio libero del tuo SSD? Sì, i file eliminati esistono e qualcun altro può facilmente ripristinare tutti i file eliminati in precedenza. In tal caso, devi essere sempre in mani sicure e faresti meglio a cancellare lo spazio libero in modo che tutti i dati cancellati non possano essere recuperati.
Inoltre, se parliamo delle possibili ragioni dietro "Perché cancellare lo spazio libero sull'SSD", allora siamo qui con una risposta!
- Preparare l'SSD per un altro utente
- Rivendere l'SSD
- Pulisci SSD per altri usi o scopi
- Rimuovere malware o virus dal dispositivo
È sicuro o utile pulire lo spazio libero?
Ogni volta che si tratta di cancellare lo spazio libero sull'SDD, la prima domanda che colpisce la mente degli utenti è: "È sicuro cancellare lo spazio libero sull'SSD"? Bene, se ce lo chiedi, allora è assolutamente sicuro cancellare lo spazio libero sull'SSD finché e a meno che tu non voglia recuperare nessuno dei dati cancellati archiviati al suo interno!
Eseguendo la cancellazione dello spazio SSD, puoi impedire a terzi o altri utenti di accedere alle tue informazioni o dati privati. Ma una cosa fondamentale da notare qui è che non è necessario cancellare continuamente lo spazio libero su disco; in caso contrario, aumenterà solo l'usura dell'SSD e ne ridurrà la durata.
Poiché hai letto che cancellare lo spazio libero su SSD non è affatto dannoso, diamo un'occhiata più da vicino a come funziona pulire lo spazio libero su SSD.
Come cancellare in modo sicuro lo spazio libero su SSD?
Se stai cercando una soluzione efficace su "Come cancellare lo spazio libero sull'SSD?" allora questa sezione fa al caso tuo!
Cancellare lo spazio libero su SSD sembra essere un compito complicato per la maggior parte degli utenti, ma in realtà non è così difficile come sembra! Sì, pulire lo spazio libero sull'SSD è un processo rapido e senza problemi se eseguito utilizzando gli strumenti giusti a portata di mano!
Ora, se parliamo del processo per cancellare lo spazio libero sull'SSD, allora ci sono due possibili soluzioni che dipendono interamente dal fatto che la funzione TRIM sia abilitata o disabilitata . Per sapere come controllare lo stato della funzione TRIM, i passaggi indicati di seguito ti aiuteranno!
Suggerimento: come verificare se la funzione TRIM è abilitata o disabilitata?
Sebbene Windows 7 e versioni successive siano impostati per abilitare automaticamente la funzione TRIM sugli SSD, ma se desideri ricontrollare, puoi farlo facilmente seguendo i passaggi seguenti:
Passaggio 1: vai al menu "Start" sul tuo PC e cerca "Prompt dei comandi".

Passaggio 2: fare clic con il pulsante destro del mouse sul collegamento "Prompt dei comandi" e scegliere l'opzione "Esegui come amministratore".
Passaggio 3: ora esegui il comando fsutil behavior query disableeletenotify nella finestra "Prompt dei comandi".
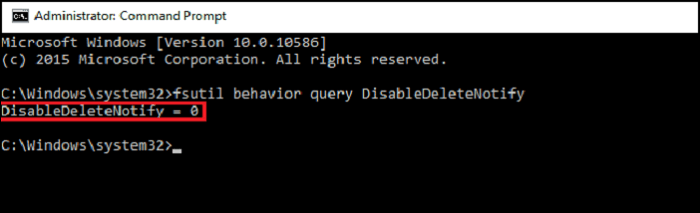
Qui vedrai due risultati! Se vedi disabilieletenotify = 0 , significa che la funzione TRIM è abilitata e se vedi disabilieletenotify = 1 , significa che la funzione TRIM è disabilitata .
Poiché hai imparato "come controllare lo stato della funzione TRIM", è giunto il momento di sapere come funzionano le soluzioni in ciascuna di queste situazioni!
Soluzione 1: se la funzione TRIM è abilitata
Se la funzione TRIM è abilitata automaticamente, l'SSD cancellerà automaticamente lo spazio libero. In realtà, quando TRIM è abilitato, Windows invia un'istruzione all'SSD ogni volta che elimini un file. Pertanto, l'SSD può quindi cancellare automaticamente tutti i contenuti relativi a quel file. Questa cosa aiuta a mantenere le prestazioni veloci del tuo SSD.
L'SSD impiega troppo tempo per l'avvio in Windows 10. Come risolvere il tempo di avvio lento?
L'SSD impiegherà da 30 secondi a 2 minuti per avviarsi in Windows 10? Sembra che tu abbia un problema di avvio lento dell'SSD. Puoi provare una qualsiasi di queste soluzioni dalle nostre soluzioni complete per SSD che richiedono molto tempo per l'avvio.

Soluzione 2: se la funzione TRIM è disabilitata
Al contrario, se la funzione TRIM è disabilitata, dovrai cancellare manualmente lo spazio libero sull'SSD! Per fare ciò, puoi utilizzare un eccellente strumento di gestione delle partizioni di terze parti, ad esempio EaseUS Partition Master, che fa miracoli quando si tratta di gestire in modo eccellente i dischi del tuo PC. Con questo strumento puoi eseguire varie funzioni come unire partizioni, eliminare partizioni, migrare il sistema operativo su SSD /HDD, regolare la partizione, ottimizzare SSD con allineamento 4K e molte altre cose.
Quindi, diamo un'occhiata a come pulire lo spazio libero su SSD con EaseUS Partition Master Tool!
Come pulire l'SSD quando TRIM è disabilitato
EaseUS Partition Master è un potente strumento magico di partizione che soddisfa una manciata di esigenze relative al disco. Con un software così straordinario installato sul tuo PC, puoi cancellare lo spazio libero sull'SSD in appena un paio di minuti. Con questo strumento a portata di mano, puoi sicuramente cancellare i dati su SSD in modo permanente e renderli irrecuperabili. Detto questo, EaseUS Partition Master è sempre un'ottima scelta quando desideri disinfettare il tuo SSD e ripristinarne le prestazioni.
Per saperne di più su come funziona EaseUS Partition Master, dai un'occhiata qui sotto! Ecco una guida passo passo su come cancellare lo spazio libero sull'SSD con EaseUs Partition Master Tool!
Abbiamo impostato due opzioni per cancellare i dati. Scegli quello che ti serve.
Opzione 1. Cancella partizione
- Fai clic con il pulsante destro del mouse sulla partizione da cui desideri cancellare i dati e seleziona "Cancella".
- Nella nuova finestra, imposta l'ora per la quale desideri cancellare la partizione, quindi fai clic su "OK".
- Fare clic sul pulsante "Esegui 1 attività" nell'angolo in basso a destra, verificare le modifiche, quindi fare clic su "Applica".
Opzione 2. Cancella disco
- Selezionare l'HDD/SSD. E fare clic con il tasto destro per scegliere "Wipe Disk".
- Imposta il numero di volte in cui cancellare i dati. (È possibile impostare un massimo di 10.) Quindi fare clic su "OK".
- Fare clic su "Esegui 1 attività" e quindi su "Applica".
Questo è tutto ciò che devi fare per cancellare lo spazio libero sull'SSD con EaseUS Partition Master Tool. Il tempo necessario per cancellare l'SSD dipende dalla capacità dell'SSD, ma a causa del processo di sovrascrittura aggiuntivo, ci vorrà un po' più tempo rispetto alla semplice eliminazione dei file.
Hai già cancellato il tuo SSD?
È stato così semplice e veloce cancellare lo spazio libero sull'SSD! Cancellando lo spazio libero sull'SSD puoi rimuovere in sicurezza tutti i dati sul tuo SSD che potrebbero essere precedentemente recuperabili anche dopo aver eliminato i dati. Detto questo, è sempre consigliabile liberare spazio sul tuo SSD ogni volta che lo rivendi per qualsiasi altro uso o utilizzi il tuo SSD per qualsiasi altro scopo.
Oltre a tutto questo, EaseUS Partition Master Tool si rivelerà sicuramente un aiuto quando si tratta di pulire lo spazio libero senza problemi. Con questo strumento, non solo sarai in grado di cancellare lo spazio libero sull'SSD in pochi clic, ma ti consentirà anche di eseguire il backup dell'intero disco prima della pulizia!
Come possiamo aiutarti
Scopri L'autore
Pubblicato da Aria
Aria è una fan della tecnologia. È un onore essere in grado di fornire soluzioni per i tuoi problemi con il computer, come il backup dei file, la gestione delle partizioni e problemi più complessi.
Recensioni dei Prodotti
-
Mi piace il fatto che le modifiche apportate con EaseUS Partition Master Free non vengano immediatamente applicate ai dischi. Rende molto più semplice immaginare cosa accadrà dopo aver apportato tutte le modifiche. Penso anche che l'aspetto generale di EaseUS Partition Master Free renda semplice qualsiasi cosa tu stia facendo con le partizioni del tuo computer.
Scopri di più -
Partition Master Free può ridimensionare, spostare, unire, migrare e copiare dischi o partizioni; convertire disco tra logico e primario, modificare etichetta, deframmentare, controllare ed esplorare la partizione; e altro ancora. Un aggiornamento premium aggiunge supporto tecnico gratuito e la possibilità di ridimensionare i volumi dinamici.
Scopri di più -
Non eseguirà l'immagine calda delle tue unità né le allineerà, ma poiché è abbinato a un gestore delle partizioni, ti consente di eseguire molte attività contemporaneamente, invece di limitarti a clonare le unità. Puoi spostare le partizioni, ridimensionarle, deframmentarle e altro ancora, insieme agli altri strumenti che ti aspetteresti da uno strumento di clonazione.
Scopri di più
Articoli Relativi
-
Il nome del dispositivo locale è già in uso
![author icon]() Aria/25/05/2025
Aria/25/05/2025 -
UEFI vs. BIOS: Qual è la Differenza e Quale è Meglio
![author icon]() Anna/04/05/2025
Anna/04/05/2025 -
Computer lento durante gioco? Come aggiornare il PC da gioco? [Guida per principianti]
![author icon]() Elsa/20/04/2025
Elsa/20/04/2025 -
2 modi per ridimensionare Windows 10 prima di aggiornare a Windows 11🔥
![author icon]() Aria/09/06/2025
Aria/09/06/2025
EaseUS Partition Master

Gestisci le partizioni e ottimizza i dischi in modo efficiente
