- Scoprire EaseUS
- Chi Siamo
- Recensioni & Premi
- Contatta EaseUS
- Rivenditore
- Affiliato
- Mio Conto
- Sconto Education
Sommario della pagina
Scopri L'autore
Aggiornato nel 11/06/2025
I 6 migliori modi per risolvere i problemi di avvio lento SSD di Windows 11/10
L'avvio di Windows 11/10 richiede 30 secondi a 2 minuti? Sembra che tu abbia un problema di avvio lento SSD. Puoi provare una di queste soluzioni a SSD che impiegano molto tempo per l'avvio.
| Metodi Disponibili | Guida dettagliata |
|---|---|
| Metodo 1. Disabilitare alcuni servizi | Digita Gestione attività nella barra di ricerca di Windows e seleziona "Gestione attività"...Guida completa |
| Metodo 2. Attivare l'avvio rapido | Premi Windows + X o fai clic destro sul menu Start e seleziona "Opzioni spegnimento".....Guida completa |
| Metodo 3. Usare l'allineamento SSD 4K | Installa e avvia EaseUS Partition Master sul tuo computer Windows. Seleziona l'SSD...Guida completa |
| Metodo 4. Provare la pulizia del sistema | Scarica e installa EaseUS CleanGenius. Seleziona "Pulizia" nella schermata principale...Guida completa |
| Metodo 5. Interrompere Bloatware/Servizi | Premi e tieni premuti contemporaneamente i tasti "Ctrl + Maiusc + Canc" per richiamare Gestione attività...Guida completa |
| Metodo 6. Aumentare la memoria virtuale | Premi il tasto Windows + R e digita sysdm.cpl nella finestra di dialogo Esegui e fai clic su "OK"...Guida completa |
Panoramica del tempo di avvio lento dell'SSD in Windows 11/10
Per velocizzare la velocità di avvio del tuo computer Windows, puoi prendere in considerazione l'installazione di Windows 11/10 su un SSD. Le unità SSD hanno superato gli HDD nelle prestazioni di avvio. Di solito, il normale tempo di avvio di un SSD è di circa 20 secondi, mentre l'HDD è di 45 secondi. Ma non è sempre un SSD che vince. Alcune persone dicono che anche se configurano SSD come unità di avvio, ci vogliono tanto tempo per avviare Windows 11/10, da 30 secondi a 2 minuti!
Hai un problema di avvio lento SSD ed è ora di migliorare. Continuiamo a cercare di chiarire ogni risoluzione dei problemi per il suo scenario simile dividendolo in due parti, quindi prenditi il tuo tempo per sfruttare appieno tutti i suggerimenti possibili.
Metodo 1. Disabilitare i servizi non necessari all'avvio per velocizzare SSD
Se il tuo computer e laptop eseguono molti servizi, il tuo SSD potrebbe richiedere molto tempo per avviarsi. Inoltre, potresti riscontrare l'errore di utilizzo del disco 100%. Per migliorare le prestazioni del tuo tempo di avvio SSD, puoi prima disattivare i servizi non necessari.
Passaggio 1. Digita Gestione attività nella barra di ricerca di Windows e seleziona "Gestione attività".
Passaggio 2. Nella scheda "Avvio", scegli il processo da disabilitare.
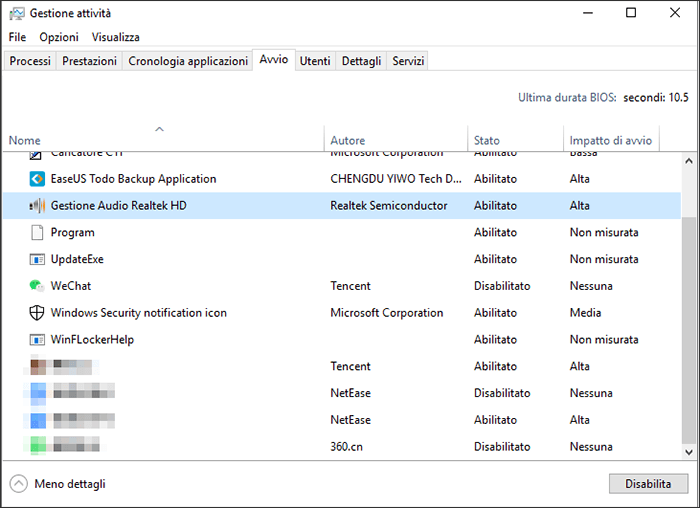
Metodo 2. Risolvere avvio lento SSD attivando l'avvio rapido
L'avvio rapido in Windows 10 (chiamato avvio rapido in Windows 8) funziona come la modalità di sospensione ibrida delle precedenti versioni di Windows. Fa sì che il tuo computer si avvii ancora più velocemente, risparmiando secondi preziosi ogni volta che accendi la macchina.
Passaggi per attivare l'avvio rapido:
Passaggio 1. Premi Windows + X o fai clic destro sul menu Start e seleziona "Opzioni spegnimento". In questa finestra, seleziona "Impostazioni di risparmio energia aggiuntive".
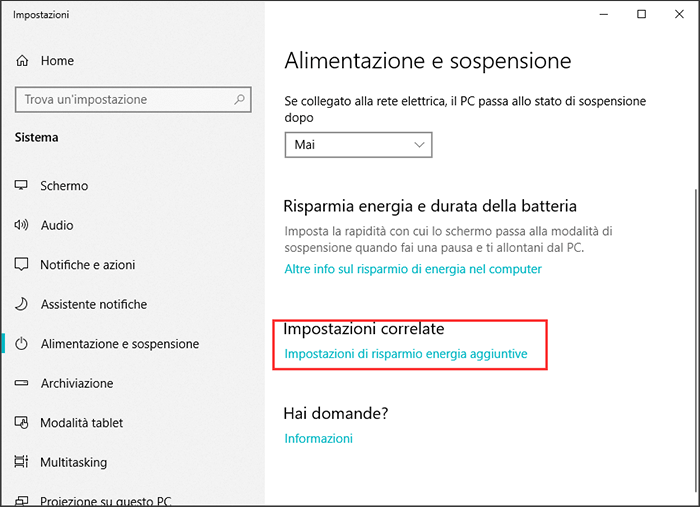
Passaggio 2. Seleziona "Specifica cosa avviene quando si preme il pulsante di alimentazione" dal menu a sinistra.
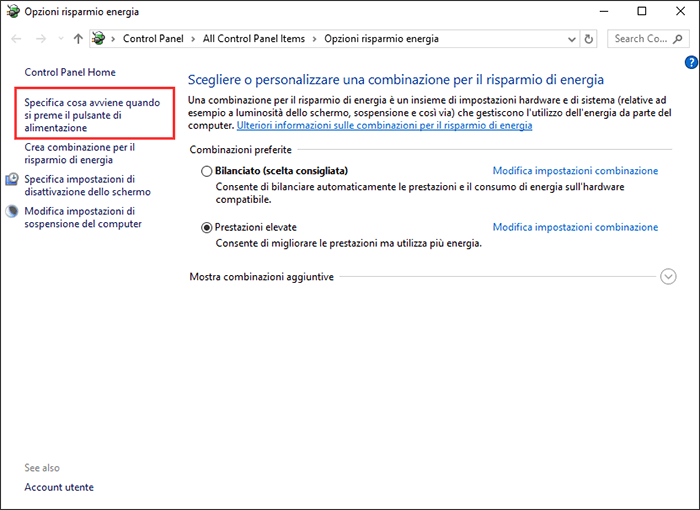
Passaggio 3. Fai clic su "Modifica le impostazioni attualmente non disponibili". Quindi, assicurati che "Attiva avvio rapido (scelta consigliata)" sia selezionato. Fai clic su "Salva cambiamenti".
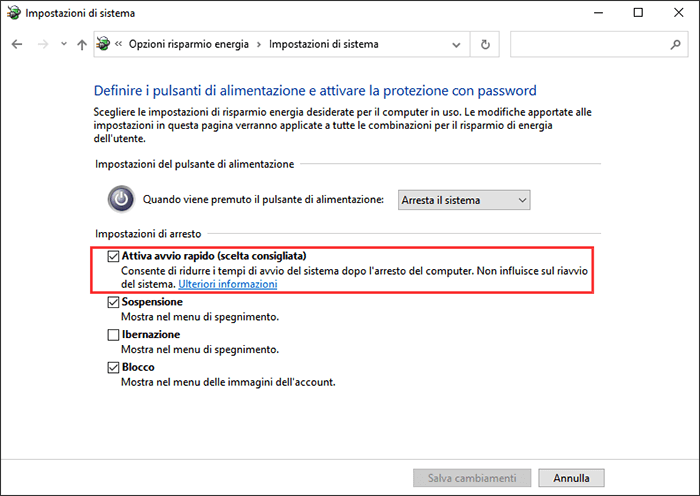
Se questa funzione è stata abilitata, puoi disabilitarla per vedere se funziona.
Metodo 3. Gestire il tuo SSD con l'allineamento 4K per correggere i tempi di avvio lenti
È per lo scenario in cui configuri una nuova unità di avvio SSD su Windows 11/10, da una nuova installazione o dalla clonazione di HDD. Forse le prestazioni dell'SSD non sono completamente attivate e hai bisogno di un gestore di partizioni gratuito EaseUS. Ti fornisce la funzione di allineamento 4K per allineare i settori 4K sul tuo SSD. Allineare correttamente le partizioni SSD, l'SSD può ottenere le sue prestazioni ottimali.
Oltre all'allineamento 4K, questo software offre anche queste funzioni:
- Clona un disco su uno nuovo
- Ridimensiona la partizione HDD o SSD alla dimensione della partizione desiderata
- Unisce le partizioni per guadagnare più spazio
- Crea, formatta o elimina facilmente una partizione
Scarica EaseUS Partition Manager gratis sul tuo computer Windows 11/10 e allinea le prestazioni 4K.
Passaggio 1. Installa EaseUS Partition Manager e seleziona il disco che vuoi allineare e seleziona Adatta 4K.
Passaggio 2. Ritorna alla pagina principare e clicc Esegui 1 operazione per iniziare l'allineamento.
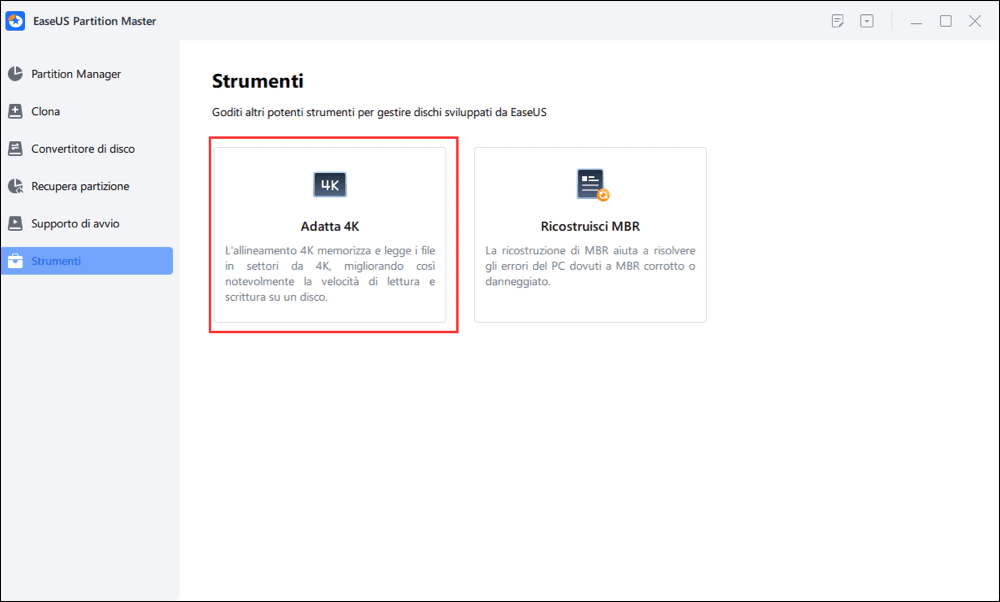
Metodo 4. Eseguire una pulizia del sistema su SSD
Di solito, un SSD viene utilizzato come disco di sistema. Il modo ideale per utilizzare un SSD è non inserire molti file di dati personali di grandi dimensioni o installare programmi su di esso, ad eccezione dei file di sistema critici perché i dati massicci influenzeranno la sua velocità di lettura/scrittura. Se hai fatto nel modo sbagliato, prova a eliminare alcuni oggetti inutili e a perdere peso sull'unità.
Passaggi per ripulire la posta indesiderata del sistema:
Passaggio 1. Scarica e installa EaseUS Partition Master.

Passaggio 2. Clicca su Scopri e seleziona EaseUS CleanGinus per il download. Non appena installato, clicca su " Pulizia" e su "Scansione" per avviare la pulizia del sistema e riportare il tuo PC come nuovo.

Passaggio 3. Il software eseguirà una scansione di tutto il computer per trovare i file inutili che occupano un'enorme quantità di spazio su disco; potresti selezionare i file inutili di grandi dimensioni, i file spazzatura del sistema e le voci non valide di Windows e clicca su "Pulisci" per avviare la pulizia del sistema.

Passaggio 4. Al termine della scansione, clicca su "Fine" per terminare la pulizia dei file spazzatura del sistema.

Metodo 5. Arrestare il caricamento di Bloatware/Servizi all'avvio
Oltre al servizio non necessario che è sospetto nel rallentare la velocità di avvio del computer, fai attenzione soprattutto ai programmi appena installati. È molto probabile che stiano drenando la memoria e le risorse del computer dietro lo schermo e causando l'utilizzo del disco al 100%. Ciò prolungherebbe il tempo di avvio su SSD. Disattiva le impostazioni di esecuzione automatica in questo modo.
Passaggio 1. Tieni premuti contemporaneamente i tasti "Ctrl + Maiusc + Canc" per richiamare Gestione attività.
Passaggio 2. Quindi seleziona la scheda "Avvio" e scoprire il processo non necessario con un elevato impatto di avvio, quindi premi il pulsante "Disabilita".
Passaggio 3. Successivamente, passa alla scheda "Servizi" e seleziona "Nascondi tutti i servizi Microsoft", quindi deseleziona tutti i servizi non necessari che desideri disabilitare e fai clic su "Stop".
Metodo 6. Regolare/aumentare la memoria virtuale per risolvere lunghi tempi di avvio SSD
Presta molta attenzione. Il tuo computer ha poca memoria; potrebbe far impiegare molto tempo a Windows 10 per avviarlo su SSD. Secondo gli utenti, puoi riparare SSD con un tempo di avvio lento regolando la quantità di memoria virtuale.
Passaggi per aumentare la memoria virtuale:
Passaggio 1. Premi pulsante Windows + R e digita sysdm.cpl per aprire Proprietà sistema.
Passaggio 2. Fai clic su "Avanzate".
Passaggio 3. Quindi fai clic su "Impostazioni" nel riquadro Avanzate su Proprietà del sistema.
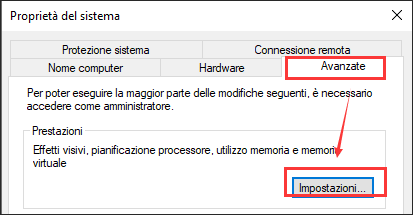
Passaggio 4. Vai a fare clic su "Cambia" nel riquadro Avanzate.
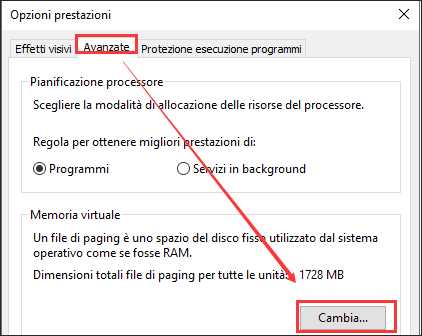
Passaggio 5. Deseleziona "Gestisci automaticamente dimensioni file di paging per tutte le unità". Spunta su "Dimensioni personalizzate". Quindi, imposta la dimensione iniziale e la dimensione massima da solo. Fai clic su "Imposta" e "OK".
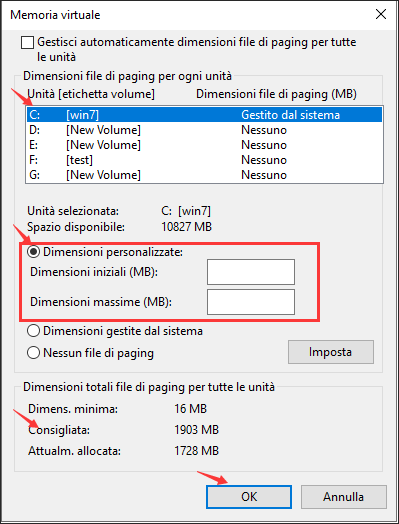
NOTA: le dimensioni impostate devono essere superiori a quelle consigliate.
Ti consigliamo vivamente di fare clic su più soluzioni in questa pagina: Come risolvere l'avvio lento di Windows 11/10 dopo l'aggiornamento. Ci sono molti altri suggerimenti utili, in attesa di essere esplorati. Spero che tu abbia salvato il tuo SSD dall'avvio lento in Windows 11/10 con successo.
Suggerimento extra: passare all'assistenza remota 1 a 1
Se il problema persiste, puoi rivolgerti a EaseUS 1 on 1 Remote Assistance Service. Con questo servizio, puoi pianificare una sessione desktop remoto con un tecnico di supporto dedicato.
Conclusione
Questo è tutto su come risolvere i tempi di avvio SSD lenti su Windows 10. Spero che queste soluzioni ti abbiano aiutato. Se hai altri problemi come Windows 11/10 estremamente lento, disco rigido che diventa lento, velocità di trasferimento file del laptop molto lenta, puoi anche contattare EaseUS per ottenere ulteriore assistenza.
Domande frequenti su Windows 11/10 si avvia lentamente su SSD
Ecco alcune domande e risposte relative all'avvio lento dell'SSD. Continua a leggere se vuoi saperne di più.
Qual è una buona velocità per un SSD?
Una velocità di lettura media sarebbe di circa 500 MB e una media velocità di scrittura sarebbe di circa 300 MB/s (almeno) per quasi tutti gli SSD SATA III oggi. Il Samsung 860 EVO offre quasi le velocità di trasferimento più elevate (fino a 550 MB/s in lettura e 520 MB/s in scrittura) possibili su un'interfaccia SATA III.
SSD migliora il tempo di avvio?
Sì, l'utilizzo di un SSD come unità di sistema aumenterebbe il tempo di avvio e le prestazioni di Windows.
Perché il mio computer impiega un'eternità ad avviarsi?
Ecco i motivi per l'avvio lento di Windows 10:
- Malware o spyware
- Programmi di avvio di Windows
- File frammentati
- File di sistema danneggiati
- Incompatibilità tra i driver attuali e l'aggiornamento di Windows 10
- Configurazione errata nel BIOS
Come possiamo aiutarti
Scopri L'autore
Pubblicato da Lucas
Lucas piace scrivere articoli tecnici. Fa parte del team EaseUS per 2 anni. I suoi testi sono sul recupero dati, il partizionamento del disco, l'ottimizzazione dello spazio dati, il backup dei dati e Mac OS.
Recensioni dei Prodotti
-
Mi piace il fatto che le modifiche apportate con EaseUS Partition Master Free non vengano immediatamente applicate ai dischi. Rende molto più semplice immaginare cosa accadrà dopo aver apportato tutte le modifiche. Penso anche che l'aspetto generale di EaseUS Partition Master Free renda semplice qualsiasi cosa tu stia facendo con le partizioni del tuo computer.
Scopri di più -
Partition Master Free può ridimensionare, spostare, unire, migrare e copiare dischi o partizioni; convertire disco tra logico e primario, modificare etichetta, deframmentare, controllare ed esplorare la partizione; e altro ancora. Un aggiornamento premium aggiunge supporto tecnico gratuito e la possibilità di ridimensionare i volumi dinamici.
Scopri di più -
Non eseguirà l'immagine calda delle tue unità né le allineerà, ma poiché è abbinato a un gestore delle partizioni, ti consente di eseguire molte attività contemporaneamente, invece di limitarti a clonare le unità. Puoi spostare le partizioni, ridimensionarle, deframmentarle e altro ancora, insieme agli altri strumenti che ti aspetteresti da uno strumento di clonazione.
Scopri di più
Articoli Relativi
-
Come eliminare partizione di sistema EFI in Windows 11/10/8/7 [2 metodi più consigliati]
![author icon]() Elsa/06/11/2025
Elsa/06/11/2025 -
Ripristino e riparazione SSD non funziona
![author icon]() Elsa/06/11/2025
Elsa/06/11/2025 -
6 Modi per Testare la Velocità del Disco Rigido Gratis
![author icon]() Elsa/06/11/2025
Elsa/06/11/2025 -
Formattare hard disk esterno Windows 11/10 [funzionante al 100%]
![author icon]() Aria/06/11/2025
Aria/06/11/2025
EaseUS Partition Master

Gestisci le partizioni e ottimizza i dischi in modo efficiente
