- Scoprire EaseUS
- Chi Siamo
- Recensioni & Premi
- Contatta EaseUS
- Rivenditore
- Affiliato
- Mio Conto
- Sconto Education
Sommario della pagina
Scopri L'autore
Aggiornato nel 04/20/2025
In questo articolo imparerai:
- Data di fine del supporto di Windows 11
- Cosa succede quando Windows 11 raggiunge la fine del servizio
- Posso ancora utilizzare Windows 11 (Sun Valley) dopo il 2024
- Cosa devo fare dopo la fine del supporto di Windows 11?
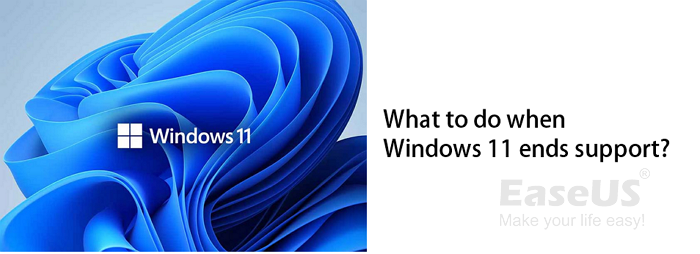
Data di rilascio di Windows 11 e contesto:
È risaputo che Windows 11 è stato inizializzato e rilasciato il 5 ottobre 2021 e Microsoft ha pubblicato sette edizioni per diversi utenti Windows per aggiornare e installare il nuovo sistema operativo:
- Windows11Home
- Windows 11 Pro
- Windows 11 ProIstruzione
- Windows 11 Pro per workstation
- Windows11impresa
- Windows 11 Formazione
- Realtà mista di Windows 11
Tra queste edizioni, le edizioni Windows 11 Home e Pro possiedono il maggior numero di utenti. Tuttavia, un cambiamento significativo è che i requisiti di sistema per l'installazione di Windows 11 sono molto diversi da quelli di Windows 10. Per questo motivo, Microsoft consiglia a tutti gli utenti Windows di applicare uno strumento di controllo di Windows 11 per verificare che i loro computer siano compatibili con Windows 11.
Aggiornamento: l'attuale Windows 11 si chiama anche Sun Valley e la versione più recente, Windows 11 Sun Valley 2 (22H2), sarà disponibile per tutti gli utenti nel marzo 2022.
Potrebbe piacerti anche:
Quindi, quando terminerà il supporto di Windows 11 e cosa dovresti fare quando arriverà il momento? Questo è lo scopo di questa pagina. Continua a leggere per ottenere le tue risposte qui.
Data di fine del supporto di Windows 11
Ormai, Microsoft ha rilasciato diverse edizioni per migliorare le prestazioni di questo nuovo sistema operativo: Windows 11. Tuttavia, alcuni di voi potrebbero chiedersi quando Windows 11 raggiungerà la fine del servizio, ed ecco le informazioni confermate.
| Edizioni | Data di rilascio | Data di fine del supporto |
|---|---|---|
| Windows 11 Home (21H2) | 4 ottobre 2021 | 10 ottobre 2023 |
| Finestre 11 Pro (21H1) | 4 ottobre 2021 | 10 ottobre 2023 |
| Windows 11 Formazione(21H1) | 4 ottobre 2021 | 8 ottobre 2024 |
| Windows 11 Aziendale (21H1) | 4 ottobre 2021 | 8 ottobre 2024 |
Quindi cosa succederà se il tuo Windows 11 raggiunge la fine del servizio? Vai avanti e vedrai tutti i problemi che si verificheranno sui tuoi computer dopo la fine del supporto di Windows 11.
Cosa succede quando Windows 11 raggiunge la fine del servizio
Ecco un elenco dei prossimi problemi di Windows 11 una volta terminato il supporto:
#1. Fine del supporto mainstream
Una volta terminato, continuerai a ricevere nuovi aggiornamenti per il nuovo sistema operativo Windows. Microsoft incoraggia tutti gli utenti Windows a ottenere e installare nuovi aggiornamenti di Windows, se possibile.
#2. Fine del supporto esteso
Microsoft non continuerà più a inviare patch di sicurezza al tuo computer al termine del supporto esteso.
Il sostegno tradizionale dura circa cinque anni. Una volta terminato, si tratterà di un sostegno esteso, che durerà circa cinque anni.
#3. Nessun ulteriore aggiornamento
Una volta terminato il supporto esteso, Microsoft non offrirà alcun aggiornamento al tuo sistema, nemmeno per problemi di sicurezza. Successivamente, il tuo computer con una vecchia versione di Windows dovrà affrontare da solo problemi di infezioni da virus, bug, malware, ecc.
Posso ancora utilizzare Windows 11 (Sun Valley) dopo il 2024
La maggior parte degli attuali utenti Windows che hanno Sun Valley installato sui propri computer potrebbero avere tutti la stessa domanda, ovvero "Posso ancora utilizzare Windows 11 (Sun Valley) dopo il 2014"?
La risposta è sia "SI" che "NO".
- In caso affermativo, è perché possiedi il computer e puoi scegliere di rimanere con l'attuale Windows 11 sul tuo computer anche se raggiunge la fine del servizio.
- In caso contrario, è perché un nuovo sistema operativo con patch di sicurezza può offrirti circostanze di lavoro migliori.
Finché il tuo computer soddisfa i requisiti software e hardware del nuovo Windows 11 o Windows N, sarà più sicuro ed efficiente eseguire il nuovo sistema Windows sul tuo PC.
Cosa devo fare dopo la fine del supporto di Windows 11?
Dalle risposte elencate sopra, è chiaro che hai due opzioni una volta che Windows 11 avrà terminato il supporto:
- #1. Resta con Windows 11 (per vecchi PC)
- #2. Aggiorna Windows 11 al nuovo sistema operativo Windows (per nuovi PC)
Rimanere con Windows 11 o aggiornare Windows 11 a un nuovo sistema operativo dipende fortemente dalle circostanze hardware del tuo computer.
- Per i computer più vecchi, è una scelta saggia rimanere con il sistema attuale per assicurarsi che il computer funzioni correttamente.
- Per i computer più recenti che sono ancora compatibili con il nuovo sistema operativo Windows, puoi scegliere di continuare l'aggiornamento all'ultimo Windows N, come il prossimo Windows Sun Valley 2.
#1. Resta con Windows 11
Se hai deciso di rimanere con Windows 11 sul tuo computer, ecco alcuni suggerimenti che puoi seguire per ottimizzare le prestazioni dei tuoi computer e far funzionare senza problemi il tuo vecchio PC.
1. Esegui l'antivirus per ripulire virus e malware
Al termine del supporto di Windows, Windows Defender o Windows Security Defender potrebbero non continuare a bloccare malware o virus sul PC.
Per garantire che il tuo computer sia pulito, dovresti prima eseguire uno strumento o un software antivirus per eliminare i virus e impedire al malware di infettare il tuo dispositivo.
Ecco un elenco di potenti software antivirus consigliati che puoi provare:

- AVG
- Avast
- Avira
- Eset
- McAfee
- Norton
2. Estendi l'unità C, lascia abbastanza spazio nell'unità System C
Quando il tuo computer invecchia, le prestazioni complessive del sistema operativo rallenteranno per molteplici motivi, tra cui problemi hardware, unità di sistema C piena e persino infezioni da virus, ecc.
Tra questi fattori, il riempimento dell'unità System C è il problema principale che potrebbe rallentare in modo significativo il computer. È anche facile eliminare questo problema gestendo le partizioni attuali del disco e sfruttando appieno lo spazio libero esistente sull'unità.
Per fare ciò, puoi rispondere in modo completo al software di gestione delle partizioni professionale - EaseUS Partition Master. Con le sue potenti funzionalità, puoi estendere in modo efficiente l'unità C sui tuoi attuali computer Windows 11:
Opzione 1. Estendi l'unità System C con spazio non allocato
- 1. Fare clic con il tasto destro del mouse sull'unità System C: e selezionare "Ridimensiona/Sposta".
- 2. Trascina l'estremità della partizione di sistema nello spazio non allocato in modo da aggiungerla all'unità C:. E fare clic su "OK".
- 3. Fare clic su "Esegui attività" e "Applica" per eseguire le operazioni ed estendere l'unità C.
Opzione 2. Estendi l'unità System C senza spazio non allocato
- 1. Fare clic con il pulsante destro del mouse su una partizione grande con spazio libero sufficiente sul disco di sistema, selezionare "Alloca spazio".
- 2. Selezionare l'unità di sistema nella sezione Alloca spazio da (*) a e trascinare l'estremità dell'unità Sistema C nello spazio non allocato. Fare clic su "OK" per confermare.
- 3. Fare clic su "Esegui attività", verranno elencate le operazioni in sospeso e fare clic su "Applica" per salvare le modifiche ed estendere l'unità C.
0:00-0:26 Estendi l'unità di sistema con spazio non allocato; 0:27-0:58 Estendi l'unità di sistema senza spazio non allocato.
3. Migrare Windows 11 su un SSD più veloce
A parte il problema dell'unità C piena, l'altro metodo efficace che aiuta a migliorare le prestazioni del computer con Windows 11 è migrare il sistema operativo dal vecchio disco rigido a un SSD più veloce.
Gli SSD superano gli HDD sia nella velocità di lettura che di scrittura e la loro elevata stabilità lo rende anche una scelta perfetta per gli utenti che lo impostano come unità del sistema operativo. Inoltre, EaseUS Partition Master con la sua funzionalità Migrazione del sistema operativo su HDD/SSD ti aiuta a sostituire e aggiornare in modo efficace il disco del sistema operativo Windows 11 su un SSD più nuovo e più veloce.
Prima di iniziare, assicurati di installare correttamente il nuovo SSD sul tuo computer e di inizializzare l'SSD in anticipo.
Quindi, puoi continuare con i seguenti passaggi:
Nota: l'operazione di migrazione del sistema operativo su SSD o HDD eliminerà e rimuoverà le partizioni e i dati esistenti sul disco di destinazione quando non c'è abbastanza spazio non allocato sul disco di destinazione. Se hai salvato dati importanti lì, esegui prima il backup su un disco rigido esterno.
Passaggio 1. Seleziona "Clona" dal menu a sinistra. Selezionare "Migrazione sistema operativo" e fare clic su "Avanti" per continuare.

Passo 2. Seleziona il disco di destinazione che desideri clonare. Fare clic su "Avanti".
Passaggio 3. Fare clic su "Sì" dopo aver controllato il messaggio di avviso. I dati e le partizioni sul disco di destinazione verranno eliminati. Assicurati di aver eseguito il backup dei dati importanti in anticipo. In caso contrario, fallo ora.

Passaggio 4. Visualizza l'anteprima del layout del disco di destinazione. Puoi anche fare clic sulle opzioni di layout del disco per personalizzare il layout del disco di destinazione come desideri. Quindi fare clic su "Avvia" per avviare la migrazione del sistema operativo su un nuovo disco

Passaggio 5. Quando viene visualizzato un messaggio di conferma che chiede "Se desideri avviare il computer dal disco di destinazione del clone", seleziona "Regola l'ordine di avvio dal disco di destinazione del clone" e fai clic sul rispettivo pulsante secondo le tue richieste.
- Riavvia ora: it significa riavviare immediatamente il PC e avviare il sistema operativo dal nuovo disco.
- Fatto: significa apportare le modifiche in un secondo momento.

Successivamente, ricorda di inserire le impostazioni BISO e di configurare il nuovo SSD come unità di avvio:
- Riavviare il PC e premere il tasto F1/F2 o Canc per accedere al BIOS.
- Vai alla sezione dell'ordine di avvio, configura per impostare il nuovo SSD come unità di avvio.

- Salva ed esci dal BIOS.
Dopo il riavvio del computer, puoi continuare a utilizzare Windows 11 a una velocità maggiore sul tuo computer.
4. Crea il backup dei dati essenziali
È anche essenziale prenderti cura dei tuoi dati sul tuo computer, soprattutto quando Windows 11 sarà terminato.
Puoi copiare manualmente tutti i file su un dispositivo di archiviazione esterno o caricare alcuni preziosi contenuti del computer su un'unità cloud. Tuttavia, se preferisci un software di backup automatizzato, non perderti un software affidabile per il backup dei file : EaseUS Todo Backup. Ti consente di eseguire con successo il backup di tutto in Windows 11 in pochi semplici clic.
#2. Aggiorna Windows 11 al nuovo sistema operativo Windows
Se preferisci aggiornare il tuo computer da Windows 11 a un sistema operativo più recente una volta terminato il supporto del servizio, ecco la guida completa da seguire per ottenere un nuovo aggiornamento di Windows.
1. Controlla i requisiti di sistema del nuovo sistema operativo Windows
Il punto chiave nel decidere se è possibile eseguire correttamente l'aggiornamento a un nuovo sistema operativo è garantire che il computer attuale soddisfi i requisiti di sistema.
Per ora, Microsoft ha confermato che la sua nuova edizione di Windows è in arrivo. Quindi, se hai intenzione di aggiornare Windows 11 a un'edizione più recente, il tuo computer deve almeno raggiungere e addirittura superare i requisiti di sistema di Windows 11:
- Processore: 1 gigahertz (GHz) o più veloce con 2 o più core su un processore a 64 bit compatibile o System on a Chip (SoC)
- Memoria: 4 GB di RAM
- Spazio di archiviazione: dispositivo di archiviazione da 64 GB o più
- Firmware di sistema: UEFI, compatibile con Secure Boot
- TPM: Trusted Platform Module (TPM) versione 2.0
- Scheda grafica: grafica compatibile con DirectX 12 / WDDM 2.x
- Display: >9'' con risoluzione HD (720p)
- Connessione Internet: account Microsoft e connettività Internet richiesti per la configurazione per i nuovi sistemi Windows.
2. Upgrade a New Windows (11 Sun Valley 2) dopo la fine del servizio
Allora come potrai ottenere un nuovo aggiornamento per il sistema operativo più recente? Anche se, attualmente, Windows 11 Sun Valley 2 è in arrivo e puoi provare a ottenerlo da due accessi:
In caso di disastri, vogliamo che sia tu a prenderti cura del tuo computer. Quindi assicurati di creare un'immagine di ripristino del sistema per il tuo sistema.
Inoltre, ricorda di assicurarti che l'unità C del sistema disponga di spazio sufficiente per installare il nuovo aggiornamento. In caso contrario, torna al Metodo 2 nel Caso 1 per ricevere assistenza.
Opzione 1. Ottieni Windows 11 22H2 - Sun Valley 2 dal programma Insider
- Premi i tasti Windows + S per aprire Impostazioni, fai clic su "Aggiornamento e sicurezza".
- Fai clic su "Programma Windows Insider", quindi seleziona "Canale sviluppatore".
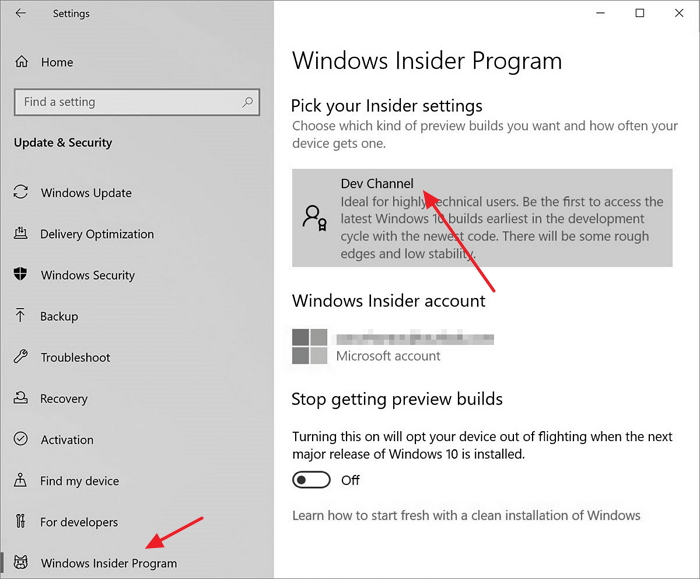
- Conferma l'Informativa sulla privacy e fai clic su "Riavvia ora".
- Una volta avviato il computer, configurare l'opzione Dati diagnostici opzionali su On.
- Quindi vai su Impostazioni > Aggiornamento e sicurezza > Windows Update e fai clic su Controlla aggiornamenti .
Opzione 2. Scarica e installa la versione pubblica di Windows 11 22H2
Quando una nuova versione del sistema Windows 11 o anche un sistema più recente è pronta, riceverai un avviso di aggiornamento. Se hai fasciato la notifica di aggiornamento, potresti comunque ricevere l'aggiornamento dal tuo computer seguendo i passaggi qui:
- Vai su Impostazioni, fai clic su "Aggiornamento e sicurezza" > Fai clic su "Windows Update" e quindi su "Verifica aggiornamenti".

- Una volta trovato un nuovo aggiornamento, fai clic su "Installa ora" per ottenere un sistema Windows più recente.
Seguendo le istruzioni visualizzate sullo schermo, otterrai e installerai con successo un nuovo sistema operativo sul tuo PC anche se Windows 11 termina il supporto.
Conclusione
In questa pagina, abbiamo affrontato il problema relativo a quando Windows 11 terminerà il supporto e la data e abbiamo fornito una guida completa per sapere cosa fare se Microsoft ha terminato il supporto per questo sistema. Niente panico.
Innanzitutto, devi decidere se restare con Windows 11 o continuare ad aggiornare Windows 11 a un sistema operativo più recente. Quindi, puoi seguire i suggerimenti forniti in questa pagina per ricevere assistenza. Spero che tu
Come possiamo aiutarti
Scopri L'autore
Pubblicato da Aria
Aria è una fan della tecnologia. È un onore essere in grado di fornire soluzioni per i tuoi problemi con il computer, come il backup dei file, la gestione delle partizioni e problemi più complessi.
Recensioni dei Prodotti
-
Mi piace il fatto che le modifiche apportate con EaseUS Partition Master Free non vengano immediatamente applicate ai dischi. Rende molto più semplice immaginare cosa accadrà dopo aver apportato tutte le modifiche. Penso anche che l'aspetto generale di EaseUS Partition Master Free renda semplice qualsiasi cosa tu stia facendo con le partizioni del tuo computer.
Scopri di più -
Partition Master Free può ridimensionare, spostare, unire, migrare e copiare dischi o partizioni; convertire disco tra logico e primario, modificare etichetta, deframmentare, controllare ed esplorare la partizione; e altro ancora. Un aggiornamento premium aggiunge supporto tecnico gratuito e la possibilità di ridimensionare i volumi dinamici.
Scopri di più -
Non eseguirà l'immagine calda delle tue unità né le allineerà, ma poiché è abbinato a un gestore delle partizioni, ti consente di eseguire molte attività contemporaneamente, invece di limitarti a clonare le unità. Puoi spostare le partizioni, ridimensionarle, deframmentarle e altro ancora, insieme agli altri strumenti che ti aspetteresti da uno strumento di clonazione.
Scopri di più
Articoli Relativi
-
I 5 migliori strumenti di gestione disco per Windows 11 nel 2025
![author icon]() Aria/20/04/2025
Aria/20/04/2025 -
Come formattare USB in FAT32 in modo facile
![author icon]() Elsa/08/06/2025
Elsa/08/06/2025 -
Come risolvere il problema con Dell bloccato sul logo Dell in 7 modi | Passo dopo passo
![author icon]() Aria/20/04/2025
Aria/20/04/2025 -
Il formato FAT32 non si apre [risolto]
![author icon]() Aria/20/04/2025
Aria/20/04/2025
EaseUS Partition Master

Gestisci le partizioni e ottimizza i dischi in modo efficiente
