- Scoprire EaseUS
- Chi Siamo
- Recensioni & Premi
- Contatta EaseUS
- Rivenditore
- Affiliato
- Mio Conto
- Sconto Education
Sommario della pagina
Scopri L'autore
Aggiornato nel 04/27/2025
L'utilizzo di hard disk è molto popolare, essendo uno dei principali supporti di archiviazione. Ma ad alcuni utenti capita che lo spazio sul disco rigido non corrisponde senza che se ne conosca il motivo esatto. Ecco un caso tratto da CNET.
"Ho un PC con Windows 7 Professional con un SSD da 250 GB per il sistema e alcuni programmi e un'unità disco rigido SATA da 3 TB aggiuntiva. Explorer mostra che questa unità ha una capacità utilizzabile di 2,72 TB e 470 GB di spazio libero mentre indica che le cartelle L'unità non ha partizioni o file nascosti, ma quando sommo lo spazio occupato da tutte le cartelle e i file Explorer mostra poco meno di 300 GB di spazio utilizzato, lo spazio libero viene mostrato quando in realtà dovrebbe esserci qualcosa come 2,4 GB di spazio libero?"
Sei turbato dallo stesso caso? Se la risposta è sì, sei fortunato. Puoi trovare 6 possibili cause e soluzioni corrispondenti in questo testo. Ora scopri cosa occupa spazio e perché lo spazio manca.
| Metodi Disponibili | Guida dettagliata |
|---|---|
| Metodo 1. Scoprire le partizioni con il software | Scegli una partizione> fai clic destro sulla partizione e clicca su "Esplora".....Guida completa |
| Metodo 2. Ripristinare lo spazio mancante | Fai clic destro sullo spazio non allocato e seleziona "Nuovo volume semplice" per creare...Guida completa |
| Metodo 3. Formattare la partizione | Esegui EaseUS Partition Master e seleziona la partizione e fai clic su "Formatta"...Guida completa |
| Metodo 4. Disabilitare la protezione del sistema | Fai clic destro su Questo PC/computer e seleziona "Proprietà", quindi fai clic su "Protezione del sistema"...Guida completa |
| Metodo 5. Eliminare file di ibernazione | Vai al menu Start, digita cmd e fai clic destro sui risultati "Prompt dei comandi" e...Guida completa |
| Metodo 6. Contattare i produttori | Se lo spazio mancante è molto più del 7% di spazio su disco, dovresti contattare i produttori...Guida completa |
Cosa occupa lo spazio scomparso - 6 cause
Cosa fai se perdi troppo spazio su disco rigido, PS3 hard drive, XBOX 360 o altri dischi portabili? Per trovare lo spazio scomparso sul disco o SSD, abbiamo bisogno di verificare cosa occupa lo spazio perso. Di solido, ci sono 3 situazioni che causano la perdita di hard drive.
1. I produttori di dischi rigidi non danno la capacità che promettono
Ci sono diverse dimensioni di hard disk, come 500GB, 1TB, 2TB, e cosi via. Tuttavia quando si verifica la capacità di un nuovo disco usando Gestione dispositivi in Windows o quando si aggiunge spazio al disco, si potrebbe trovare che la dimensione reale è sempre piccola di quella che che i produttori pubblicizzano. Perché? Dove si trova lo spazio scomparso?
Per i produttori, 1 GB = 1000 MB, 1 MB = 1000 KB, e 1KB = 1000 B (byte), ma in realtà, 1 GB = 1024 MB, 1 MB = 1024 KB, e 1 KB = 1024 B. Per questa causa, 500GB per i produttori è solo 465GB per gli utenti, quindi, è ragionevole che circa 7% di spazio è scomparso sul disco.
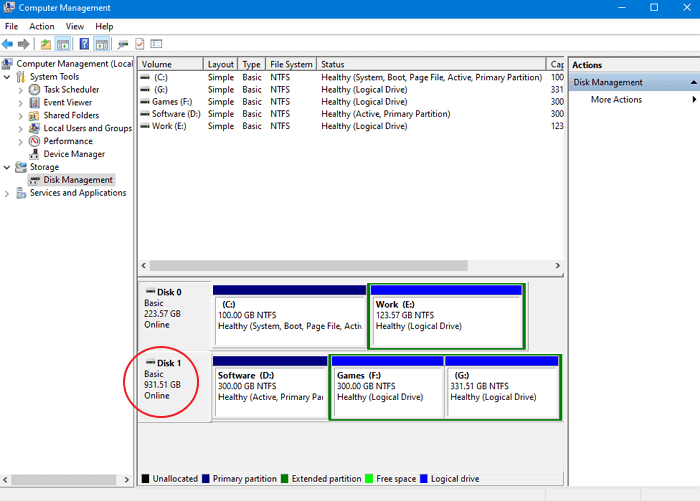
2. Le partizioni nascoste occupano lo spazio
Una maggior parte di computer e laptop hanno partizioni nascoste come partizione OEM, partizione di ripristino, e partizione riservata Microsoft. Puoi vedere le partizioni in Gestione dispositivi, o cancellare partizione OEM se hai un backup di sistema.
3. La protezione di sistema occupa lo spazio
La protezione di sistema è una caratteristica con cui, il sistema crea e salva regolarmente le informazioni sui file di sistema del computer e sulle impostazioni. La protezione di sistema crea anche i punti di ripristino prima di eventi significativi di sistema come installazione di programma. Se i punti di ripristino sono impostati a metà della capacità del drive, si prenderà molto spazio. Verifica la cartalla “System Volume Information” a vedere i dati.
4. C'è uno spazio di disco rigido non partizionato
Un nuovo disco non può essere usato per salvare dati prima di partizionarlo. Specificamente, abbiamo bisogno di creare le partizioni sul disco. Solo lo spazio partizionato può visualizzare in Windows Explorer, ma puoi vedere lo spazio non partizionato o non assegnato in Gestione dispositivi.
Dopo aver trovato il contenuto che occupa lo spazio scomparso, vorresti sapere come recuperare spazio scomparso sul disco, e ottenere la capacità reale del disco.
5. Ibernazione file o file di paging occupa molto spazio
Sia il file di ibernazione (hiberfil.sys) che il file di paging (pagefile.sys) sono file di sistema nascosti. Hiberfil.sys è un file creato dal sistema operativo quando il computer entra in modalità di ibernazione. La dimensione di questo file è la metà dello spazio RAM. Ad esempio, se la RAM del tuo computer è di 8 GB, il file di ibernazione (hiberfil.sys) avrà una dimensione di circa 4 GB. Sia il file di ibernazione (hiberfil.sys) che il file di paging sono invisibili per impostazione predefinita. Puoi vederli quando accedi a "Opzioni cartella" e quindi deseleziona "Nascondi file protetti del sistema operativo".
6. Dimensioni del cluster irragionevoli impiegate
Un cluster è la più piccola quantità logica di spazio su disco. Un cluster può contenere solo il contenuto di un file. Se un file è 3 volte più grande della dimensione del cluster della partizione, occuperà 3 cluster. Quando osserviamo lo spazio occupato dai nostri file, potremmo trovare una strana situazione in cui la dimensione reale del file è 8,37 KB ma questi file occupano 12 KB di spazio sul disco. Lo spazio su disco occupato è sempre maggiore della dimensione reale del file se questa partizione salva file di piccole dimensioni. Fortunatamente, possiamo farli occupare meno spazio diminuendo la dimensione del cluster.
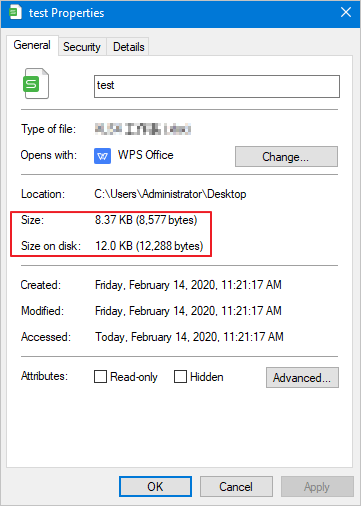
6 correzioni per recuperare lo spazio mancante e ripristinare il disco rigido a piena capacità
Ora che hai capito cosa sta occupando lo spazio del tuo HDD e perché lo spazio scomparso, puoi seguire le 6 soluzioni di seguito per fare in modo che il disco rigido mostri la sua piena capacità e riguadagnare lo spazio scomparso.
Metodo 1. Scoprire le partizioni con il software
Quando installi il sistema operativo Windows su un disco rigido mai utilizzato, verranno create anche le partizioni nascoste per impostazione predefinita. Tutte queste partizioni nascoste non verranno mostrate in Esplora risorse. Possono essere visualizzati in Gestione disco. Ma Gestione disco non offre un'opzione per sfogliare il contenuto di queste partizioni. Se vuoi visualizzare e il contenuto delle partizioni nascoste, hai bisogno di un software utile. EaseUS Partition Master non solo può mostrarci tutte le partizioni nascoste, ma anche offre una funzione per visualizzare il contenuto di queste partizioni nascoste.
Questo software offre anche una funzione Nascondi/Scopri che consente di mostrare direttamente tutte le partizioni nascoste che occupano l'effettivo "spazio mancante" sull'unità. Ecco come fare:
#1. Visualizzare le informazioni e lo stato della partizione
- Avvia EaseUS Partition Master.
- Controlla lo stato delle partizioni esistenti sull'unità.
- Se si trova un volume contrassegnato come '*', 'altri' o 'Nuovo volume semplice' senza una lettera di unità, significa che l'unità è nascosta.
- Significa che l'unità è nascosta.
Quindi, è possibile vedere quale partizione non ha una lettera di unità o quale è la partizione. In questa situazione, è possibile capire dove si trova lo spazio mancante e decidere di assegnare una lettera di unità o di trovare le partizioni nascoste.
#2. Scoprire le partizioni nascoste
Ecco una guida passo passo da seguire per scoprire la partizione di destinazione nascosta:
Opzione 1 - Nascondere la partizione
- Fai clic con il pulsante destro del mouse sulla partizione e scegli " Avanzato". Seleziona "Nascondi disco" dal menu a discesa.
- Verrà visualizzata una finestra di notifica. Leggi le istruzioni e fai clic su "Sì" per continuare.
- Fai clic sul pulsante "Esegui 1 attività" nell'angolo in alto a sinistra. Quindi, clicca su "Applica" per nascondere la partizione.
Opzione 2 - Rendere visibile la partizione
- Fai clic con il tasto destro del mouse sulla partizione che desideri visualizzare. scegli " Avanzato" e poi "Scopri disco" dal menu a discesa.
- Leggi le istruzioni e fai clic su "Sì" per continuare.
- Clicca sul pulsante "Esegui 1 attività" nell'angolo in alto a sinistra. Controlla le operazioni in sospeso, quindi fai clic su "Applica" per rendere visibile la partizione su Windows 11/10/8/7.
Metodo 2. Partizionare lo spazio e ripristinare lo spazio scomparso
Lo spazio non partizionato è noto come "spazio non allocato". Quando vedi spazio non allocato, non puoi usare questo disco finché non hai creato una partizione su di esso. Per partizionarlo e ripristinare il disco rigido a piena capacità, puoi fare le seguenti cose:
Opzione 1. Ripristinare lo spazio non assegnato in modo manuale
1. Fai un clic sullo spazio non assegnato e seleziona "New Simple Volume" per creare una nuova partizione. Puoi creare alcune partizioni utilizzando lo spazio basta selezionare la propria dimensione.
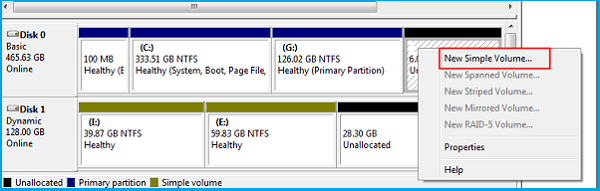
2. In alternativa, fai un clic sulla partizione accanto alla partizione un assegnato per estendere lo spazio.
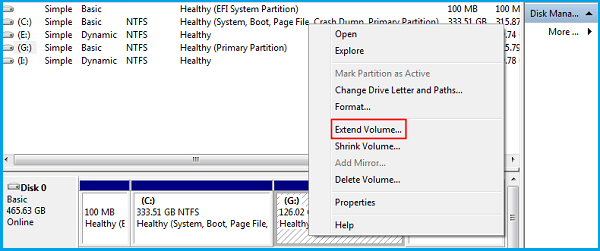
Se hai anche problema di partizionare lo spazio sul disco, puoi rivolgerti a un software di gestire partizioni.
Opzione 2. Ripristinare spazio perso con uno strumento professionale
Se hai problemi a partizionare manualmente lo spazio non allocato, puoi usare un software di partizione professionale per completare il lavoro facilmente.
Passo 1. Apri EaseUS Partition Master e clicca su "Recupera partizione" nel menù in alto. Apparirà una finestra che ti chiederà di selezionare un disco nel quale cercare le partizioni perse. Quindi seleziona il disco e clicca "Nuova scansione".
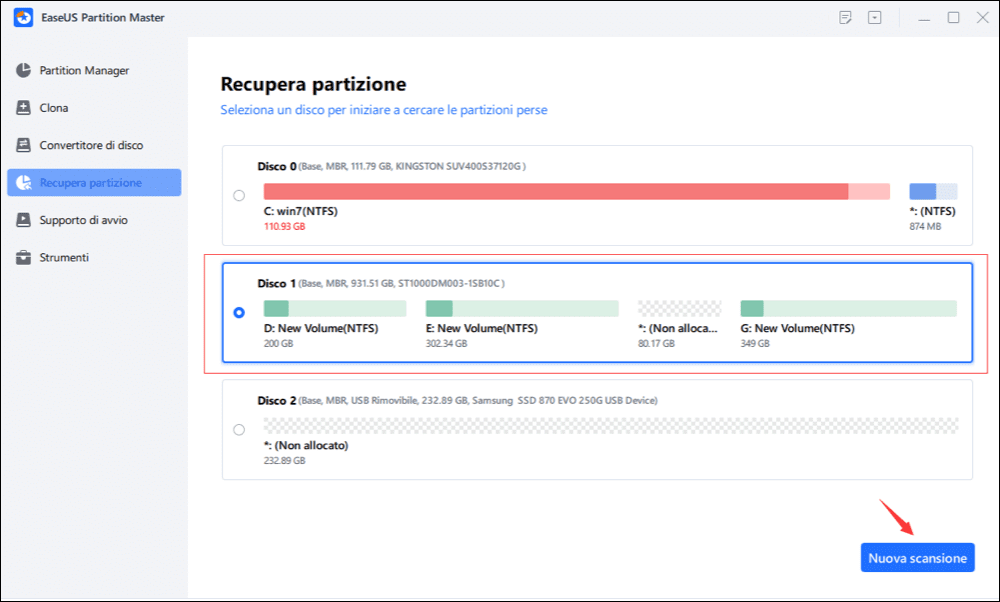
Passo 2. Partirà subito un'analisi veloce. Puoi mettere in pause il procedimento cliccando su "Procedi" in ogni momento quando apparirà la partizione perduta per iniziare a ripristinare i dati.
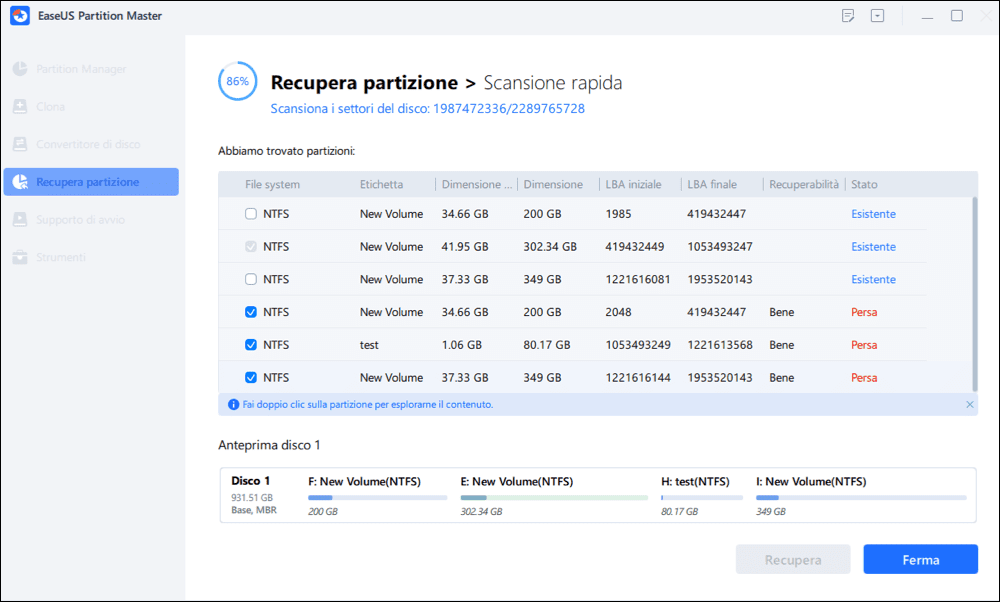
Puoi cliccare due volte sulla partizione che stavi cercando per un'anteprima dei contenuti.
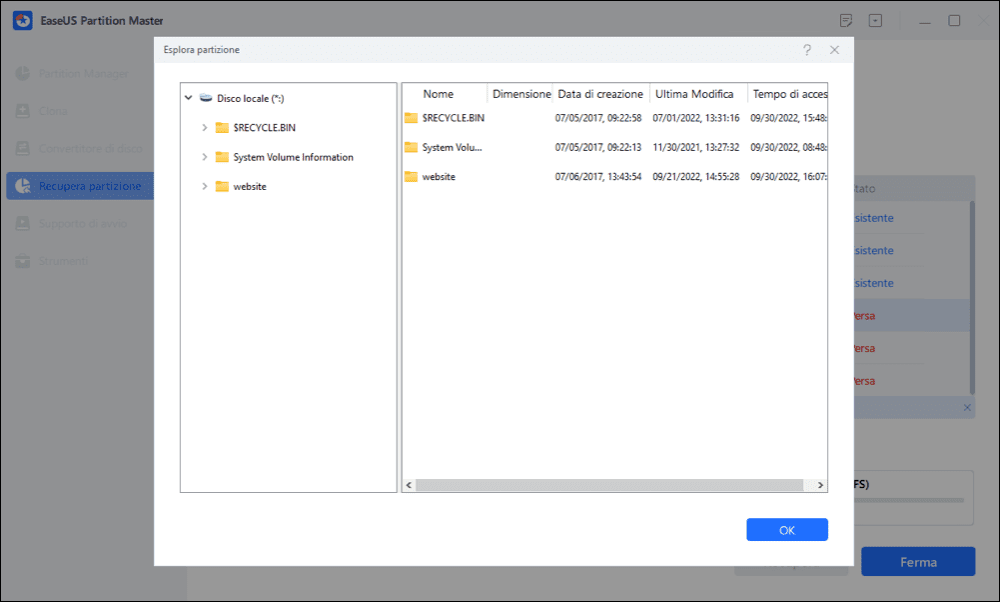
Passo 3. Non appena la partizione verrà ritrovata, clicca su "Recupera ora". Oppure, vai avanti con "Continua la scansione" per ripristinare altri dati perduti.
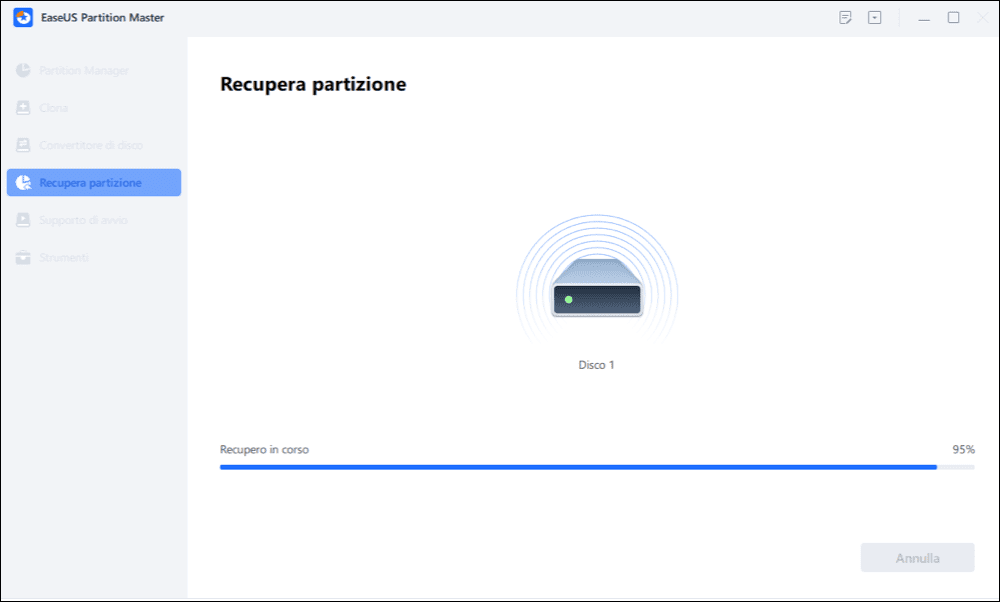
Passo 4. Dopo il procedimento di ripristino, clicca su "Fine". La tua partizione dovrebbe riapparire nel disco.
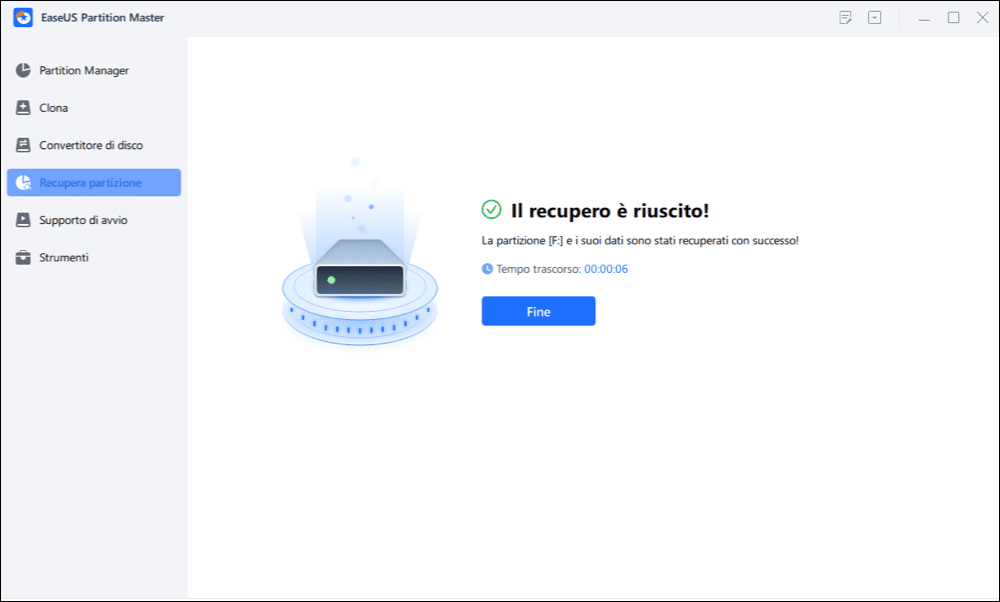
Metodo 3. Formattare la partizione per ridurre la dimensione del cluster
La dimensione del cluster viene impostata durante la formattazione di una partizione. Quando hai impiegato una dimensione del cluster irragionevole, puoi formattare questa partizione per reimpostare la dimensione del cluster. Segui i passaggi seguenti per formattare la partizione con il miglior strumento di formattazione dell'HDD. È possibile modificare la dimensione del cluster durante il processo. Qui, consigliamo 512 byte.
Passaggio 1. Fai clic con il pulsante destro del mouse sulla partizione del disco rigido e sceglie l'opzione "Formatta".
Passaggio 2. Nella nuova finestra, imposta l'etichetta della partizione, il file system e la dimensione del cluster per la partizione, quindi clicca su "OK".
Passaggio 3. Vedrai una finestra di avviso, fai clic su "Sì" per continuare.
Passaggio 4. Fai clic sul pulsante "Esegui 1 attività", quindi su "Applica" per avviare la formattazione della partizione del disco rigido.
Metodo 4. Disabilitare la protezione del sistema
La protezione del sistema crea e salva informazioni sui file di sistema e sulle impostazioni del computer, che potrebbero occupare molto spazio. Quindi, disabilitare la protezione del sistema è una buona scelta per liberare spazio.
Passaggio 1. Fai clic destro su Questo PC/Computer e seleziona "Proprietà", quindi fai clic su "Protezione del sistema".
Passaggio 2. Clicca sul pulsante Configura nella scheda "Protezione del sistema".
Nelle impostazioni di ripristino, vedrai un'opzione che ti chiede di disattivare la protezione del sistema. Seleziona questa opzione e applica le modifiche apportate.
Se hai molto spazio sul tuo HDD, puoi mantenere questa opzione attiva, perché protegge il tuo sistema.
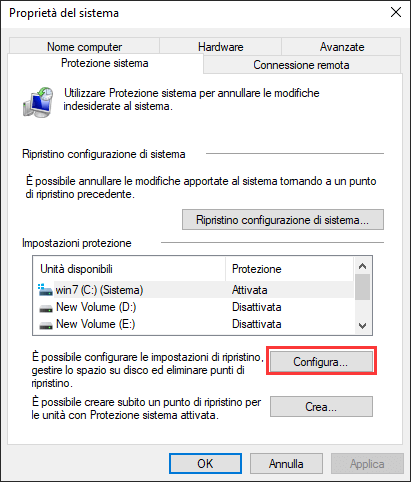
Metodo 5. Eliminare file di ibernazione
Il file di ibernazione può anche occupare molto spazio, è possibile eliminarli per ripristinare lo spazio mancante sull'HDD. Ecco i passaggi per eliminare il file hiberfil.sys.
Passaggio 1. Vai al menu Start, digita cmd e fai clic destro sui risultati "Prompt dei comandi" e seleziona "Esegui come amministratore".
Passaggio 2. Quindi digita powercfg -h off e premi "Invio".
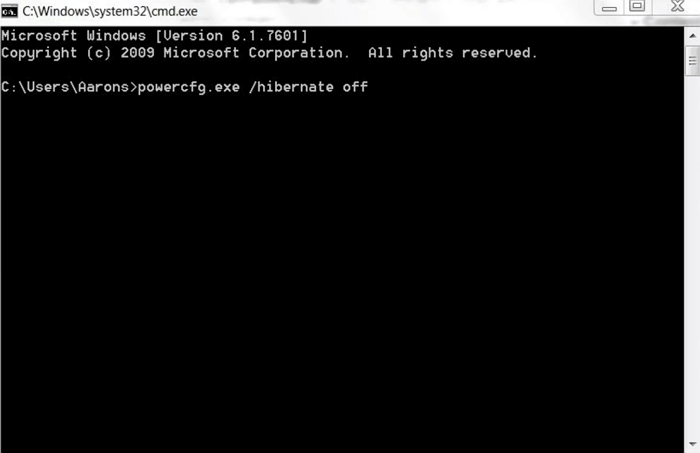
Metodo 6. Contattare i produttori
Come ho detto sopra, circa il 7% di spazio su disco mancante su un disco rigido è ragionevole. Se lo spazio mancante è di gran lunga superiore al 7% di spazio su disco, è necessario contattare i produttori. Se lo spazio mancante è di circa il 7%, ad esempio, un disco rigido da 1 TB mostra 931 GB, in questa situazione, non abbiamo nulla da fare per lo spazio su disco non corrisponde.
Qualsiasi soluzione avrebbe potuto risolvere il tuo problema. Se hai ancora domande puoi contattare la live chat o inviarci un'e-mail.
Domande frequenti
1. Perché il mio disco rigido non mostra la piena capacità?
Ci sono circa 6 situazioni che causano la mancanza di spazio sul disco rigido di Windows:
- I produttori di dischi rigidi non danno la capacità che promettono
- Le partizioni nascoste occupano molto spazio
- C'è spazio su disco rigido non partizionato
- Troppi file di ibernazione
- Impiegato dimensioni irragionevoli del cluster
2. Come recuperare lo spazio perso sul mio disco rigido?
Puoi seguire le 6 correzioni sopra o utilizzare il software di recupero delle partizioni per recuperare la partizione persa.
3. Perché la mia unità C è così piena?
L'unità C si riempie per vari motivi. Se la mia unità C è piena senza motivo, il problema viene visualizzato in Windows 7/8/10, puoi ripulire i file spazzatura e altri dati non importanti per liberare spazio sul disco rigido. Fai riferimento a SSD pieno senza motivo.
4. Come posso trovare una partizione nascosta sul mio disco rigido?
Il modo più semplice per trovare le partizioni nascoste è provare EaseUS Partition Master.
- Avvia EaseUS Partition Master e fai clic con il pulsante destro del mouse sul Nuovo Volume nascosto.
- Seleziona Scopri partizione e fai clic su OK.
- Quindi fai clic su Applica e riavvia il computer per mantenere tutte le modifiche nel PC.
Come possiamo aiutarti
Scopri L'autore
Pubblicato da Elsa
Elsa è appassionata alla tecnologia, vuole rendere la vita tecnologica facile e divertente. Ama esplorare nuove tecnologie e scrivere consigli tecnici su come fare.
Recensioni dei Prodotti
-
Mi piace il fatto che le modifiche apportate con EaseUS Partition Master Free non vengano immediatamente applicate ai dischi. Rende molto più semplice immaginare cosa accadrà dopo aver apportato tutte le modifiche. Penso anche che l'aspetto generale di EaseUS Partition Master Free renda semplice qualsiasi cosa tu stia facendo con le partizioni del tuo computer.
Scopri di più -
Partition Master Free può ridimensionare, spostare, unire, migrare e copiare dischi o partizioni; convertire disco tra logico e primario, modificare etichetta, deframmentare, controllare ed esplorare la partizione; e altro ancora. Un aggiornamento premium aggiunge supporto tecnico gratuito e la possibilità di ridimensionare i volumi dinamici.
Scopri di più -
Non eseguirà l'immagine calda delle tue unità né le allineerà, ma poiché è abbinato a un gestore delle partizioni, ti consente di eseguire molte attività contemporaneamente, invece di limitarti a clonare le unità. Puoi spostare le partizioni, ridimensionarle, deframmentarle e altro ancora, insieme agli altri strumenti che ti aspetteresti da uno strumento di clonazione.
Scopri di più
Articoli Relativi
-
Migliori programmi per partizionare hard disk in Windows nel 2025
![author icon]() Anna/20/04/2025
Anna/20/04/2025 -
Come analizzare lo spazio su disco su Windows 10 [Guida passo passo]
![author icon]() Aria/20/04/2025
Aria/20/04/2025 -
Esegui il test di velocità della scheda SD su Windows 10/11 [Tutorial semplice]
![author icon]() Aria/20/04/2025
Aria/20/04/2025 -
Guida: Soluzione per l'errore Scheda di memoria risulta piena ma è vuota
![author icon]() Lucas/27/04/2025
Lucas/27/04/2025
EaseUS Partition Master

Gestisci le partizioni e ottimizza i dischi in modo efficiente
