- Scoprire EaseUS
- Chi Siamo
- Recensioni & Premi
- Contatta EaseUS
- Rivenditore
- Affiliato
- Mio Conto
- Sconto Education
Sommario della pagina
Scopri L'autore
Aggiornato nel 07/11/2025
Le schede SD sono popolari, ma quanto ne sai? Sai quale ha la velocità più veloce? In questa pagina puoi fare sd card speed test con strumenti affidabili:
Quanto ne sai della classe di velocità della scheda SD? Le schede SD hanno classi di velocità diverse. In questo articolo puoi conoscere chiaramente la velocità della tua scheda SD e fare una scelta migliore. Per prima cosa, scopriamo perché dobbiamo testare la velocità della scheda SD.
Perché eseguire il test di velocità della scheda SD
SD, SDHC, SDXC e SDUC sono le quattro principali categorie di carte sul mercato. Hanno caratteristiche diverse ma hanno la stessa funzione: archiviazione dei dati. Quale scheda SD dovresti scegliere? La velocità è il fattore principale da tenere in considerazione. I motivi per cui eseguire la velocità della scheda SD sono i seguenti:
- Migliore abbinamento con il tuo dispositivo: la scheda SD più veloce potrebbe non essere la migliore per te. È importante che i tuoi dispositivi, come fotocamere/Android, possano sfruttare appieno la velocità della scheda SD.
- Verifica se la scheda SD è falsa: a volte potresti acquistare una scheda SD falsa o non ha la capacità e la velocità dichiarate.
Puoi saperne di più su una scheda SD seguendo il link sottostante:
Pertanto, per sfruttare appieno la scheda SD, si consiglia di testare la velocità della scheda SD. Fortunatamente, esistono diversi modi per eseguire un test di velocità della scheda SD su Windows 11/10/8/7.
Come eseguire sd card test su Windows 10/11 - 2 modi sicuri
In questa parte puoi imparare due modi per testare la velocità della scheda SD, incluso uno strumento di terze parti e un metodo integrato:
Task Manager può mostrare solo la velocità in tempo reale di una scheda SD, quindi se desideri ottenere dati dettagliati sulla velocità di picco, rivolgiti a EaseUS Partition Master. Impariamo come utilizzare EaseUS Partition Master per eseguire il test di velocità su una scheda SD.
Esegui il test di velocità della scheda SD tramite EaseUS Partition Master - Facile
Il test della velocità della scheda SD su un PC Windows può essere molto semplice con l'aiuto della funzione "Disk Mark" di EaseUS Partition Master. Con semplici clic, puoi ottenere I/O, ritardo e velocità dettagliate della tua scheda SD, come lettura/scrittura sequenziale e lettura/scrittura casuale. Inoltre, non è necessario digitare alcun comando in questo processo.
Puoi ottenere ulteriori informazioni dall'elenco seguente:
- Sistema supportato: Windows 11/10/8/7 e Windows XP/Vista
- Utenti target: tutti gli utenti (principianti ed esperti)
- Interfaccia: piuttosto chiara
- Difficoltà dell'operazione: Facile
Ecco i passaggi su come utilizzare EaseUS Partition Master per eseguire un test di velocità della scheda SD:
Passaggio 1. Avvia EaseUS Partition Master. E fai clic sul pulsante di download per attivare la funzione "Benchmark" nella sezione "Discovery".
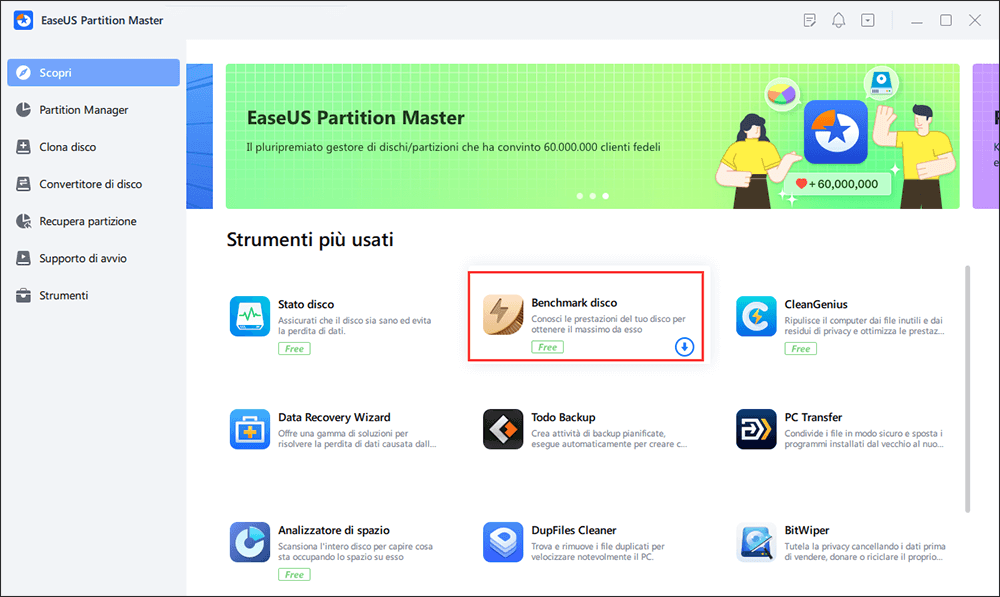
Passaggio 2. Fai clic sulla casella a discesa per scegliere l'unità di destinazione, i dati di test e la dimensione del blocco.
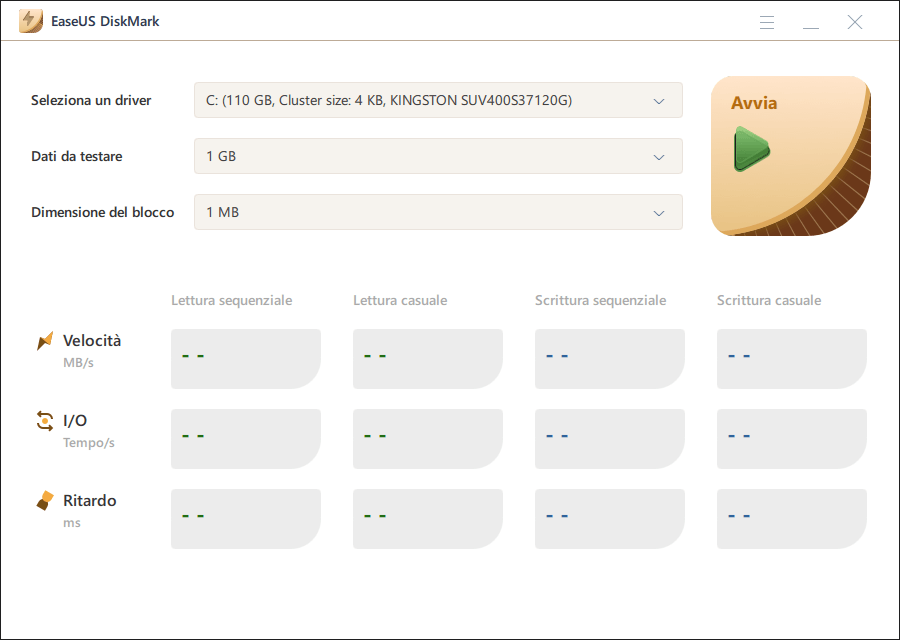
Passaggio 3. Una volta configurato tutto, fai clic su "Avvia" per iniziare il test del disco. Quindi, puoi vedere i dati di velocità di lettura/scrittura sequenziale o casuale, I/O e ritardo.
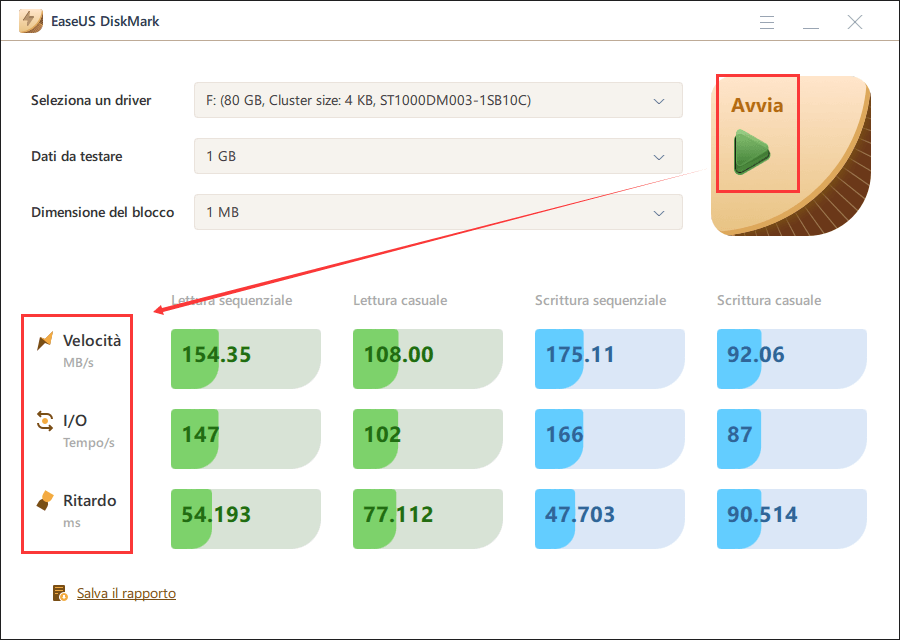
Ora vediamo cos'altro può fare questo strumento per aiutare.
Caratteristiche principali di EaseUS Partition Master:
- Clona la scheda SD
- Formatta la scheda SD su Windows 10
- Ripara i settori danneggiati sulla scheda SD
- Controlla lo stato dell'SSD su Windows 10
- Testare la velocità dei dischi rigidi USB/esterni
- Correggi l'errore "La scheda SD RAW non verrà formattata".
- Controlla la temperatura dell'SSD su Windows 10
- Esegui il test di velocità del disco rigido esterno
Inoltre, questo strumento può aiutarti a gestire la tua scheda SD, come formattare/cancellare una scheda SD e unire/spostare/partizioni su di essa. Scaricalo per provare.
Eseguire il test di velocità della scheda SD tramite Task Manager - Dati limitati
Task Manager è anche un affidabile strumento gratuito di test della velocità della scheda SD per Windows che aiuta a testare la velocità della scheda SD. Tuttavia, come accennato in precedenza, non può mostrare i dati di picco della tua scheda SD. Ecco i passaggi:
Passaggio 1. Cerca "Task Manager" nella casella di ricerca e avvialo.
Passaggio 2. Individua la tua scheda SD sul pannello di sinistra nella sezione "Prestazioni".

Puoi vedere che i dati fluttuano poiché Task Manager mostra i dati in tempo reale. Pertanto si consiglia di utilizzare EaseUS Partition Master. Con EaseUS Partition Master, puoi vedere la massima velocità della tua scheda SD.
Conclusione
Le schede SD sono popolari tra Android, Linux, Mac e Windows, quindi è importante sapere come individuare una scheda SD falsa testandone la velocità di lettura/scrittura per la sicurezza dei dati.
Questa guida mostra due modi per verificare la velocità della scheda SD: in Task Manager o tramite EaseUS Partition Master Test SD Card Speed. Task Manager può darti risultati di base, ma EaseUS Partition Master ti darà risultati di visualizzazione della velocità più accurati e completi.
Di seguito sono riportati alcuni altri argomenti popolari che potrebbero piacerti. Fare clic su di essi per aiutare:
Domande frequenti sul test di velocità della scheda SD
Questa parte condividerà alcune domande e risposte frequenti su come controllare la velocità della scheda SD nei dispositivi Windows. Spero che possa aiutare.
1. Esiste un'app per testare la velocità della scheda SD?
Ovviamente. Esistono molte app per la velocità della scheda SD. Tra questi spicca EaseUS Partition Master. Puoi testare la velocità di una scheda SD/USB/altri dischi rigidi esterni con semplici passaggi:
Passaggio 1. Avvia EaseUS Partition Master su un PC Windows. Passare alla sezione "Scoperta".
Passo 2. Fai clic su "Disk Mark" e scegli la scheda SD di destinazione.
Passaggio 3. Fare clic sul pulsante "Aggiorna", quindi sarà possibile visualizzare la velocità dettagliata.
2. Quanto è veloce una scheda SD da 1 TB?
Dipende dalle diverse marche. Ad esempio, la velocità di lettura di SanDisk 1TB UHS SDXC è supportata fino a 200 MB/s e la velocità di scrittura raggiunge il massimo a 140 MB/s.
3. Quale classe di schede SD è la più veloce?
La classe di velocità UHS e la classe di velocità video sono in genere più veloci. La classe di velocità video è progettata per supportare risoluzioni video e capacità di registrazione più elevate; d'altra parte, molte fotocamere di fascia alta richiedono schede flash almeno di classe U3 per funzioni come la registrazione video ad alta risoluzione.
Come possiamo aiutarti
Scopri L'autore
Pubblicato da Aria
Aria è una fan della tecnologia. È un onore essere in grado di fornire soluzioni per i tuoi problemi con il computer, come il backup dei file, la gestione delle partizioni e problemi più complessi.
Recensioni dei Prodotti
-
Mi piace il fatto che le modifiche apportate con EaseUS Partition Master Free non vengano immediatamente applicate ai dischi. Rende molto più semplice immaginare cosa accadrà dopo aver apportato tutte le modifiche. Penso anche che l'aspetto generale di EaseUS Partition Master Free renda semplice qualsiasi cosa tu stia facendo con le partizioni del tuo computer.
Scopri di più -
Partition Master Free può ridimensionare, spostare, unire, migrare e copiare dischi o partizioni; convertire disco tra logico e primario, modificare etichetta, deframmentare, controllare ed esplorare la partizione; e altro ancora. Un aggiornamento premium aggiunge supporto tecnico gratuito e la possibilità di ridimensionare i volumi dinamici.
Scopri di più -
Non eseguirà l'immagine calda delle tue unità né le allineerà, ma poiché è abbinato a un gestore delle partizioni, ti consente di eseguire molte attività contemporaneamente, invece di limitarti a clonare le unità. Puoi spostare le partizioni, ridimensionarle, deframmentarle e altro ancora, insieme agli altri strumenti che ti aspetteresti da uno strumento di clonazione.
Scopri di più
Articoli Relativi
-
Correggi l'errore errato dello stato SMART SSD [Guida più semplice del 2025]
![author icon]() Aria/10/06/2025
Aria/10/06/2025 -
Come riparare l'errore errato dello stato Smart HDD con software gratuito💡
![author icon]() Aria/10/06/2025
Aria/10/06/2025 -
Windows 11 è lento? Come migliorarne le prestazioni
![author icon]() Aria/10/06/2025
Aria/10/06/2025 -
Come riparare in modo efficiente lo schermo nero del laptop MSI [tutorial]
![author icon]() Aria/10/06/2025
Aria/10/06/2025
EaseUS Partition Master

Gestisci le partizioni e ottimizza i dischi in modo efficiente
