- Scoprire EaseUS
- Chi Siamo
- Recensioni & Premi
- Contatta EaseUS
- Rivenditore
- Affiliato
- Mio Conto
- Sconto Education
Sommario della pagina
Scopri L'autore
Aggiornato nel 04/20/2025
I laptop MSI sono noti per le loro prestazioni e affidabilità, ma a volte possono riscontrare problemi. Hai mai provato la frustrazione di vedere il tuo laptop MSI accendersi e tuttavia lo schermo rimane sinistramente nero? Non sei solo. Questo sconcertante problema dello schermo nero del laptop MSI può verificarsi per vari motivi.
Un utente su Quora ha descritto la sua situazione difficile, dicendo: "Dovrei preoccuparmi? Lo schermo del mio laptop MSI è diventato improvvisamente nero e ha visualizzato molti colori casuali, e poi è diventato completamente nero". Se ti imbatti in uno scenario simile, questa guida è stata creata appositamente per le tue esigenze. Seguendo questa guida, EaseUS ti guiderà attraverso il processo di risoluzione dei problemi per risolvere questo problema e far funzionare nuovamente il tuo laptop.
Correggi automaticamente lo schermo nero del laptop MSI
Quando si tratta di affrontare in modo efficiente il frustrante problema dello schermo nero dei laptop MSI, EaseUS Partition Master Pro emerge come una soluzione potente e facile da usare. Questo software versatile non solo eccelle nella gestione delle partizioni, ma offre anche una potente funzionalità di "riparazione all'avvio". La funzionalità di riparazione dell'avvio all'interno di EaseUS Partition Master è progettata specificamente per risolvere una serie di problemi relativi all'avvio e lo schermo nero del laptop MSI non fa eccezione. Questo strumento va oltre i metodi convenzionali di risoluzione dei problemi, offrendo una soluzione rapida ed efficace per ripristinare e far funzionare il display del tuo laptop. La funzione di riparazione di avvio di EaseUS Partition Master è un rimedio versatile per una serie di problemi di avvio che gli utenti di laptop MSI potrebbero riscontrare. Che tu sia di fronte a uno schermo nero ostinato, a un fastidioso schermo bianco o blu o che il tuo laptop rimanga bloccato sullo schermo del logo, questo strumento è quello che fa per te.
Di seguito sono riportati i passaggi che devi seguire per risolvere il problema dello schermo nero del laptop MSI utilizzando EaseUS Partition Master:
Passo 1. Avvia EaseUS Partition Master dopo aver collegato l'unità esterna/USB al computer, vai su "Supporto di avvio" e fai clic su "Crea supporto di avvio".

Passo 2 . Seleziona un'unità USB o un CD/DVD disponibile e fai clic su "Crea". Puoi anche masterizzare il file ISO di Windows sul supporto di memorizzazione.

Passaggio 3. Collegare l'unità avviabile creata al nuovo computer e riavviare il computer tenendo premuto F2/Canc per accedere al BIOS. Quindi, imposta l'unità di avvio WinPE come disco di avvio e premi F10 per uscire.
Passaggio 4. Avviare nuovamente il computer e accedere all'interfaccia WinPE. Quindi, apri EaseUS Partition Master e fai clic su "Ripara avvio" sotto l'opzione "Toolkit".

Passaggio 5: seleziona il sistema che desideri riparare e fai clic su "Ripara".

Passaggio 6. Attendi un attimo e riceverai un avviso che il sistema è stato riparato con successo. Fare clic su "OK" per completare il processo di riparazione di avvio.

Se desideri risolvere il problema dello schermo nero del laptop MSI con il minimo sforzo e la massima efficienza, ti consigliamo vivamente di scaricare EaseUS Partition Master. Semplifica il processo di risoluzione dei problemi, rendendolo accessibile anche a chi ha competenze tecniche limitate. Quindi, non perdere tempo: fai il passo proattivo verso la riparazione dello schermo nero del tuo laptop scaricando questo strumento indispensabile oggi stesso.
Correggi manualmente lo schermo nero del laptop MSI
Strumenti automatizzati come EaseUS Partition Master possono essere incredibilmente utili per risolvere il problema dello schermo nero del laptop MSI. Tuttavia, ci sono occasioni in cui potresti optare per un approccio più proattivo. Nelle sezioni seguenti, approfondiremo sei soluzioni manuali per guidarti nell'affrontare metodicamente questo problema:
Le seguenti correzioni possono essere eseguite solo in modalità provvisoria. Quindi, per prima cosa, segui le istruzioni per avviare il tuo laptop MSI in modalità provvisoria:
🚩Avvia il tuo laptop MSI in modalità provvisoria per diagnosticare e potenzialmente risolvere il problema dello schermo nero causato da conflitti tra software o driver. La modalità provvisoria carica solo i driver essenziali, che possono aiutare a identificare e risolvere i problemi relativi al software. Di seguito sono riportati i passaggi per avviare il tuo laptop MSI in modalità provvisoria:
Passaggio 1: riavvia il tuo laptop MSI e, una volta visualizzato il logo MSI, premi ripetutamente il tasto "F3" o "F11". Attiverà l'ambiente ripristino Windows. Qui, fai clic su "Opzioni avanzate" e passa alla sezione "Risoluzione dei problemi".
Passaggio 2: qui, tocca "Opzioni avanzate" e accedi a "Impostazioni di avvio". Ora premi "Riavvia" e utilizza il tasto "F4" o "F5" per riavviare in modalità provvisoria.

Ulteriori letture:
Come risolvere lo schermo nero di Windows 11 con il cursore| Funziona al 100%.
Vuoi riparare la schermata nera di Windows 11 con un cursore? Segui questa guida per risolverlo rapidamente e riportare il tuo PC in uno stato normale.
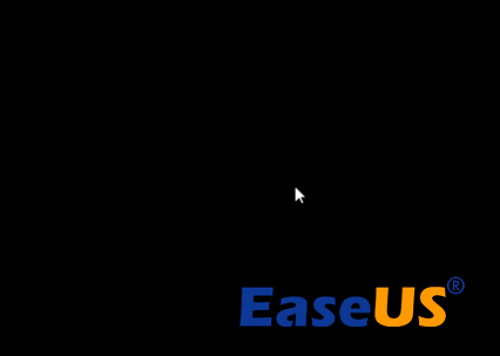
Correzione 1. Aggiorna il driver della scheda grafica
Un driver della scheda grafica vecchio, danneggiato, mancante o incompatibile può causare problemi di schermo come lo schermo nero con un cursore di un laptop MSI. Pertanto, è meglio assicurarsi che il driver della scheda grafica sia aggiornato o installato correttamente.
Passaggio 1: utilizzando i tasti "Win + X", accedi al menu di accensione e seleziona "Gestione dispositivi". Qui, vai su "Schede video" e toccalo per espandere l'opzione.

Passaggio 2: fai clic con il pulsante destro del mouse sul driver della scheda grafica e seleziona "Aggiorna driver". Nella finestra successiva, seleziona "Cerca automaticamente i driver" e segui le istruzioni visualizzate sullo schermo per completare la procedura di aggiornamento.

Ti potrebbe piacere:
Correzione 2. Modifica le impostazioni di alimentazione
In alcuni casi, le impostazioni di alimentazione configurate sul tuo laptop MSI possono portare a problemi relativi allo schermo come lo schermo nero. La modifica di queste configurazioni potrebbe potenzialmente aiutare a risolvere il problema. Ecco come modificare le impostazioni di alimentazione per risolvere il problema della schermata nera MSI:
Passaggio 1: utilizza la barra di ricerca di Windows per cercare "Pannello di controllo" e aprilo una volta visualizzato. Qui, fai clic su "Hardware e suoni" e nella schermata successiva passa a "Opzioni risparmio energia".

Passaggio 2: tocca "Cambia piano di risparmio energia" e, nella finestra successiva, modifica le impostazioni per "Disattiva display" su "Mai". Successivamente, fai clic su "Salva modifiche" per applicare la modifica nelle impostazioni.
Correzione 3. Scansione per malware o virus
Malware o virus a volte possono interferire con il normale funzionamento del tuo laptop MSI, causando vari problemi, inclusa una schermata nera. L'esecuzione di una scansione approfondita di malware e virus può aiutare a identificare e rimuovere qualsiasi software dannoso che potrebbe causare il problema. Durante il funzionamento in modalità provvisoria, Windows Defender rimane inattivo. La modalità provvisoria fa funzionare il computer utilizzando solo un set minimo di driver, servizi e un set limitato di strumenti di sistema.
Se ti imbatti in questa situazione, hai la possibilità di abilitare la "Modalità provvisoria con rete". Questa opzione ti consente di esplorare diverse opzioni antivirus di terze parti. Dopo averne installato uno, esegui una scansione approfondita del tuo computer per identificare e risolvere eventuali problemi di malware se vengono rilevati.
Aiutare gli altri è facile come fare clic su un pulsante. Se questa guida ti ha aiutato a risolvere il problema dello schermo nero sul tuo laptop MSI, perché non condividerla con amici o familiari che potrebbero riscontrare una situazione simile? Insieme, possiamo rendere la risoluzione dei problemi tecnici un gioco da ragazzi per tutti.
Correzione 4. Ripristino delle impostazioni di fabbrica del laptop MSI
Tutte le soluzioni precedenti non sono riuscite a risolvere il problema dello schermo nero sul tuo laptop MSI? Se la tua risposta è affermativa e sospetti che la causa sottostante sia un problema relativo al software, potresti prendere in considerazione l'idea di avviare un ripristino delle impostazioni di fabbrica. Tuttavia, prestare attenzione quando si utilizza questa soluzione.
Poiché ciò comporterà la cancellazione di tutti i tuoi dati e il ripristino del tuo laptop alla configurazione iniziale di fabbrica. Assicurati di eseguire il backup dei dati importanti prima di procedere e segui questi passaggi per ripristinare le impostazioni di fabbrica del tuo dispositivo MSI:
Passaggio 1: riavvia il dispositivo MSI e, quando viene visualizzato il logo MSI, premi ripetutamente il tasto F3 per accedere all'ambiente di ripristino di Windows. Dalla schermata "Scegli un'opzione", seleziona "Risoluzione dei problemi" e quindi scegli "Ripristina impostazioni di fabbrica MSI".
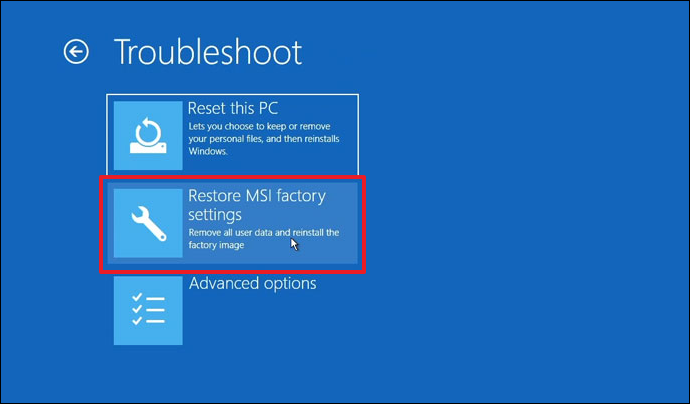
Passaggio 2: nella schermata successiva, scegli "Ripristino partizione di sistema". Conferma il ripristino selezionando "Sì" quando richiesto "Tutti i file e le impostazioni verranno ripristinati e persi sul computer".
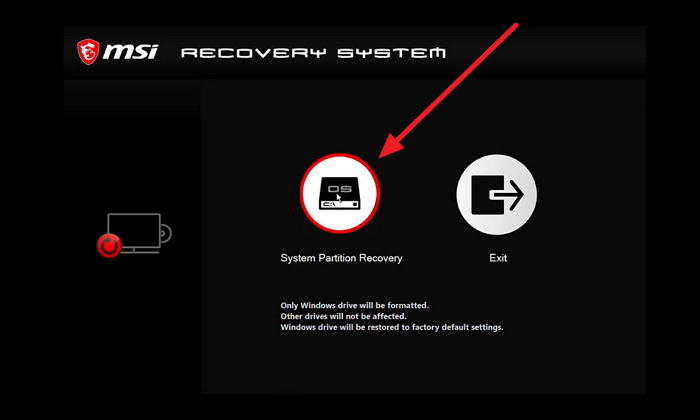
Leggi anche: Avvio MSI da USB
Correzione 5. Ripristino hardware del laptop MSI
Uno dei passaggi iniziali per risolvere un problema di schermata nera sul tuo laptop MSI è eseguire un hard reset. Questo processo può aiutare a risolvere anomalie temporanee e problemi legati all'alimentazione. Per risolvere il problema della schermata nera MSI, spegni il computer e scollegalo dalla fonte di alimentazione. Inoltre, rimuovere la batteria, se possibile, ed eventuali periferiche esterne. Tieni premuto il pulsante di accensione per 60 secondi interi e lascialo andare.
Successivamente, reinserisci la batteria, collega il caricabatterie e procedi ad accendere il computer. Ora verifica se il problema della schermata nera MSI è stato risolto. Se hai scoperto questa guida per risolvere il problema dello schermo nero del laptop MSI, considera di condividerla con altri che potrebbero avere a che fare con questo problema. Condividere è un atto generoso e potresti fare una differenza significativa.
Leggi anche:
Correzione 6. Prova un monitor esterno
Se riscontri una schermata nera sul tuo laptop MSI, è possibile che il problema possa derivare da problemi con il display interno del laptop o l'hardware grafico. Per indagare su questo, puoi stabilire una connessione tra il tuo laptop e un monitor esterno. Procurati un monitor esterno e utilizza il cavo necessario per collegarlo al tuo laptop.
Accendi il tuo laptop MSI e attendi un momento per rilevare il monitor esterno. Se il monitor esterno visualizza un'immagine mentre lo schermo del laptop rimane nero, ciò suggerisce che il problema potrebbe riguardare il display interno del laptop o l'hardware grafico.
Conclusione
In questa guida completa, abbiamo esplorato una serie di soluzioni manuali per risolvere il fastidioso problema dello schermo nero del laptop MSI. Dai controlli dell'hardware alle regolazioni del software, abbiamo coperto ogni aspetto per aiutarti a diagnosticare e risolvere questo problema in modo efficiente.
Durante il nostro percorso di risoluzione dei problemi, una soluzione straordinaria merita un'attenzione speciale: EaseUS Partition Master. Questo potente strumento non solo semplifica la gestione delle partizioni ma offre anche una solida funzionalità di "riparazione all'avvio". Che tu sia alle prese con uno schermo nero, uno schermo bianco o blu o uno stivale bloccato sul logo, EaseUS Partition Master ha dimostrato la sua efficacia nel risolvere questi problemi.
Potrebbe piacerti anche:
Domande frequenti sullo schermo nero MSI
Se hai ancora domande o riscontri scenari specifici relativi al problema dello schermo nero del tuo laptop MSI, non sei il solo. Di seguito, rispondiamo ad alcune domande frequenti per fornire ulteriori indicazioni:
1. Perché il mio portatile MSI funziona ma non ha display?
Se il tuo laptop MSI è in esecuzione ma non visualizza nulla sullo schermo, potrebbero esserci diversi potenziali colpevoli che causano questo problema. Innanzitutto è fondamentale escludere problemi con lo schermo stesso collegando un monitor esterno. Se il monitor esterno funziona, il problema potrebbe risiedere nello schermo integrato del tuo laptop.
2. Perché il mio laptop MSI si accende, ma lo schermo è nero?
Una schermata nera su un portatile MSI, nonostante sia acceso, può essere causata da diversi fattori. Per iniziare, verifica se il laptop riceve alimentazione e se la batteria è completamente carica. Se il laptop è alimentato, ma lo schermo rimane vuoto, potrebbe essere attribuito a un problema hardware. Tali problemi possono comprendere una connessione difettosa tra lo schermo e la scheda madre o una scheda grafica malfunzionante.
3. Come resetto il monitor MSI con una schermata nera?
Segui questi passaggi per ripristinare le impostazioni di fabbrica di un monitor MSI con una schermata nera:
Passaggio 1: individua il pulsante rosso sul retro del monitor MSI e premilo. Quindi, procedi con l'opzione "Impostazioni" nel menu.
Passaggio 2: utilizzare il pulsante destro per evidenziare e selezionare l'opzione "Ripristina". Conferma la selezione premendo nuovamente il pulsante destro, quindi scegli "Sì". Il tuo monitor MSI verrà ora ripristinato alle impostazioni predefinite di fabbrica.
Come possiamo aiutarti
Scopri L'autore
Pubblicato da Aria
Aria è una fan della tecnologia. È un onore essere in grado di fornire soluzioni per i tuoi problemi con il computer, come il backup dei file, la gestione delle partizioni e problemi più complessi.
Recensioni dei Prodotti
-
Mi piace il fatto che le modifiche apportate con EaseUS Partition Master Free non vengano immediatamente applicate ai dischi. Rende molto più semplice immaginare cosa accadrà dopo aver apportato tutte le modifiche. Penso anche che l'aspetto generale di EaseUS Partition Master Free renda semplice qualsiasi cosa tu stia facendo con le partizioni del tuo computer.
Scopri di più -
Partition Master Free può ridimensionare, spostare, unire, migrare e copiare dischi o partizioni; convertire disco tra logico e primario, modificare etichetta, deframmentare, controllare ed esplorare la partizione; e altro ancora. Un aggiornamento premium aggiunge supporto tecnico gratuito e la possibilità di ridimensionare i volumi dinamici.
Scopri di più -
Non eseguirà l'immagine calda delle tue unità né le allineerà, ma poiché è abbinato a un gestore delle partizioni, ti consente di eseguire molte attività contemporaneamente, invece di limitarti a clonare le unità. Puoi spostare le partizioni, ridimensionarle, deframmentarle e altro ancora, insieme agli altri strumenti che ti aspetteresti da uno strumento di clonazione.
Scopri di più
Articoli Relativi
-
Come creare unità di installazione USB di Windows Server
![author icon]() Aria/20/04/2025
Aria/20/04/2025 -
Come riparare schermo nero di un laptop Acer [cause e soluzioni]🔥
![author icon]() Anna/20/04/2025
Anna/20/04/2025 -
I 5 migliori software affidabili per controllare gratuitamente lo stato del hard disk
![author icon]() Anna/04/05/2025
Anna/04/05/2025 -
Come effettuare pulizia su hard disk in modo sicuro
![author icon]() Elsa/20/04/2025
Elsa/20/04/2025
EaseUS Partition Master

Gestisci le partizioni e ottimizza i dischi in modo efficiente
