- Scoprire EaseUS
- Chi Siamo
- Recensioni & Premi
- Contatta EaseUS
- Rivenditore
- Affiliato
- Mio Conto
- Sconto Education
Argomenti Relativi
Microsoft ha rilasciato di recente il tanto atteso Windows 11, il successore di Windows 10. Chiaramente è ancora in fase di test. Tuttavia, il suo programma Windows Insider è disponibile per gli sviluppatori. Sebbene Windows 11 offra un design completamente nuovo insieme ad alcune funzionalità migliorate, alcuni utenti stanno riscontrando rallentamenti delle prestazioni di Windows 11 dopo averlo installato.
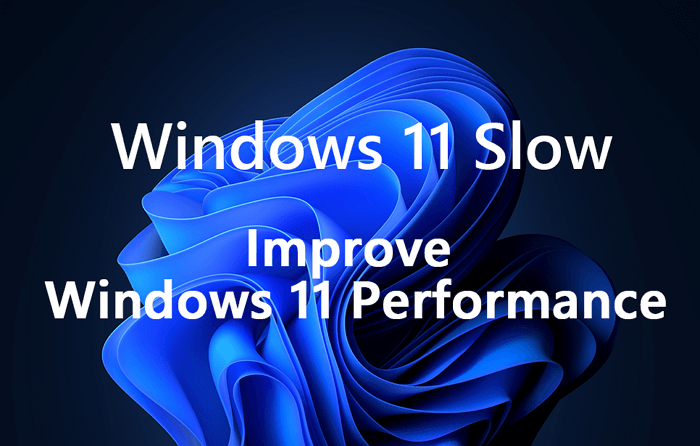
È importante menzionare che Windows 11 non è ancora stabile, quindi potrebbe essere necessario attendere un paio di settimane o mesi per utilizzarlo come si deve. Attualmente però sono stati rilevati dei problemi. Tra questi vediamo l'avvio lento di Windows 11, consumo rapido della batteria, surriscaldamento del computer, e tanto altro.
Quindi, se stai riscontrando anche tu dei rallentamenti, questo articolo ti sarà utile. Mentre dei problemi del sistema operativo potrebbero occuparsene nel programma Windows Insider, qui ti spiegheremo i metodi più efficaci per risolvere il problema dell'avvia lento di Windows 11. Iniziamo!
Possibili cause del rallentamento
Windows 11 è senza dubbi una delle uscite più importanti tra i sistemi operativi sviluppati da Microsoft. Se però ti disturba il rallentamento di Windows 11, potrebbero esserci svariati motivi dietro. Bisogna ricordare qui che anche se il PC che possiedi può supportare l'ultima versione di Windows 11, il sistema potrebbe comunque richiedere hardware o risorse extra per aumentare le prestazioni. Ecco alcuni problemi comuni che possono portare a un rallentamento di Windows 11 sul tuo PC:
- Problemi con l'hard disk
- Problemi con i processi in background all'avvio
- Poco spazio disponibile sul disco di sistema
- Utilizzo dell'HDD anziché dell'SSD
- Sistema operativo datato
- Driver della scheda grafica datati
- Conflitti coi programmi di sicurezza
- Software Windows installato male o danneggiato
- RAM insufficiente
- PC o laptop con specifiche basse
Metodi efficaci per migliorare le prestazioni di Windows 11
Ora che sei a conoscenza do quelli che potrebbero essere i motivi del rallentamento di Windows 11, è essenziale conoscere alcuni tra i metodi più efficaci in grado di migliorarne le prestazioni. Quindi, andiamo a vedere la guida alla risoluzione dei problemi per eliminare ogni tipo di rallentamento di Windows 11. Tutti i metodi mostrati di seguito hanno le proprie istruzioni, quindi per ottenere risultati efficaci, assicurati di seguirli nell'ordine giusto.
1. Disabilita i programmi all'avvio
Si è visto spesso che diversi programmi o applicazioni inutili possono rallentare l'avvio del tuo PC. Per risolvere dunque una parte dei problemi che causano il rallentamento di Windows 11, assicurati di disabilitarli dalla sezione Avvio. Ecco come fare:
Step 1: Premi "Ctrl + Alt + Canc" insieme per aprire "Gestione Attività".
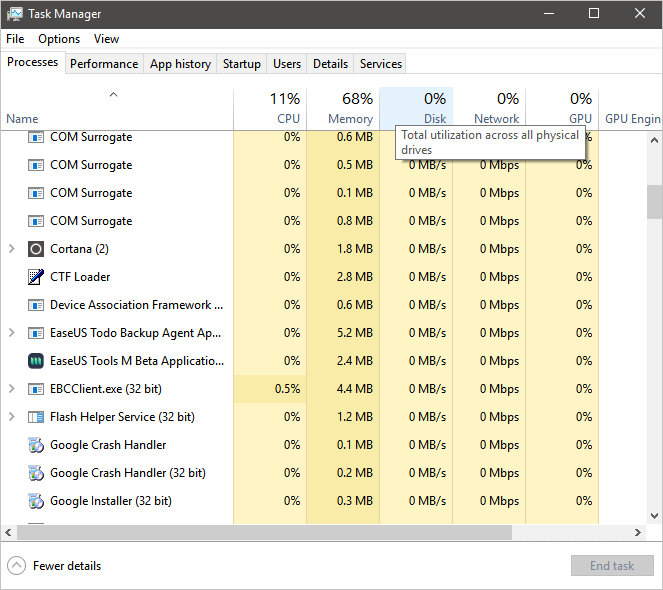
Step 2: Clicca sulla sezione "Avvio", poi sulle applicazioni o servizi da disabilitare.
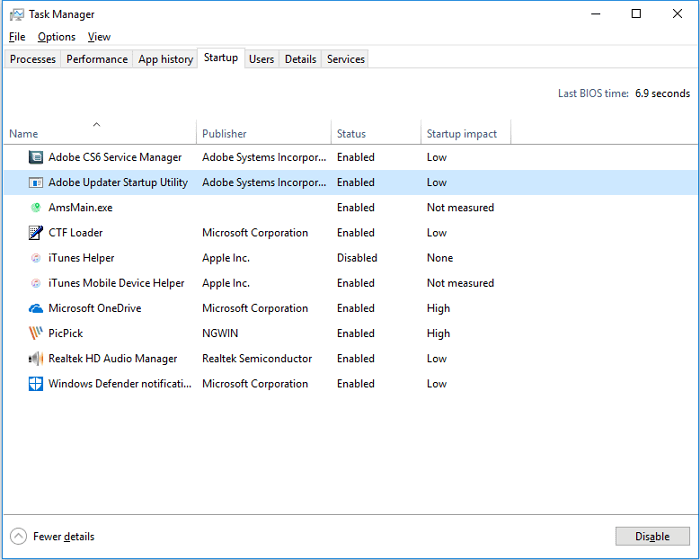
Step 3: Clicca infine su "Disabilita".
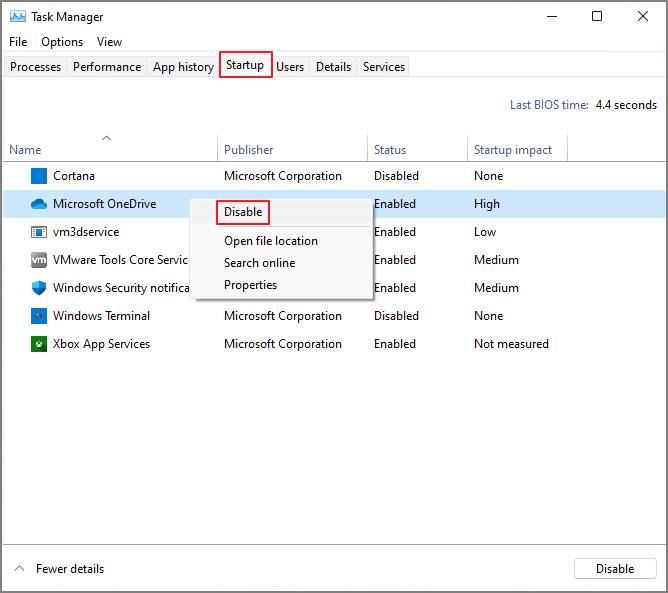
Ripeti lo stesso procedimento per tutti i programmi e le app inutili. Dopo averlo fatto, riavvia il computer per verificare se il rallentamento all'avvio di Windows 11 è stato risolto.
2. Disabilita l'Avvio Rapido
Windows 11 è dotato di una funzione di avvio rapido integrata. Puoi utilizzarla per migliorare i tempi di avvio del tuo sistema. Tuttavia, spesso puoi riscontrare il problema del rallentamento all'avvio di Windows 11 anche con questa opzione attiva. Potresti dunque pensare di disattivarla. Per farlo:
Step 1: Scrivi "Pannello di Controllo" su cerca, poi selezionalo.
Step 2: Clicca sull'opzione "Hardware e suoni" e scegli "Opzioni di alimentazione". In alternativa, se non riesci a trovare direttamente l'opzione, digita "Opzioni risparmio energetico" dalla barra di ricerca del Pannello di controllo.
Step 3: Seleziona l'opzione "Scegli cosa fa il pulsante di accensione". Se l'opzione "Attiva avvio rapido" è abilitata, deseleziona la casella per disattivarla.
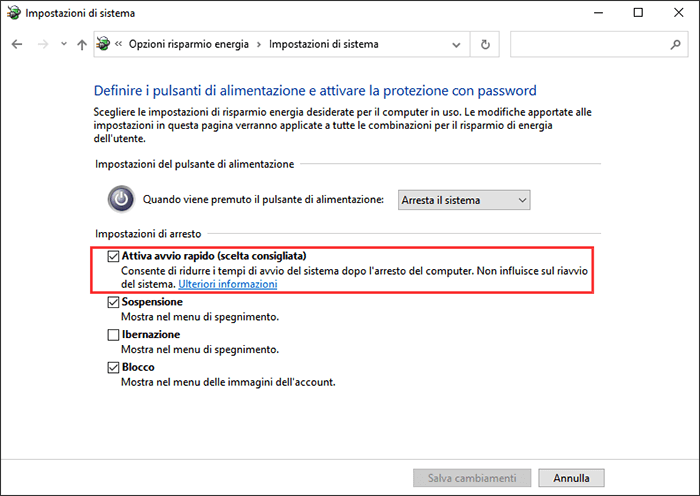
Step 4: Clicca su "Salva cambiamenti".
Riavvia il computer per verificare se sei riuscito a risolvere il problema del rallentamento di Windows 11.
3. Aggiorna driver grafici
Quando si parla di rallentamenti, anche i driver grafici obsoleti possono portare a un rallentamento di Windows 11. Per evitare questo tipo di problemi, bisogna mantenerli sempre aggiornati. Per farlo, segui questi passaggi:
Step 1: Premi "Windows + X" per accedere al Menù rapido.
Step 2: Clicca su "Gestione Dispositivi", poi su "Adattatori Display".
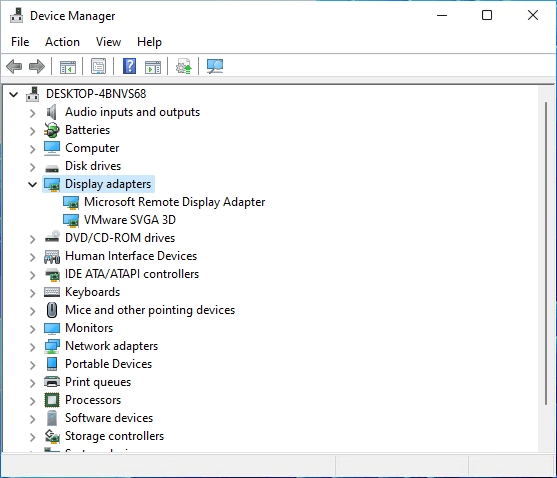
Step 3: Clicca col tasto destro sulle schede grafiche del PC.
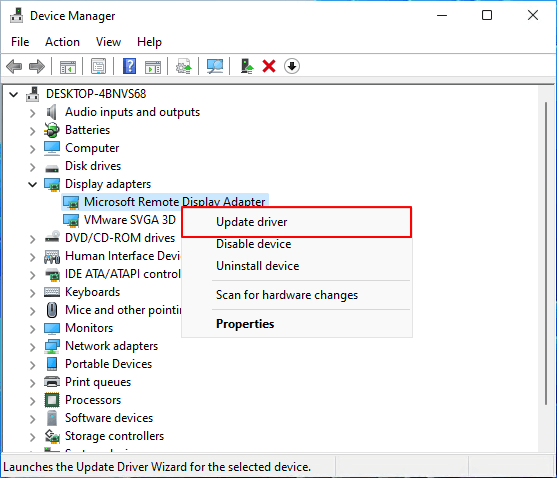
Step 4: Seleziona "Aggiorna driver" e poi "Cerca automaticamente i driver".
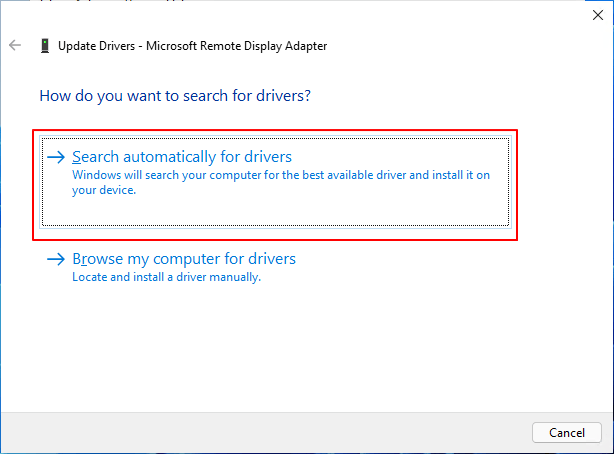
Step 5: In caso di disponibilità degli aggiornamenti, verranno scaricati e installati in automatico.
Dopo aver fatto tutto ciò, riavvia il computer per salvare i cambiamenti.
4. Elimina i file temporanei
Come dice il nome, i file temporanei vengono creati da Windows nella memoria ogni volta che viene eseguita un'attività. Consente al computer di mantenere i processi fluidi e veloci per gli utenti quando tentano di eseguire nuovamente la stessa attività. File temporanei danneggiati od obsoleti possono portare al rallentamento di Windows 11. Per eliminarli:
Step 1: Premi Windows + R per aprire Esegui.
Step 2: Digita "%temp%" e premi Invio per accedere alla cartella "Temp" nel disco C.
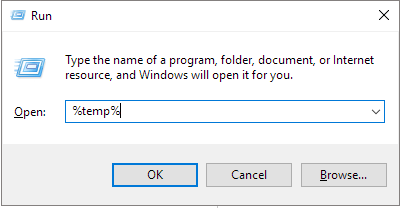
Step 3: Premi "Ctrl + A" per selezionare i file temporanei. Premi "Canc" per eliminarli.
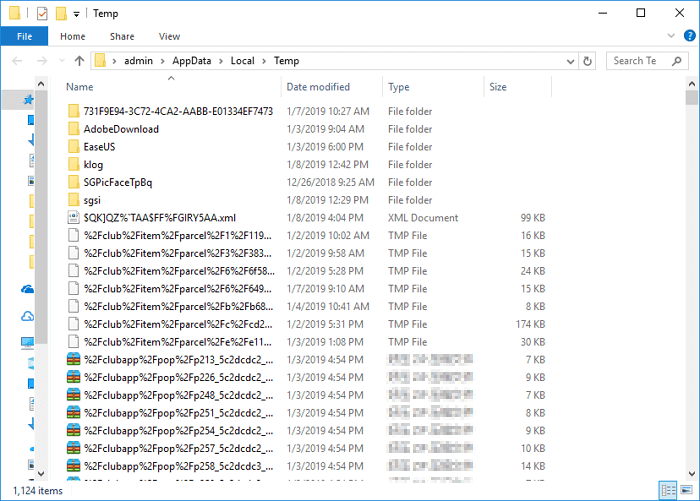
Step 4: Se dovesse apparire una finestra di dialogo, seleziona "applica agli elementi correnti", poi clicca su "Continua".
Nota bene: Attendi fino alla fine del processo. Se alcuni file dovessero rimanere, allora saltali.
Dopo aver eliminato i file temporanei, riavvia il PC per verificare se il problema del rallentamento di windows 11 è stato risolto.
5. Avvia la Risoluzione dei Problemi di Windows
Se stai ancora riscontrando problemi con l'avvia lento di Windows 11, puoi allora avviare la Risoluzione dei Problemi di Windows Update per capire se c'è qualcosa che non va con gli aggiornamenti. Segui le istruzioni per utilizzarlo:
Step 1: Premi "Windows + I" per accedere alle impostazioni di Windows.
Step 2: Clicca su "Aggiornamenti e Sicurezza".
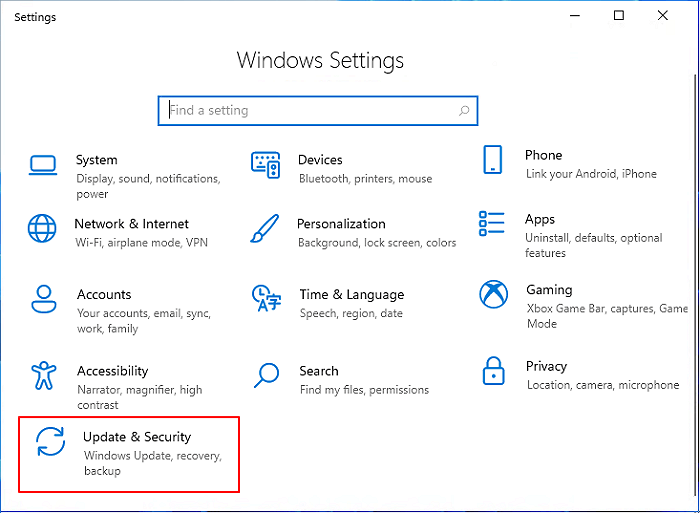
Step 3: Clicca su "Risoluzione dei Problemi" nel pannello a destra, poi seleziona l'opzione "altra risoluzione dei problemi".
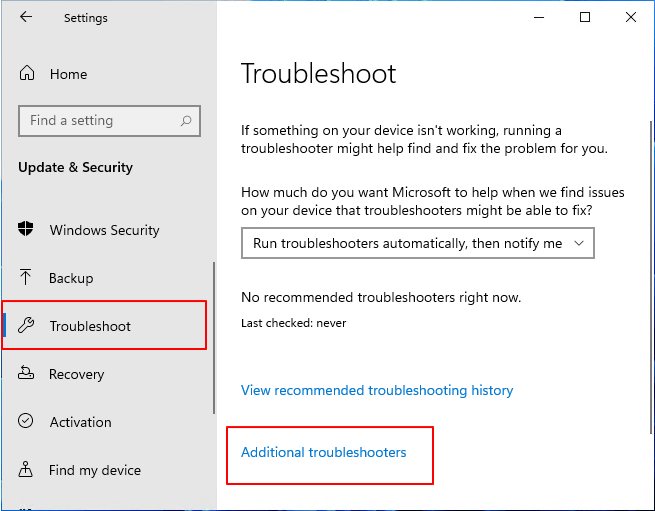
Step 4: Clicca su "Avvia" vicino a "Windows Update".
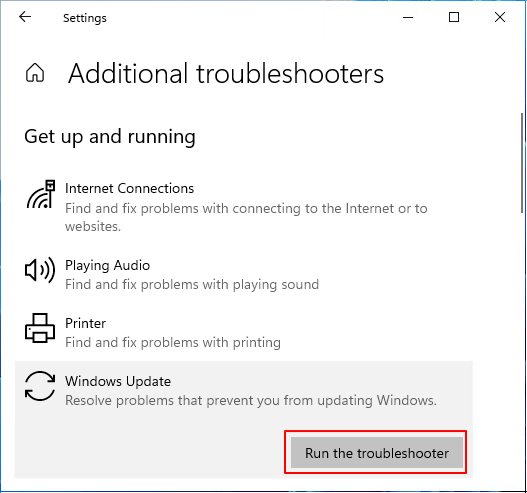
Attendi che il sistema inizi automaticamente la diagnosi e controlli il PC. Se c'è un problema, cerca il metodo sul Web per risolverlo.
6. Aumento lo spazio sul disco C - utilizza le funzioni di EaseUS Partition Master "Assegna spazio" o "Ridimensiona/Sposta"
Se nessuno dei metodi precedenti è riuscito ad aiutarti nella risoluzione del problema dell'avvio lento di Windows 11, allora prova ad aumentare lo spazio su C. Per farlo, puoi fare affidamento su EaseUS Partition Master in quanto si tratta di un software smart per la gestione delle partizioni dei dischi. Puoi utilizzare le sue funzioni "Assegna spazio" o "Rdimensiona/Sposta" per aumentare lo spazio su C.
- EaseUS Partition Master -
Intelligente Gestione Disco per Windows 11
- Libera spazio su disco, in modo diretto..
- Ridimensiona/sposta, unisci, clona partizione e controlla l'errore del file system.
- Clona disco converti MBR in GPT, converti disco dinamico in disco di base.
- Migra OS su SSD per velocizzare Windows senza reinstallazione.
Ecco il procedimento da seguire:
Opzione 1: Estendi C con spazio non allocato
1. Clicca col tasto destro su C: e seleziona "Ridimensiona/Sposta".
2. Trascina la fine della partizione verso lo spazio non allocato per aggiungerlo a C:. Poi clicca su "OK".
3. Clicca su "Esegui operazione" e poi su "Applica" per estendere il disco C.
Opzione 2. Estendi C senza spazio non allocato
Passaggio 1. Fare clic su "Adatta one-click" per estendere l'unità C.
Quando lo spazio dell'unità C è esaurito, verrà visualizzato l'avviso Spazio su disco insufficiente su EaseUS Partition Master. Fai clic sul pulsante "Adatta one-click" per estenderlo.

Passaggio 2. Fai clic su "OK" per estendere automaticamente l'unità C.
Facendo clic su "OK", EaseUS Partition Master allocherà automaticamente lo spazio sull'unità C per risolvere il problema dello spazio insufficiente.

Opzione extra: puoi anche fare clic su "Regolazione manuale" per estendere manualmente l'unità C. Quando si passa a Regolazione manuale, selezionare l'unità C e trascinare i punti verso destra per aggiungere più spazio all'unità C. Fai clic su "OK" per confermare.

Passaggio 3. Eseguire l'operazione per risolvere lo spazio su disco insufficiente nell'unità C
Fai clic sul pulsante "Esegui attività" nell'angolo in alto e avviare tutte le operazioni in sospeso facendo clic su "Applica".

7. Sposta Windows 11 su SSD - Utilizza la funzione "sposta sistema operativo" di EaseUS Partition Master
Se il rallentamento di WIndows 11 dovesse continuare, prova a trasferire il sistema operativo su SSD. Migliorerà le prestazioni e i tempi di avvio del tuo PC. Per fare tutto ciò, puoi utilizzare la funzione "sposta sistema operativo" di EaseUS Partition Master. È un software brillante che ti aiuterà a trasferire il sistema operativo.
Ecco come utilizzarlo:
Passaggi per spostare il sistema operativo su HDD/SSD:
NB: La migrazione del sistema operativo su SSD o HDD eliminerà e sposterà le partizioni e i dati esistenti sul disco di destinazione quando è insufficiente lo spazio non allocato su esso. Se sono stati archiviati dati importanti sul disco, eseguine in anticipo il backup su un disco rigido esterno.
Passaggio 1. Seleziona "Clona" dal menu di sinistra. Seleziona "Migra il sistema operativo" e fai clic su "Avanti" per continuare.

Passaggio 2. Seleziona il disco di destinazione che desideri clonare. Fai clic su "Avanti".

Passaggio 3. Fai clic su "Sì" dopo aver controllato il messaggio di avviso. I dati e le partizioni del disco di destinazione verranno eliminati. Assicurati di aver eseguito il backup dei dati importanti in anticipo. In caso negativo, fai backup ora.

Passaggio 4. Visualizza l'anteprima del layout del disco di destinazione. È anche possibile fare clic sulle opzioni di layout del disco per personalizzare il layout del disco di destinazione come desideri. Quindi fai clic su "Avvia" per avviare la migrazione del sistema operativo su un nuovo disco.

Nota bene: L'operazione di spostamento del sistema operativo su SSD o HDD eliminerà e rimuoverà le partizioni e i dati esistenti sul disco destinatario se non dovesse esserci abbastanza spazio non allocato su di esso. Se hai salvato dati importanti, esegui il backup su un hard disk esterno in anticipo.
8. Torna ad utilizzare Windows 10 e attendi la versione stabile di Windows 11
Infine, se continui a essere tartassato dal problema dell'avvio lento di Windows 11, allora ti conviene tornare alla verisone precedente di Windows.
Microsoft ha comunicato che Windows 11 arriverà ufficialmente il 5 ottobre. Sarà la tua ultima chance. Per tornare alla verisone precedente, segui questi passaggi:
Step 1. Vai su Impostazioni, clicca su Sistema e poi Ripristino.
Step 2. Clicca su Torna alla versione precedente di Windows.
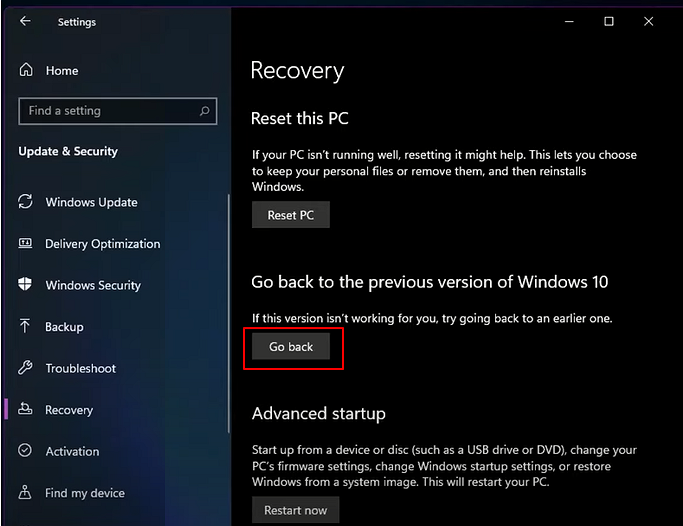
Step 3. Spunta le motivazioni della disinstallazione.
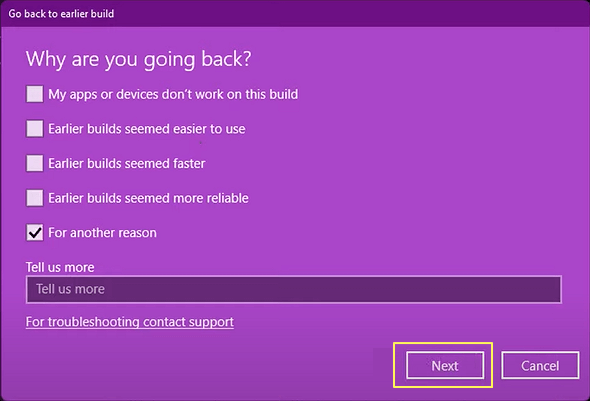
Step 4. Clicca su No, Grazie alla richiesta di ricerca aggiornamenti anziché tornare indietro.
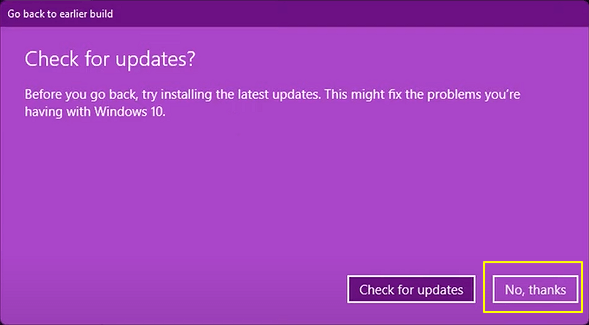
Step 5. Quando apparirà la finestra "Ciò che devi sapere", clicca su Avanti per continuare.
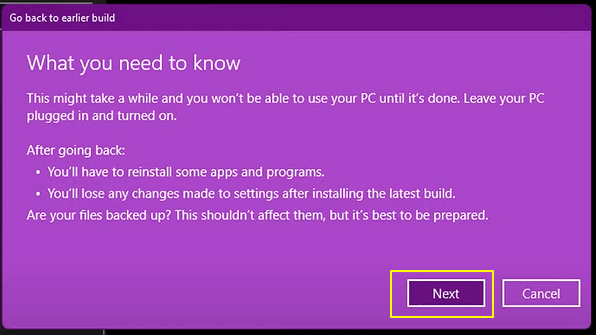
Step 6. Clicca nuovamente su Avanti nel momento in cui ti avverte di ricordare le tue password di Windows 10. (Salva le tue password.)
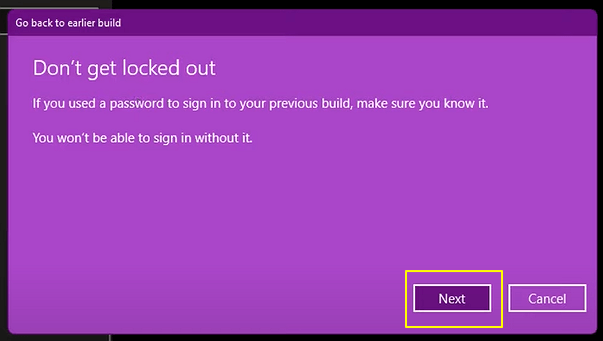
Step 7. Clicca su Torna alla build precedente.
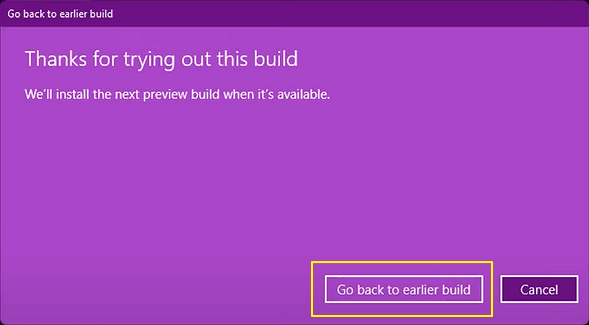
Non appena avrai finito, riavvia il PC per scoprire se il rallentamento di Windows 11 è stato risolto.
Conclusione
Ecco dunque tutto quello che devi sapere per risolvere il problema del rallentamento di Windows 11. Puoi andare avanti e provare uno dei metodi sopra elencati per migliorare le prestazioni e i tempi di avvio del tuo sistema. Tuttavia, se stai cercando una soluzione rapida ed efficace, prova a utilizzare EaseUS Partition Master per la gestione quotidiana delle partizioni per ottenere la migliore esperienza utente su Windows 11.
Articoli Relativi
-
Formattare scheda SD Ender 3: scheda SD non rilevato su Ender 3
![author icon]() Aria/20/04/2025
Aria/20/04/2025 -
Il laptop ASUS è lento in Windows 11/10? 7 soluzioni efficaci!🔥
![author icon]() Elsa/20/04/2025
Elsa/20/04/2025 -
I 5 migliori strumenti di benchmarking per HDD consigliati nel 2025 [funzionanti al 100%]
![author icon]() Aria/20/04/2025
Aria/20/04/2025 -
Risolto: CMD non funziona in Windows 11/10
![author icon]() Elsa/20/04/2025
Elsa/20/04/2025