- Scoprire EaseUS
- Chi Siamo
- Recensioni & Premi
- Contatta EaseUS
- Rivenditore
- Affiliato
- Mio Conto
- Sconto Education
Argomenti Relativi
Se il tuo computer dovesse bloccarsi e dovesse apparirti l'avvertimento di Gestione Attività con su scritto "Utilizzo elevato della memoria", non preoccuparti. In questa pagina, ti mostreremo come risolverlo su Windows 11/10/8/7 grazie alle seguenti soluzioni:
| Soluzioni funzionanti | Step per la Risoluzione dei problemi |
|---|---|
| Soluzione 1. Chiudi i programmi non necessari | Su Gestione Attività, trova i programmi che occupano più memoria e clicca su Termina Attività...Procedimento completo |
| Soluzione 2. Disabilita programmi all'avvio | Su Gestione Attività, vai su Avvio, clicca col tasto destro sui programmi più grossi per disabiliartli all'avvio...Procedimento completo |
| Soluzione 3. Deframmentazione Disco | Digita dfrgui in Cerca, apri Deframmenta e Ottimizza Unità, seleziona i drive da ottimizzare...Procedimento completo |
| Soluzione 4. Risolvi l'errore del File System | Avvia EaseUS Partition Master, clicca col tasto destro sui drive per risolvere l'errore del file system...Procedimento completo |
| Altre soluzioni... | Sono disponibili qui altre 6 soluzioni da seguire per risolvere il l'errore dell'utilizzo elevato della RAM...Procedimento completo |
Che cos'è l'utilizzo elevato della memoria?
L'utilizzo elevato della memoria è una condizione in cui si ritrovano i computer con Windows quando l'utilizzo di RAM, ROM o Cache arriva a livelli estremamente alti. Su Windows 10 generalmente questo errore è correlato alla RAM e alla memoria virtuale.
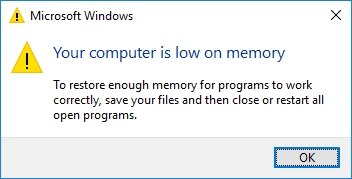
Generalmente quando appare questo messaggio d'errore il PC si blocca avvertendoti appunto che "il computer è a corto di memoria".
Se stai visualizzando questo errore, continua a seguire per vedere cosa lo ha causato.
Verifica se su Windows 11/10 è presente il problema di utilizzo elevato della memoria:
Segui gli passi seguenti per verificare se l'errore sul tuo computer è dovuto a un utilizzo eccessivo di memoria, CPU o disco:
Step 1. Premi Ctrl + Alt + Canc e seleziona "Gestione Attività".
Step 2. Nella sezione Processi, verifica lo stato d'utilizzo di CPU, Memoria e Disco.
Se la colonna della Memoria mostra 70%, 80%, 90% o 99% di utilizzo come nell'immagine in basso, è un problema di "Utilizzo elevato della Memoria".
Utilizzo elevato della memoria nei Processi:
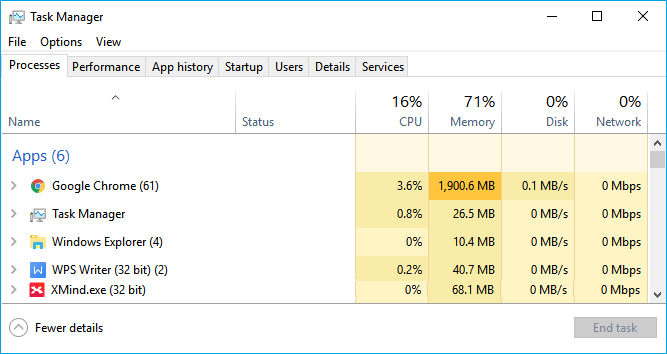
Utilizzo elevato della memoria nelle Prestazioni:
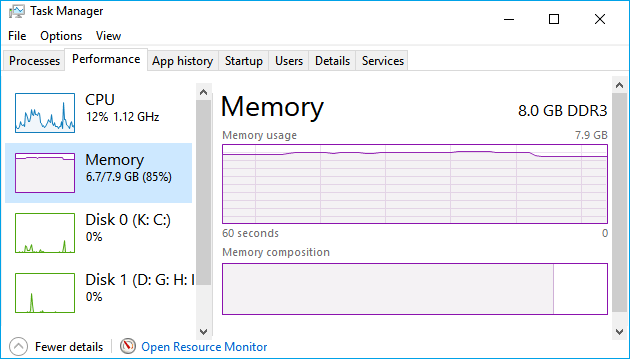
Indicatori e cause dell'utilizzo elevato della memoria:
Dunque cosa succede quando si verifica tutto ciò? Da cosa è causato? Scoprilo qui.
| Indicatori dell'Utilizzo elevato della Memoria | Cause dell'Utilizzo elevato della Memoria |
|---|---|
|
|
10 soluzioni per l'utilizzo elevato della memoria (RAM) su Windows 11/10
Dunque come fare per risolvere i problemi di "utilizzo elevato della memoria" o di "utilizzo elevato della RAM"? Come faccio per sistemare tutto ciò su Windows 11/10?
Ecco una lista di soluzioni già testate, seguile per risolvere tutto immediatamente:
- 1. Chiudi programmi/applicazioni in esecuzione non necessari
- 2. Disabilita programmi all'avvio
- 3. Deframmenta Hard Disk e regola le prestazioni migliori
- 4. Risolvi l'errore del File System del Disco
- 5. Incrementa la Memoria Virtuale
- 6. Disabilita il servizio SuperFetch
- 7. Crea un registry Hack
- 8. Incrementa la Memoria Fisica
- 9. Disabilita NDU nel Registro
- 10. Rimuovi i Virus
Se stai avendo lo stesso problema ma in versioni più vecchie come ad esempio Windows XP, puoi provare comunque queste soluzioni.
Metodo 1. Chiudi programmi/applicazioni in esecuzione non necessari
Quando il tuo computer incappa nel problema dell'utilizzo elevato della memoria, prova a chiudere programmi e applicazioni in esecuzione non necessari per risolverlo.
Step 1. Apri Gestione Attività cliccando col tasto destro sull'icona di Windows.
Step 2. Vai nella sezione Processi, trova i programmi in esecuzione che occupano più memoria ma di cui non hai bisogno.
Step 3. Cliccaci su e seleziona "Termina Processo".
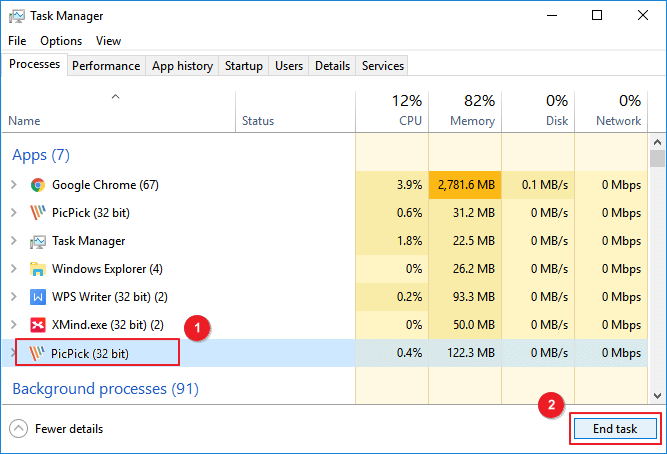
Metodo 2. Disabilita i programmi all'avvio
Disattivare i programmi all'avvio diminuirà in maniera efficace il carico sul sistema e farà risparmiare tantissimo spazio sulla CPU.
Step 1. Premi Ctrl + Alt + Canc, seleziona "Gestione Attività".
Step 2. Clicca su "Avvio", poi tasto destro sull'applicazione da disattivare all'avvio e seleziona "Disabilita".
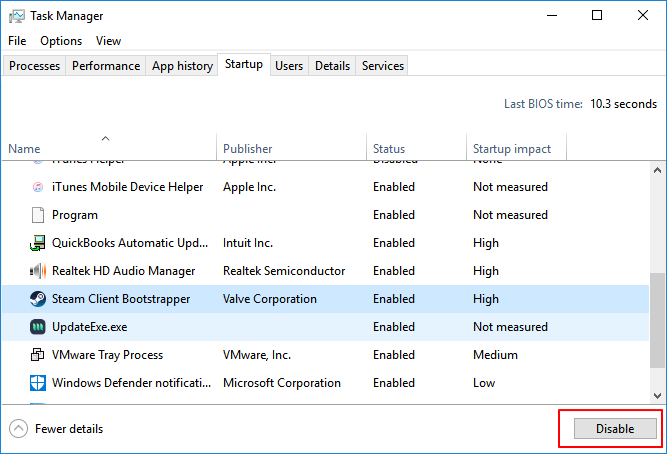
Metodo 3. Deframmenta l'Hard Disk per garantire prestazioni migliori
La deframmentazione del disco permette di risparmiare tantissimo spazio sulla memoria. Puoi effettuarla anche manualmente e ottimizzare il disco per incrementarne le prestazioni.
Deframmentazione hard disk:
Step 1. Premi "Windows + R", digita dfrgui, clicca su "Deframmenta e ottimizza unità" per aprire l'app.
Step 2. Clicca sull'hard disk (C: ad esempio) da deframmentare e poi clicca su "Ottimizza".
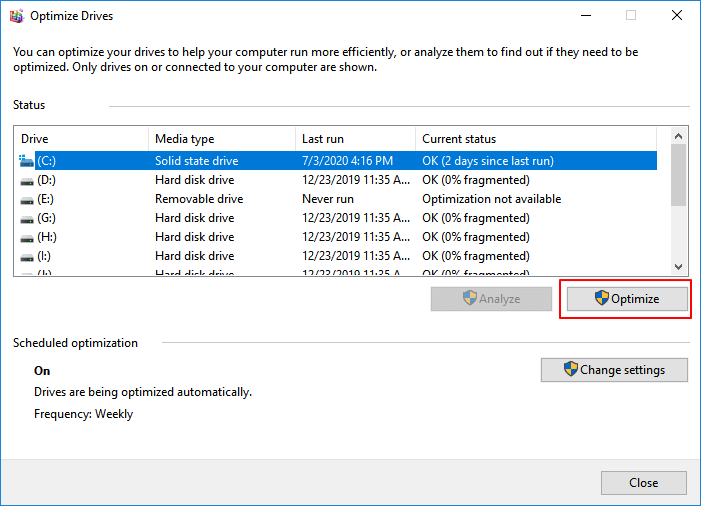
Attendi la fine del processo. Ricordati di riavviare il computer dopo la fine.
Ottimizza per le prestazioni migliori:
Step 1. Clicca col tasto destro su "Questo PC" e seleziona "Proprietà".
Step 2. Clicca su "Impostazioni di sistema avanzate", poi su "Impostazioni" sotto Prestazioni.
Step 3. Spunta "Regola in modo da avere le prestazioni migliori", clicca su "Applica" e poi su "OK" per confermare.

Metodo 4. Risolvi l'errore del FIle System del disco
L'errore del File System è uno dei motivi principali dell'utilizzo elevato della memoria o della CPU sui computer con Windows 11/10/8/7. Un software di gestione delle partizioni professionale - EaseUS Partition Master può risolvere l'errore ed eliminarlo dal PC. E' facile da usare per ogni tipo di utente.
Verifica e risolvi l'errore del File System
Metodo 5. Incrementa la Memoria Virtuale
La Memoria Virtuale utilizza parte dello spazio su disco come memoria così da ridurre il carico della memoria del computer. Perciò, quando il computer riscontra il problema della memoria, puoi provare a incrementare la memoria virtuale.
Step 1. Clicca col tasto destro su Questo PC, seleziona "Proprietà".
Step 2. Clicca su "Impostazioni di sistema avanzate".
Step 3. Vai su Avanzate e clicca su "Impostazioni" sotto la sezione Prestazioni.
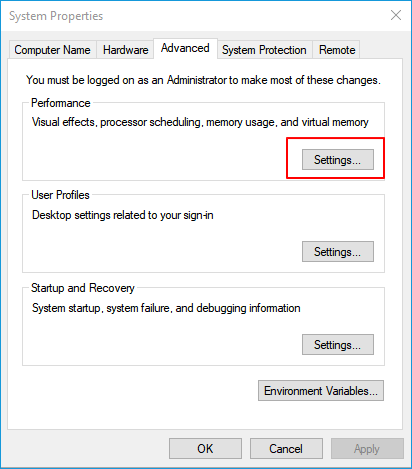
Step 4. Vai su Avanzate, clicca su "Cambia" sotto la sezione Memoria Virtuale.
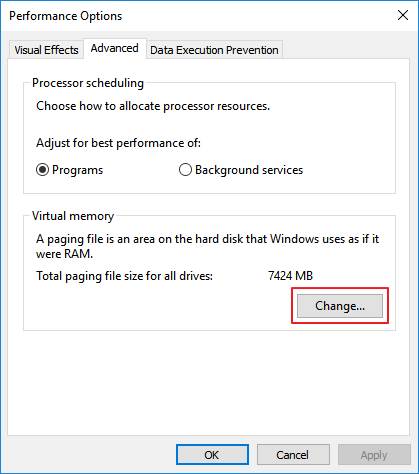
Step 5. Rimuovi la spunta da "Gestisci automaticamente dimensioni file di paging per tutte le unità".
Step 6. Seleziona il Drive C, spunta "Nessun file di paging", e clicca su "Imposta".
Step 7. Clicca su "Si" per continuare.
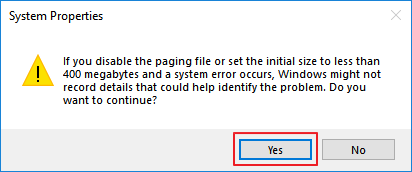
Step 8. Seleziona una partizione non di sistema, spunta "Dimensioni Personalizzate", e imposta lo stesso valore in Dimensioni Iniziali e Dimensioni Massime.
Il valore della dimensione ideale è il doppio della memoria fisica sul computer.
Step 9. Clicca su "Imposta" e su "OK" per salvare i cambiamenti.
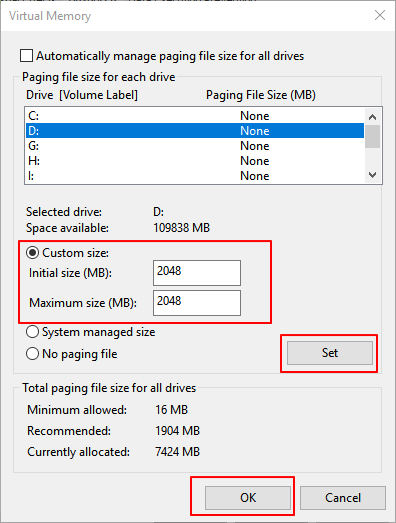
Metodo 6. Disabilita il Servizio Superfetch
Step 1. Premi Windows + R, digita services.msc su Esegui e clicca su "OK".
Step 2. Trova e clicca col tasto destro su "Superfetch" > seleziona "proprietà" > clicca su "Stop" nella finestra che appare.
Step 3. Clicca su "Disabilitato" dal menù a tendina 'tipo di avvio'.
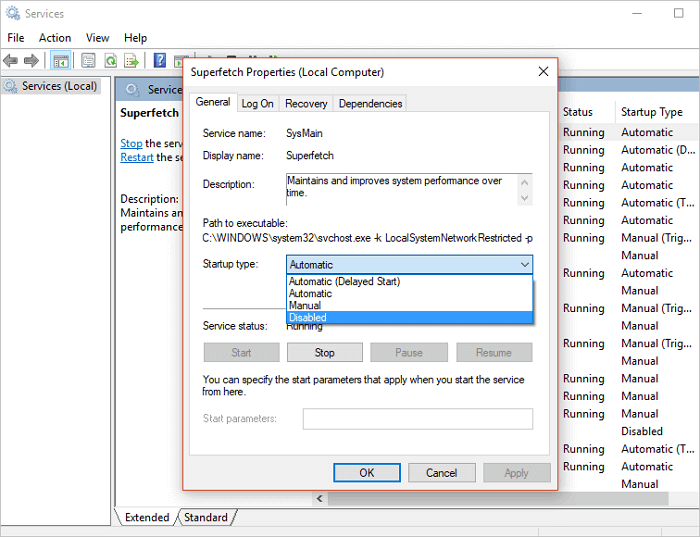
Metodo 7. Crea un Registry Hack
Questo metodo rilascerà un po' di memoria virtuale sul tuo computer eliminando file di paging nel Registro di Sistema. Ecco come fare:
Step 1. Premi Windows + R, digita regedit per aprire l'Editor del Registro di Sistema.
Step 2. Vai su: HKEY_LOCAL_MACHINE/SYSTEM/CurrentControlSet/Control/Session Manager/Memory Management.
Step 3. Trova e clicca col tasto destro su ClearPageFileAtShutDown, seleziona per modificare il suo valore in "1" e clicca su "OK".
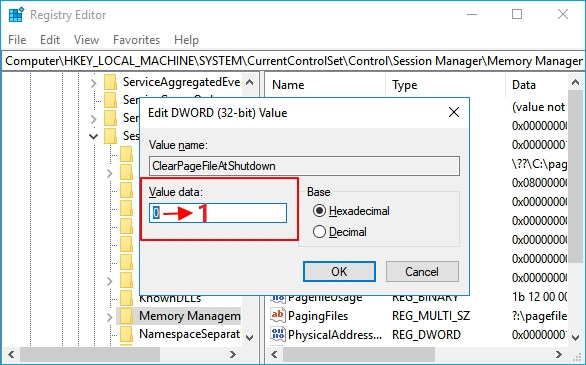
Metodo 8. Incrementa la memoria fisica
Logicamente, quando il computer riscontra problemi di utilizzo elevato della memoria, puoi aggiungere una nuova scheda di memoria al computer così da estendere quella fisica.
Controlla prima il tipo di memoria facendo riferimento ai parametri sul computer. Ecco come fare:
Step 1. Controlla le dimensioni della memoria fisica: clicca col tasto destro su Questo PC e seleziona "Proprietà".
Step 2. Apri Gestione Attività e vai su Prestazioni, clicca su "Memoria".
Step 3. Verifica Velocità e Dimensioni per capire di quale tipo di memoria avrai bisogno.
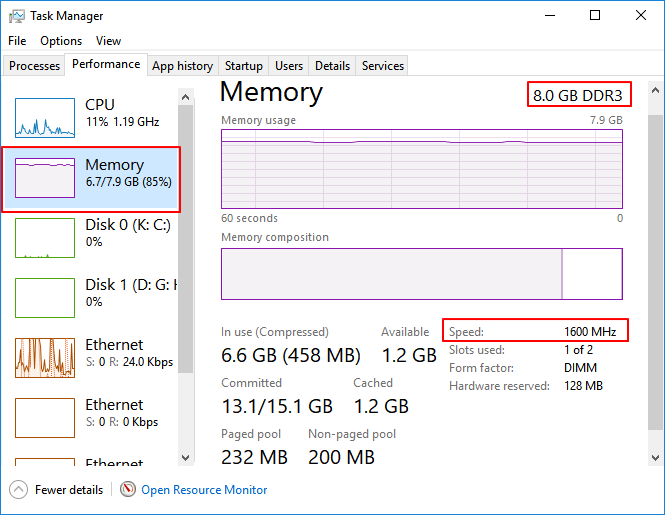
Step 4. Compra una nuova scheda di memoria e aggiungila al tuo PC.
Dopo aver aggiunto la nuova memoria, riavvia il PC e verrà rilevata automaticamente.
Metodo 9. Disabilita NDU nel Registro
Note: Gli esperti del supporto tecnico di EaseUS affermano che questo metodo potrebbe incidere sull'utilizzo della connessione internet.
Se vuoi tentare, ecco gli step da seguire:
Step 1. Digita regedit nella barra di ricerca e clicca su Editor del Registro di Sistema per aprirlo.
Step 2. Vai su: HKEY_LOCAL_MACHINE/SYSTEM/ControlSet001/Services/Ndu.

Step 3. Clicca col tasto destro su Start DWORD e seleziona "Modifica".
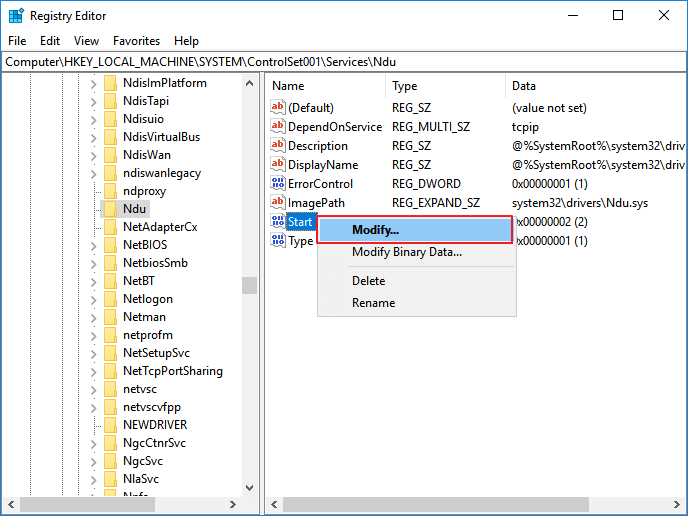
Step 4. Cambia il suo valore in 4 e clicca su "OK" per salvare i cambiamenti.
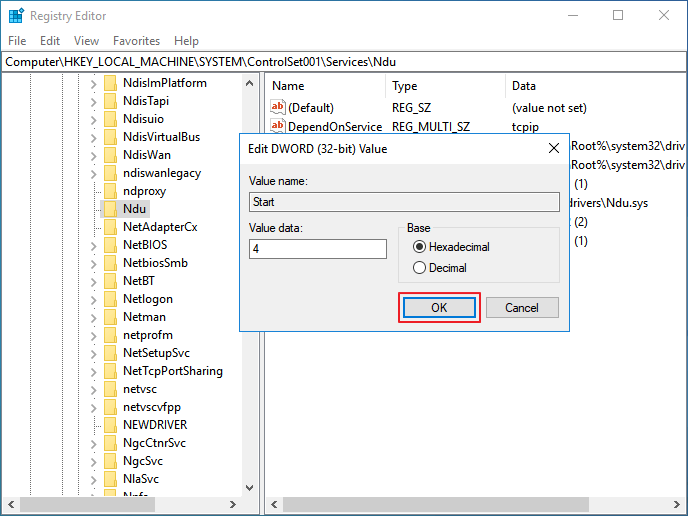
Dopo di che, riavvia il PC e il problema dovrebbe essere risolto.
Se la connessione internet si disattiva, ti suggeriamo di ripetere i passaggi e rimettere il valore precedente di Start DWORD, cioè -2.
Metodo 10. Rimuovi i Virus
A volte, le infezioni da virus o malware portano all'utilizzo elevato della memoria sul PC. Il metodo migliore è avviare l'antivirus per rimuovere immediatamente tutti i virus e i malware.
Step 1. Scarica e installa l'antivirus sul tuo computer.
Step 2. Avvialo e scansiona il sistema.
Step 3. Seleziona la rimozione di tutti i virus o file infettati.
Consiglio Bonus: come evitare l'utilizzo elevato della memoria su Windows 11/10
Dopo aver risolto il problema dell'utilizzo elevato della memoria su Windows 10/8/7, alcuni di voi sicuramente vorranno sapere come fare per evitare di riscontrarlo nuovamente.
Eccoti dei consigli per proteggere il tuo computer da questo problema.
Come fare per evitare il problema dell'utilizzo elevato della memoria su Windows 10 - Consigli
Ecco alcuni consigli per evitare questo problema su Windows 10/8/7. Imposta le prestazioni migliori sul tuo computer:
- #1. Aggiungi una scheda di memoria abbastanza capiente sul PC
- #2. Utilizza regolarmente l'antivirus
- #3. Disabilita i programmi all'avvio non necessari
- #4. Rilascia memora virtuale dall'Hard disk
- #5. Risolvi l'errore del file system ed effettua regolarmente la deframmentazione
Potrebbe interessarti anche:
Alcuni di voi potrebbero voler sapere come fare per capire se si tratta di errori di utilizzo elevato della CPU o del Disco. Ecco gli step:
Step 1. Premi Ctrl + Alt + Canc, poi clicca su "Gestione Attività".
Step 2. Nella sezione Processi, controlla lo stato dell'utilizzo della Memoria o del Disco.
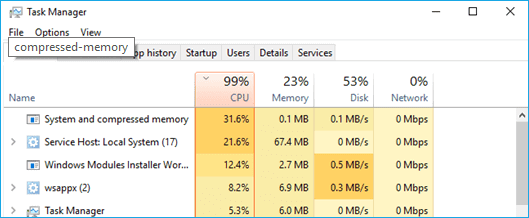
- La colonna del disco mostra un utilizzo elevato o addirittura 100%. E' un problema di utilizzo elevato del Disco. Segui il tutorial sull'utilizzo del Disco al 100% per risolvere questo problema.

Agisci subito, mantieni il computer al sicuro dal problema dell'utilizzo elevato della memoria
In questa pagina, abbiamo fornito dei consigli per capire se il PC ha problemi con l'utilizzo elevato della memoria. Abbiamo anche messo insieme 10 soluzioni pratiche per risolverlo e aggiunto altri consigli per evitarlo del tutto.
Oltre alla gestione della RAM e dei problemi di utilizzo elevato della memoria virtuale, vi suggeriamo di utilizzare il software di gestione del disco di EaseUS per far sì che il computer ritorni a funzionare senza problemi. EaseUS Partition Master permette di gestire disco e partizioni, utilizzare appieno lo spazio su disco e ottimizzare le prestazioni del disco fino alla condizione migliore.
Ora è il tuo turno. Agisci subito e mantieni il tuo computer al sicuro, lontano dal problema dell'utilizzo elevato della memoria, rendendolo nuovamente performante.
Articoli Relativi
-
Rimuovi la partizione da SSD con tre metodi
![author icon]() Aria/20/04/2025
Aria/20/04/2025 -
Come Creare EaseUS Partition Master USB Avviabile
![author icon]() Grazia/20/04/2025
Grazia/20/04/2025 -
Come posso rendere la mia partizione più grande di 2 TB?
![author icon]() Aria/20/04/2025
Aria/20/04/2025 -
Come Risolvere il Problema del Secondo Disco Rigido Non Visualizzato (Aggiornato)
![author icon]() Aria/20/04/2025
Aria/20/04/2025