- Scoprire EaseUS
- Chi Siamo
- Recensioni & Premi
- Contatta EaseUS
- Rivenditore
- Affiliato
- Mio Conto
- Sconto Education
Sommario della pagina
Scopri L'autore
Aggiornato nel 10/23/2025
Punti chiave
- Questo articolo copre tre opzioni per rimuovere la partizione da SSD su Windows 10 e 11.
- Quanto tempo riesci a finire di leggere: 3 minuti.
Come rimuovere partizione da SSD, vedere i metodi:
Opzione 1. Usa EaseUS Partition Master per rimuovere le partizioni su SSD (Windows 10/11)
Opzione 2. Elimina tutte le partizioni tramite Gestione disco
Opzione 3. Rimuove le partizioni SSD con CMD (Diskpart)
Rimuovere una partizione da SSD: cosa sapere prima di iniziare
Con la crescente popolarità degli SSD, gli utenti che hanno effettuato il passaggio devono sapere come rimuovere le partizioni dalle proprie unità. La rimozione delle partizioni da un SSD può fornire maggiore capacità di archiviazione e contribuire ad accelerare le prestazioni del sistema, ottimizzare i tempi di accesso ai dati e ridurre le operazioni di scrittura su dischi molto utilizzati. Inoltre, il partizionamento corretto di un SSD consente agli utenti di ottenere il massimo dal proprio investimento hardware. Capire perché gli utenti potrebbero voler rimuovere le partizioni dai propri SSD è il primo passo per gestirli in modo efficiente.
Continuando a leggere, scoprirai come eliminare facilmente le partizioni senza rischiare la perdita dei dati importanti.
Come posso eliminare o rimuovere la partizione dall'SSD?
Questa parte ha tre opzioni per eliminare partizioni da SSD su Windows 10/11. Sono tutti gratuiti, ma la prima opzione richiede meno passaggi per i principianti.
Opzione 1. Eliminare le partizioni con EaseUS Partition Master (Windows 10/11)
EaseUS Partition Master Free è un software gratuito e affidabile per eliminare, creare o ridimensionare le partizioni su SSD e dischi rigidi.
Offre un'interfaccia intuitiva, adatta sia agli utenti domestici che ai professionisti, permettendo di gestire i dischi in modo semplice e sicuro.
Con pochi clic puoi rimuovere le partizioni non necessarie, unire lo spazio libero e ottimizzare le prestazioni complessive del sistema.
Passo 1. Lanciare EaseUS Partition Master sul PC
Dopo l'avvio del software di gestione partizioni, fai clic con il tasto destro del mouse sulla partizione che desideri eliminare su hard disk/chiavetta USB/scheda SD/hard drive esterno e seleziona "Elimina".
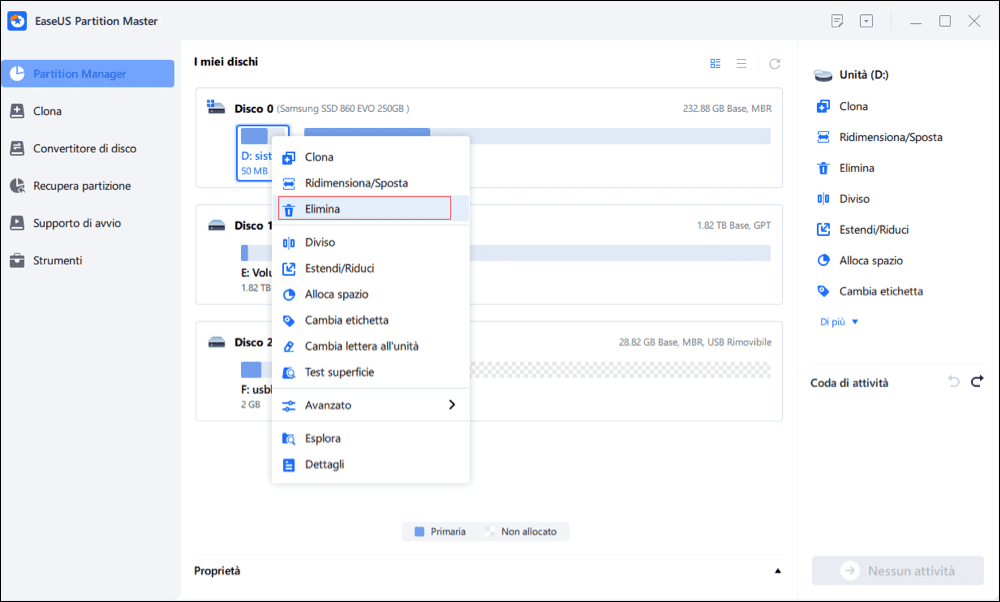
Passo 2. Confermare l'eliminazione
Clicca su "OK" per confermare la partizione che vuoi cancellare.
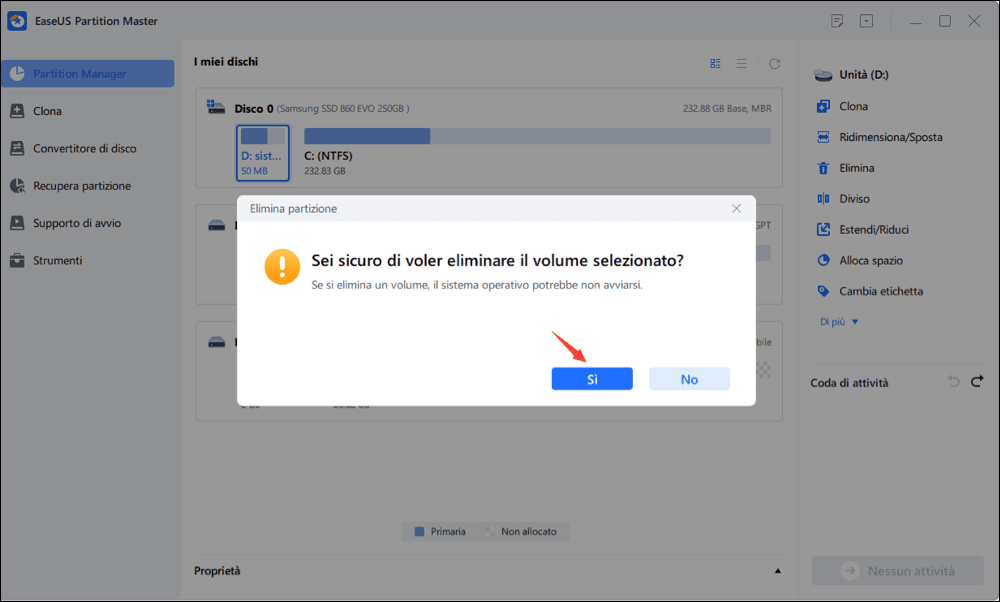
Passo 3. Salvare la modifica
Clicca su "Esegui 1 attività" e poi su "Applica" per salvare tutte le modifiche.
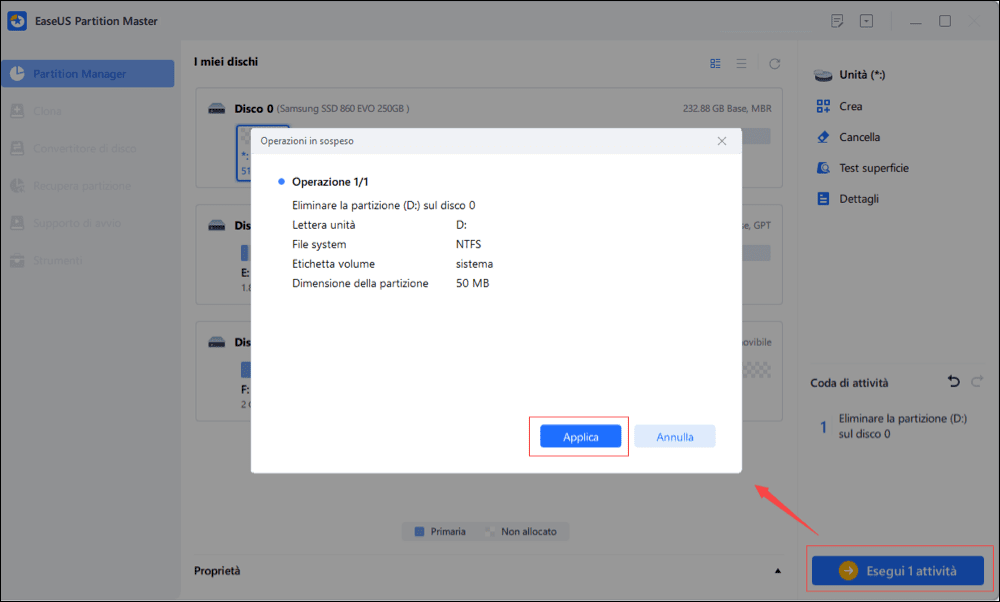
Opzione 2.Rimuovere tutte le partizioni tramite Gestione disco
Cerchi un'utilità integrata senza scaricarla? Gestione disco è uno strumento integrato in Microsoft Windows che consente agli utenti di gestire facilmente le partizioni del disco e altre informazioni sul disco. Consente il partizionamento delle unità e la modifica del loro tipo, la creazione di una nuova partizione da zero, l'estensione o la riduzione delle partizioni esistenti e varie altre operazioni relative al disco. Con esso, gli utenti possono rimuovere le partizioni del disco esistenti dal proprio sistema.
Per eliminare/rimuovere la partizione con Gestione disco, attenersi alla seguente procedura:
Passaggio 1. Fai clic sull'icona Cerca e digita "Gestione disco".
Passaggio 2. Individua l'unità che desideri eliminare.
Passaggio 3. Fai clic con il pulsante destro del mouse sulla partizione e seleziona "Elimina volume".

Passaggio 4. Fai clic sul pulsante Sì per confermare. (Tutti i dati verranno cancellati.)
Una volta seguiti questi passaggi, la partizione e i dati su di essa verranno puliti.
Tornare a EaseUS Partition Master ?
Guida video che potrebbe piacerti: come annullare la partizione o eliminare partizioni per SSD
Questo video ti mostrerà come annullare la partizione di un disco rigido, inclusi SSD, SSD NVMe m.2 e HDD.
0:30 Rimuovi la partizione dall'SSD con Gestione disco
2:01 Utilizzo dello spazio non allocato per estendere il volume
Opzione 3. Come eliminare la partizione utilizzando CMD (Diskpart)
Diskpart è uno strumento di gestione del disco integrato per i sistemi operativi Windows che consente agli utenti di visualizzare, gestire ed eliminare le partizioni del disco.
Per rimuovere una partizione su SSD Windows 11/10, con queste righe di comando:
Passaggio 1. Fai clic sull'icona Start. Inserisci "Prompt dei comandi" nella casella di ricerca e seleziona l'opzione "Esegui come amministratore".
Passaggio 2. Nella finestra cmd, digitare i seguenti comandi:
- Digita diskpart e premi Invio.
- Digita list disk e premi Invio. (Visualizza un elenco di volumi accessibili.)
- Digita select disk N e premi Invio. (N sta per il numero del disco. Seleziona l'unità di destinazione che desideri eliminare.)
- Digita list Partition e premi Invio. (Puoi ottenere un elenco di tutti i volumi disponibili.)
- Digita select partition N e premi Invio. (Sostituisci N con il numero del volume. Ad esempio, il comando è pronto per eliminare il volume 2: seleziona il volume 2.)
- Digita delete volume e premi Invio. (Il comando rimuove la partizione dall'SSD.)

Dopo aver completato questi passaggi, la partizione e i relativi dati memorizzati scompariranno dall'unità.
Domande frequenti su eliminare partizioni SSD
Cosa succede se elimino una partizione del mio SSD?
Se elimini una partizione dal disco rigido, cancellerai tutti i dati su di essa e l'unità verrà visualizzata come spazio non allocato sul computer. È possibile utilizzare lo spazio non allocato per creare una nuova partizione.
Come posso annullare la partizione del mio disco C?
Per annullare la partizione dell'unità C, devi prima aprire lo strumento Gestione disco del computer. Di solito si trova nel Pannello di controllo o nelle Impostazioni di sistema.
Una volta aperto lo strumento Gestione disco, dovresti vedere tutte le unità sul tuo computer elencate. Fare clic con il pulsante destro del mouse sulla partizione dell'unità C e selezionare il volume eliminato dal menu. Ciò lo scomparirà e renderà tutto lo spazio disponibile non allocato. Infine, fai clic con il pulsante destro del mouse sullo spazio non allocato e scegli Nuovo volume semplice per creare una nuova partizione dell'unità C che puoi utilizzare come volume del disco singolo.
È utile avere partizioni su SSD?
In generale, non è necessario né vantaggioso partizionare un SSD. Soprattutto con i sistemi operativi moderni come Windows 10, gli utenti possono gestire il proprio spazio su disco utilizzando gli strumenti integrati per l'allocazione e il ridimensionamento delle partizioni. Inoltre, gli SSD avranno sempre dimensioni limitate ed è improbabile che la creazione di più partizioni aumenti in modo significativo le prestazioni o la capacità di archiviazione.
Conclusione
Eliminare una partizione SSD è semplice se utilizzi gli strumenti corretti. Tra tutte le opzioni, EaseUS Partition Master rappresenta la soluzione più rapida e intuitiva per gestire, modificare o rimuovere le partizioni in modo sicuro. Con pochi clic, puoi ottimizzare lo spazio del tuo SSD e mantenere il sistema sempre efficiente.
Come possiamo aiutarti
Scopri L'autore
Pubblicato da Aria
Aria è una fan della tecnologia. È un onore essere in grado di fornire soluzioni per i tuoi problemi con il computer, come il backup dei file, la gestione delle partizioni e problemi più complessi.
Recensioni dei Prodotti
-
Mi piace il fatto che le modifiche apportate con EaseUS Partition Master Free non vengano immediatamente applicate ai dischi. Rende molto più semplice immaginare cosa accadrà dopo aver apportato tutte le modifiche. Penso anche che l'aspetto generale di EaseUS Partition Master Free renda semplice qualsiasi cosa tu stia facendo con le partizioni del tuo computer.
Scopri di più -
Partition Master Free può ridimensionare, spostare, unire, migrare e copiare dischi o partizioni; convertire disco tra logico e primario, modificare etichetta, deframmentare, controllare ed esplorare la partizione; e altro ancora. Un aggiornamento premium aggiunge supporto tecnico gratuito e la possibilità di ridimensionare i volumi dinamici.
Scopri di più -
Non eseguirà l'immagine calda delle tue unità né le allineerà, ma poiché è abbinato a un gestore delle partizioni, ti consente di eseguire molte attività contemporaneamente, invece di limitarti a clonare le unità. Puoi spostare le partizioni, ridimensionarle, deframmentarle e altro ancora, insieme agli altri strumenti che ti aspetteresti da uno strumento di clonazione.
Scopri di più
Articoli Relativi
-
[Risolto] Non riesco a copiare file su chiavetta USB
![author icon]() Anna/12/09/2025
Anna/12/09/2025 -
Download gratuito | 2 migliori software di clonazione sistema su Windows [2025]
![author icon]() Aria/12/09/2025
Aria/12/09/2025 -
Come convertire exFAT in NTFS senza perdere dati | 2025
![author icon]() Elsa/12/09/2025
Elsa/12/09/2025 -
Come correggere l'integrità dell'SSD al 99% [Guida completa nel 2025]
![author icon]() Aria/12/09/2025
Aria/12/09/2025
EaseUS Partition Master

Gestisci le partizioni e ottimizza i dischi in modo efficiente
